How to Rip Blu-ray to MOV Format for Easy Playback [High Quality]
If you have no Blu-ray player on your Mac, you can choose to rip Blu-ray disc to MOV for easy playback on Mac/Windows. What’s more, MOV is also compatible with many devices and platforms, like iPhone/iPad, YouTube, and more. Thus, here are 5 efficient methods for you to rip Blu-ray to MOV, for you to quickly play and watch your Blu-ray movies everywhere, even if you’re traveling. Continue to read the detailed steps below and choose the suitable way now.
Guide List
Rip Blu-ray to MOV on Mac/Windows with High Quality How to Use Handbrake to Rip Blu-ray Disc to MOV Quick Way to Rip Blu-ray to MOV with VLC Media Player 2 More Professional Tools to Convert Blu-ray to MOVRip Blu-ray to MOV on Mac/Windows with High Quality
To quickly rip Blu-ray disc to MOV for Mac/iOS devices, you should go for 4Easysoft DVD Ripper, since it supports GPU acceleration with 60x faster speed. Moreover, you don’t need to worry about the quality! This Blu-ray to MOV ripper enables you to adjust the parameters and enhance the videos, which will provide you with a wonderful visual-audio experience on all devices. It also has advanced editing features, wherein you can add subtitles/audio tracks, apply effects, add watermarks, crop ripped MOV videos, and so forth.

Rip all ISO/DVD/Blu-ray to MOV formats or iOS devices with preset settings.
Provide GPU acceleration to rip large Blu-ray discs quickly at the same time.
Adjust the output resolution, frame rate and more settings to keep high quality.
More advanced tools to compress Blu-ray video size, add effects/filters, and more.
100% Secure
100% Secure
Step 1Launch 4Easysoft DVD Ripper on Windows/Mac and insert your Blu-ray disc. Then, click the "Load DVD" drop-down list and choose the "Load Blu-ray Disc" option.

Step 2Click the "Full Title List" to select the desired chapters you want to rip to MOV. You can also trim, crop, rotate, and add effects to Blu-ray videos with "Edit" or "Cut" buttons.

Step 3Click the "Rip All to" button and choose the "Rip to Video/Audio" option. From the "Video" list, you can click the "MOV" format to rip Blu-ray disc to MOV.

Step 4After clicking the "OK" button, you can click the "Rip All" button at the bottom-right corner. Of course, you can set the destination as you like.

How to Use Handbrake to Rip Blu-ray Disc to MOV
Handbrake is free program to rip Blu-ray to MOV on Windows and Mac, but the output formats are limited to MP4, MOV, and MKV. Moreover, it provides many powerful but complex editing functions for you, including video trimming, cropping, subtitle adjusting, and more. You can also adjust the quality up to 4K resolution and 24 fps for ripping Blu-ray disc to MOV.
Step 1Launch Handbrake on Mac after inserting your Blu-ray disc into your computer’s drive. Click the "Source" button and choose the Blu-ray disc movies you want to rip.
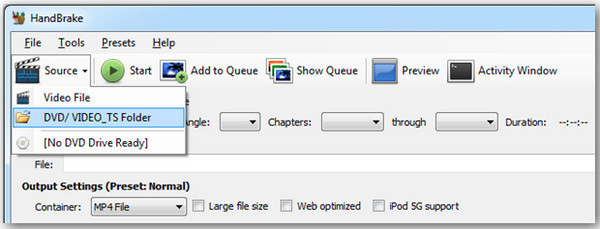
Step 2Navigate to the "Title" drop-down and choose the one that matches the length of your chosen Blu-ray movies. Next, go to "Container" under "Output Settings" and choose "MOV" as the final output.

Step 3 When you’re done all the settings, click the "Start" button and follow the process. After the conversion from Blu-ray to MOV, locate your file and enjoy your Blu-ray movies on Mac.
Quick Way to Rip Blu-ray to MOV with VLC Media Player
Besides Handbrake, VLC Media Player is also an easy-to-use tool to rip Blu-ray to MOV and play videos on Windows/Mac/Linux. It supports loading DVD/Blu-ray discs and exporting to various video/audio formats as you like. However, there are few output settings to customize, which will compromise the original high quality.
Step 1Open VLC Media Player and click the "Media" menu. Then, click the "Convert/Save" button to continue.

Step 2In the popping-up window, you should click the "Disc" button, and then tick the "Blu-ray" option and click the "Browse" button to add your disc. Click the "Convert/Save" button.
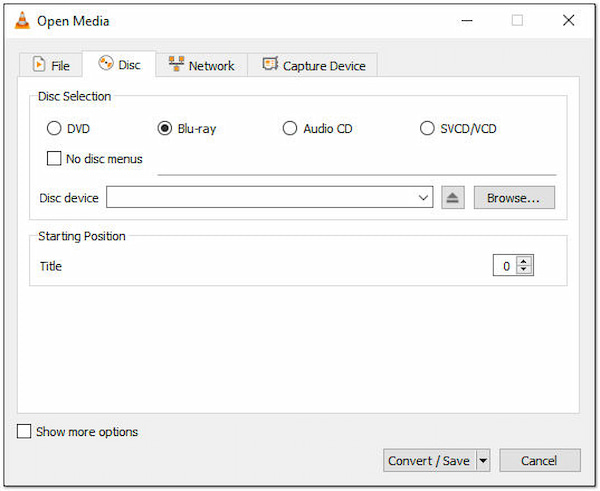
Step 3After that, you can choose the "H.264+MOV" option from the "Profile" drop-down list. At last, select the desired destination and click the "Save" button to start ripping Blu-ray to MOV.
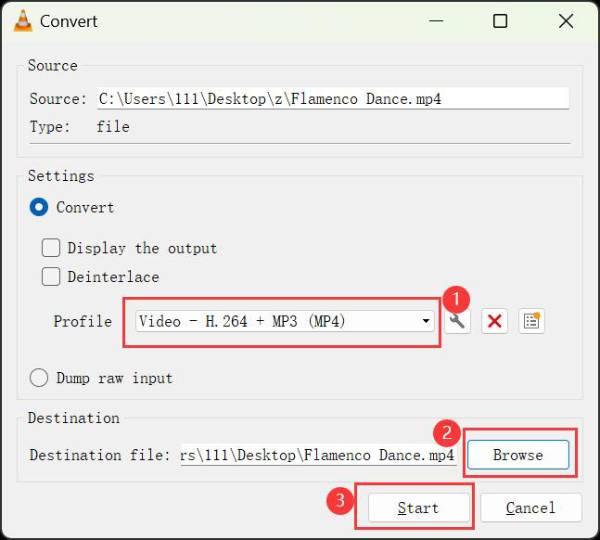
2 More Professional Tools to Convert Blu-ray to MOV
Want to compare more tools to convert Blu-ray to MOV format? Here are 2 professional Blu-ray rippers for you to choose from. Continue reading to learn the features about them and detailed steps to rip Blu-ray to MOV.
1. DumboFab Blu-ray Ripper
This Blu-ray to MOV ripper is known for its high-quality output, various formats, and fast processing speed. You can even remain the original subtitles and audio tracks of your Blu-ray movies. But the software interface is out-date, and there are few editing tools to customize the disc.
Step 1After inserting your Blu-ray disc, launch DumboFab Blu-ray Player and click the "Load Disc" button to add Blu-ray. You can now select the desired titles you want to rip.
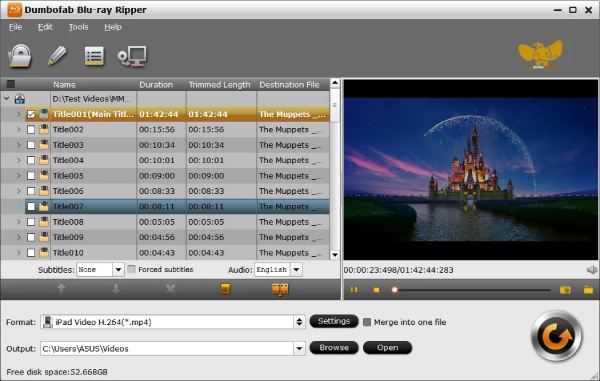
Step 2Click the "Common Video" and then the "MOV-QuickTime" button from the "Profile" window. You can also choose the desired device with the preset settings here.
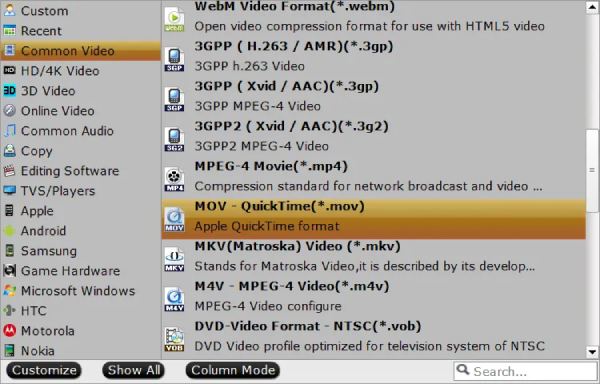
Step 3Moreover, you can select the subtitles and audio tracks according to your need. Finally, click the "Convert" button to rip Blu-ray disc to MOV for QuickTime.
2. AVS Video Converter
This tool is mainly for converting videos and ripping Blu-ray/DVD discs with simple steps. It can even deal with 3D Blu-ray movies, and make them playable on all devices. But the output quality is set to 1080P HD, which may cause quality loss for 4K Blu-rays.
Step 1Open AVS Video Converter and insert your Blu-ray. Click the "Browse" button to load disc.
Step 2Select the "MOV" format from the "Profile" drop-down list, and you can also click the "Advanced" button to set more parameters, including quality, bitrate, and more. At last, click the "Convert Now" button to save the ripped MOV movies.
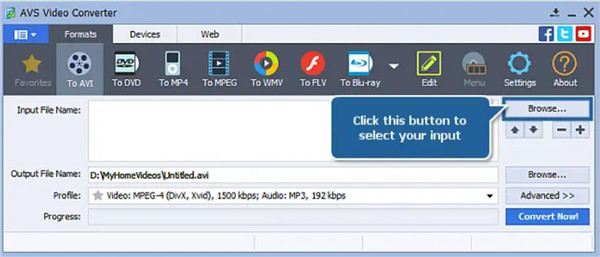
Conclusion
Those 5 mentioned are excellent Blu-ray rippers you can use to rip your Blu-ray to MOV format. With all of them, you can easily play Blu-ray movies through QuickTime on Mac. But if you want to smoothly convert your Blu-ray to digital format and don’t want any restrictions, 4Easysoft DVD Ripper will be glad to help you. This DVD Ripper has a multi-core processor that enables you to have a smooth DVD-ripping process and export high-quality MOV videos.
100% Secure
100% Secure



