Recover all kinds of data from your Windows/Mac computers, hard drive, USB flash disk, and more.
How to Control Alt Delete on a Mac Keyboard to Force Quit Programs
Have you ever been in a situation where you wish to force quit apps on Mac via Control + Alt + Delete and suddenly noticed that these keys are unavailable? Well, if you are, you are probably new to the world of Mac. Those key combinations are only made available on Windows. Mac has its own ways of forcing apps to quit. If you are unfamiliar with those ways, explore this post, for it features 5 efficient ways how to Control Alt Delete on a Mac! Explore them now!
Guide List
5 Ways to Alt-Control Delete on Mac and Force Quit Apps How to Fix Force Quit Not Working on macOS Tahoe Bonus Tip to Restore Accidentally Lost Data on Mac after Force Quit FAQs about How to Alt Control Delete on Mac5 Ways to Alt-Control Delete on Mac and Force Quit Apps
As mentioned above, the Control + Alt + Delete key combinations are not present on Mac but only on Windows. These key combinations are initiated on Windows primarily to perform force quitting various frozen applications. Now, you might be asking, "What is Control Alt Delete on a Mac to force quit applications?" to answer that, explore the 5 ways below!
1. Utilize Command + Option + Esc Shortkeys
The first way you can utilize as an alternative to the Control Alt Delete Mac option is by using Mac’s Command + Option + Esc Shortkeys. Like Windows Control + Alt + Delete, by just pressing those short keys, you can quickly force quit the applications on Mac that are on freeze. Here are the steps you must follow:
Step 1On your Mac, press the "Command + Option + Esc" keys simultaneously to open the "Force Quit" dialog box.
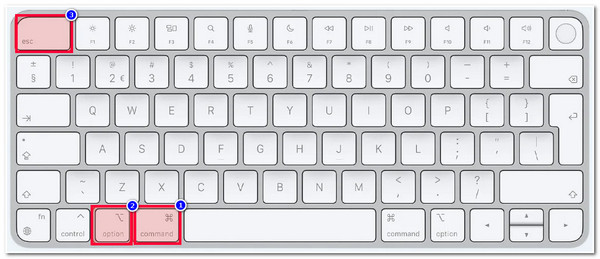
Step 2Once the dialogue box appears on your screen, you’ll see all the applications currently running in the background that are not responding.
Step 3Then, click the "app" you wish to stop running and click the "Force Quit" button at the lower right corner of the tool.
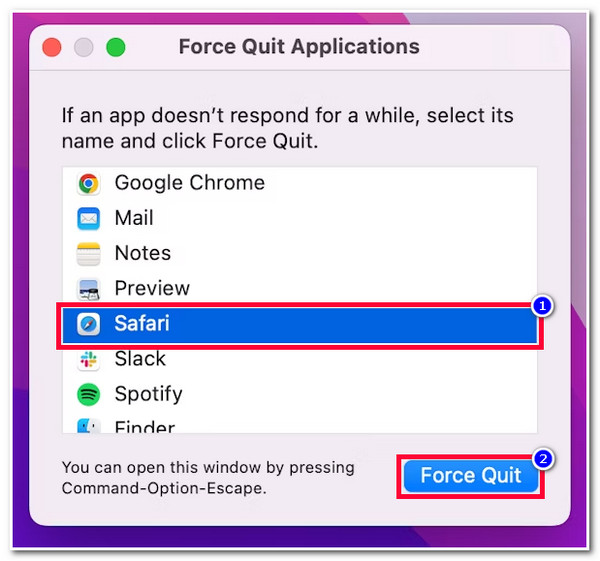
2. Access Apple Menu to Force Quit an App
Another way on how to Control Alt Delete on a Mac to force quit applications is by accessing the Force Quit option on the Apple Menu. Within the following few clicks, you can quickly stop an unresponsive application from running on your Mac’s background:
Step 1On your Mac, click the "Apple Logo" at the top left corner of the interface. Then on the dropdown menu, click the "Force Quit" button.
Step 2After that, the same dialogue box will appear on your screen, choose the application you wish to quit, and click the "Force Quit" button.
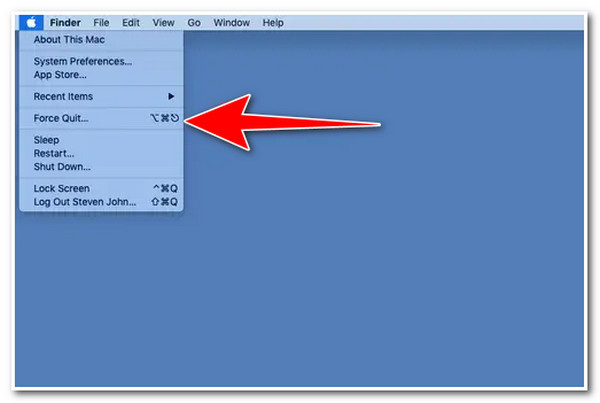
3. Stop Unresponsive App from Running on Dock
Apart from the ways above showing you how to Control Alt Delete on a Mac, you can also force quit applications directly on your Mac dock. To do this, here are the simple steps for you:
Step 1Press the "Option" key and then right-click the app you wish to force quit on the dock.
Step 2After that, under the options at the top of the dock, click the "Force Quit" button to stop the unresponsive app from running.
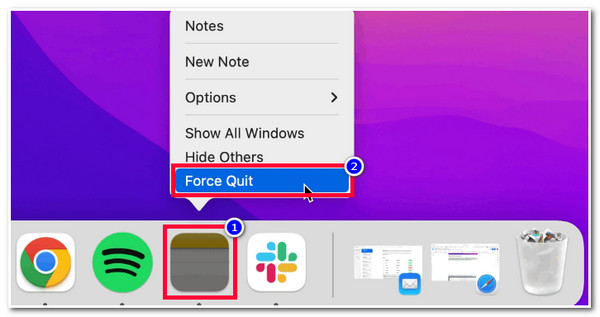
4. Go to Activity Monitor to Close an App
Usually, once you press the Windows "Ctrl + Alt + Delete" shortcut keys, you will be prompted to various utilities, including the platform’s Task Manager. On Mac, it also has its own Task Manager, which is labeled as "Activity Monitor". In this monitor, you’ll see various apps with their corresponding CPU usage. Seeing the amount of each app’s CPU usage is a great way to identify which one should be forced to close, and of course, the one that consumes a lot should be eliminated from your Mac’s background. So, how to Control Alt Delete on a Mac and launch its Activity Monitor?
Step 1Access your Mac’s Finder, select the Applications on the sidebar, open the "Utilities", and click the "Activity Monitor" button.
Step 2Next, access the "Program" you want to quit, click the "Close" button on the upper menu bar, and click the "Force Quit" button.
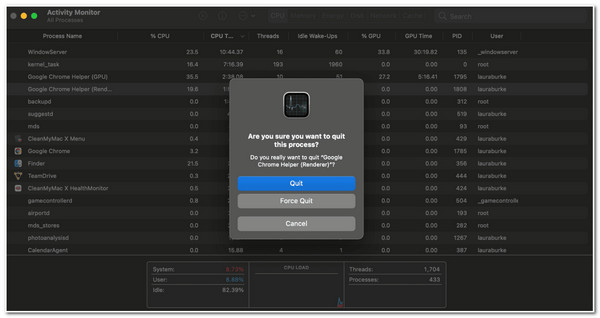
5. Force Quit App Using Terminal
The last way you can force quit an app is by using the Mac’s Terminal. By executing a command, you can stop an unresponsive app from running on your Mac’s background. How to Control Alt Delete on a Mac Force quit an app via Terminal? Here are the steps you must follow:
Step 1Access your Finder, go to the "Applications," click the "Utilities" button, and head to the "Terminal" option.
Step 2After that, type the "killall [application name]" command on the terminal. For example, if your Safari is not responding, type the "killall Safari" command.
Step 3Then, exit the terminal, and the app will automatically quit the app you wish to force stop without pressing Alt Control and Delete on Mac.
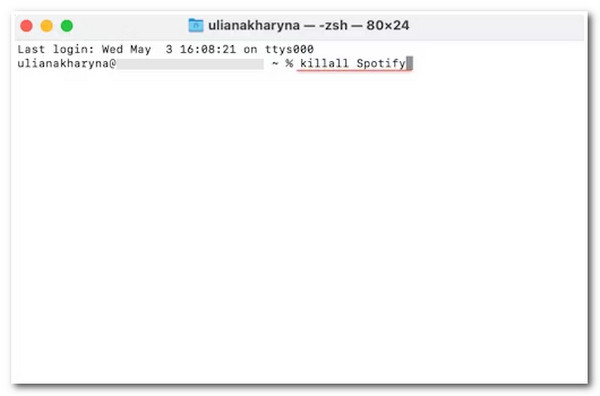
How to Fix Force Quit Not Working on macOS Sonoma
That’s it! Those are the 5 efficient ways how to Control Alt Delete on a Mac via alternatives. On rare occasions, you might encounter a scenario where force quit is not working. And in the worst cases, there might be a time you experience a complete Mac freeze. So, to fix it, here are the simple yet efficient options you can perform to fix force quit not working on Mac with macOS Sonoma or other old versions.
Option 1. Press the "CMD+CTRL" keys and the "Power" button on your keyboard simultaneously to force your Mac to restart.
Option 2. Otherwise, if you are using Touch Bar Mac, you can press and hold the "Power" button for 5 seconds to stop all the processes running on your Mac’s background and force it to shut down.
Bonus Tip to Restore Accidentally Lost Data on Mac after Force Quit
What if you accidentally lost or deleted data on your Mac after performing the above Control Alt Delete Mac alternatives? Don’t worry; 4Easysoft Mac Data Recovery is the best tool to help you retrieve accidentally lost data after force quit! It can recover various file types from various storage; this includes files such as Images, Audio, Video, etc., and storage such as Memory Cards, Hard Drives, USB Flash Drives, etc. Moreover, it supports in-depth scanning and a well-composed Preview feature that will help you choose the files to retrieve quickly.
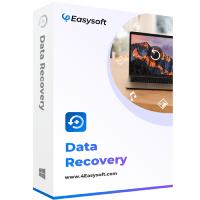
Equipped with the ability to Deeply and Quickly Scan lost/deleted data in just a few minutes.
Recover lost data from various situations, like Crashed OS, Unexpected Operations, etc.
Offer two scan modes with different scan levels, namely Quick and Deep Scans.
Support the ability to recover different file types efficiently without any limitations.
100% Secure
100% Secure
Recover Lost Data after Doing Control Alt Delete on Mac to Force Quit an App:
Step 1Install the 4Easysoft Mac Data Recovery on your Mac. Then, leave a checkmark on the "Check all file types" option by clicking the "Checkbox". Then, select your preferred file location where you wish to scan and click the "Scan" button to start the scanning process.

Step 2After that, the tool will automatically display the list of recoverable deleted files on Mac. If you think the file you wanted to retrieve is not included on the list, click the "Deep Scan" option at the upper right corner of the tool.

Step 3Once done, you can choose a category to view the files you want to recover after Control Alt Delete on Mac. If the file is corrupted, click the "Content" button to see its details. Then, click the "Recover" button to start retrieving your deleted file.

Part 3: FAQs about How to Alt Control Delete on Mac
-
Are there any key combinations equivalent to Control Alt Delete on Mac?
Yes, there is! The equivalent key combination you can use is Command + Option + Escape. These key combinations will open Mac’s Force Quit option, showing various apps that can be force quit.
-
Does restarting a Mac can also force quit unresponsive apps?
Yes, it can! It might be a simple solution, and you only need to press the "CMD+CTRL" buttons and then the "Power" button to restart.
-
Why does the command killall is not working on Mac?
It is necessary to take note that you must use upper case letters when you type the first letter of the app’s name that you wish to force quit. Otherwise, the command will not work.
Conclusion
There you go! Those are 5 efficient ways on how to Control Alt Delete on a Mac! By executing those ways, you can efficiently force quit unresponsive apps that keep bothering and hindering you from doing the things you want. As mentioned above, there are rare cases of losing data after doing the Ctrl + Alt + Delete like option on Mac. If that happens to you, you can use the 4Easysoft Mac Data Recovery tool to recover them! This tool can efficiently scan lost/deleted files, preview them categorically, and retrieve them successfully!
100% Secure
100% Secure


