Fix issues and recover lost data from your Windows/Mac easily with two modes.
[Solved] 6 Easy Ways to Fix USB Devices Not Recognized on Windows
USB device not recognized is an error message on Windows that will prevent you from making any USB connection between your PC and a keyboard, USB Flash Drive, or mobile cord. You may encounter this issue and begin to consult the internet on how to fix it. Well, fortunately, you found this page! Continue reading this post to discover the 6 efficient ways to fix this Windows USB device not recognized issue. Free yourself from dealing with this issue now!
Guide List
Part 1: 6 Efficient Ways to Fix Windows USB Devices Not Recognized Part 2: FAQs about Windows USB Device Not Recognized IssuePart 1: 6 Efficient Ways to Fix Windows USB Devices Not Recognized
It is difficult to determine why this USB device not recognized issue occurs. It might cause by an outdated driver, faulty hardware, corruption, pending Windows updates, or an incomplete system load, and the driver might contain malicious files. But, whatever the reason is, below are the 6 efficient ways to fix the issue that Windows does not detect USB devices. Try them all to see which of them will work.
1. Restart Your Computer
First is to Restart Your Computer - This solution is often mentioned in almost all troubleshooting tips. It might be easy to execute and unhelpful on your end, but solving the USB device not recognized issue with this solution is effective. To perform this, here are the steps you need to go after:
Step 1Shut down your computer by right-clicking the Start button, clicking the Shut Down or Sign out and Shut Down buttons.
Step 2To assure you that your computer is fully shut down, you can unplug its power cable and leave it unplugged for a few minutes.
Step 3Then, plug it back into your power source, and check whether your computer can detect the USB device again.
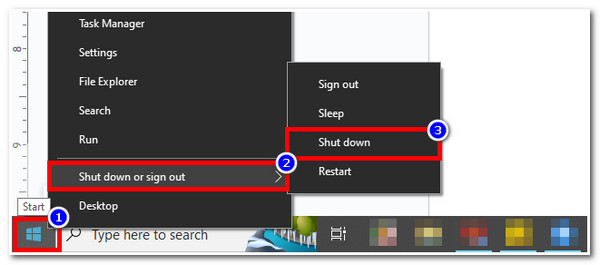
2. Navigate Ports to Detect the USB Device
Another solution you can do is to Navigate which Ports can Detect the USB Device. By default, a Windows computer contains more than 1 port; if the first USB port you have plug-in pops up the error message, try using another port. This is helpful for you to identify if the ports are working, if the computer has a hardware issue, or if the problem occurs from the USB device itself. Suppose one of the available ports on your Windows computer has a problem; you can visit a legit shop that offers computer repair to fix it so that the USB device not recognized issue will not bother you anymore.

3. USB Troubleshooter
If the first 2 solutions above don’t work on your end, you can try to Run USB Troubleshooter to let your Windows computer identify why Windows does not detect the USB device and repair it for you. To do this, here are the steps you must follow:
Step 1Head to your File Explorer and right-click the USB drive. After that, click the Properties button.
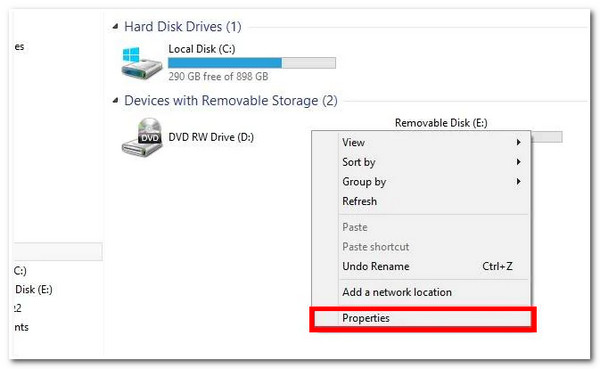
Step 2Next, click the Tools and Check buttons. Then, wait for your computer to finish scanning the problem. Once it is done, click the Scan and Repair button.
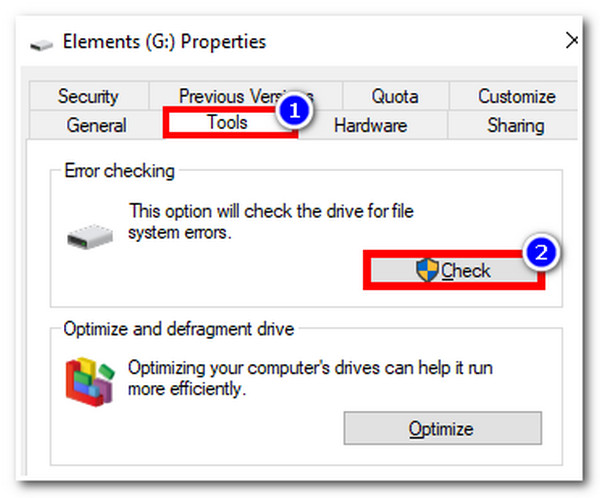
4. Reinstall USB Controllers
If the issue still bothers you after doing the above method, it’s time to Reinstall USB Controllers. USB Controllers are the ones that manage the flow of data, bringing them to the right and expected destinations. You can replace those unstable and corrupted controllers with new and working ones by reinstalling them. This is also helpful for you to fix the USB device not recognized issue. How to do this? Here are the steps you need to go after:
Step 1Launch the Start menu, look for the Device Manager by typing it on the search box, and select the Device Manager.
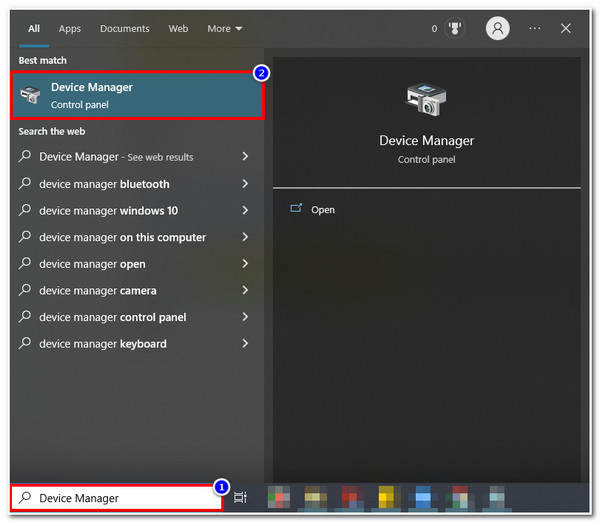
Step 2Next, click the Universal Serial Bus controllers to see other options under it. Then, from the list of options, select the Generic USB Hub.
Step 3After that, right-click on it and select Uninstall device. After that, please restart your computer, and once it is open again, connect your USB device.
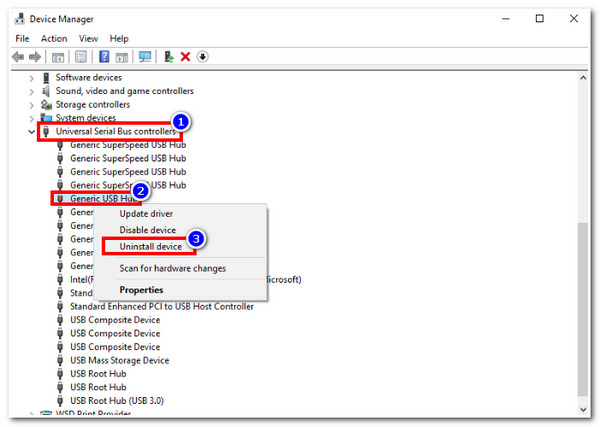
5. Uninstall USB Device
Aside from that, you can also Uninstall USB Device to fix the issue. This way could help you solve the USB device not recognized issue in case your USB driver is corrupted. At the end of the process, you must restart your computer to let Windows load your USB driver again correctly. To do this, here are the steps you need to do:
Step 1Access your Start menu, type the Device Manager on the search bar, and click it. After that, tick the Disk drives.
Step 2Next, right-click on the USB device and tick the Uninstall device option. Then, please restart your computer; reconnect the uninstalled USB device once it is open.
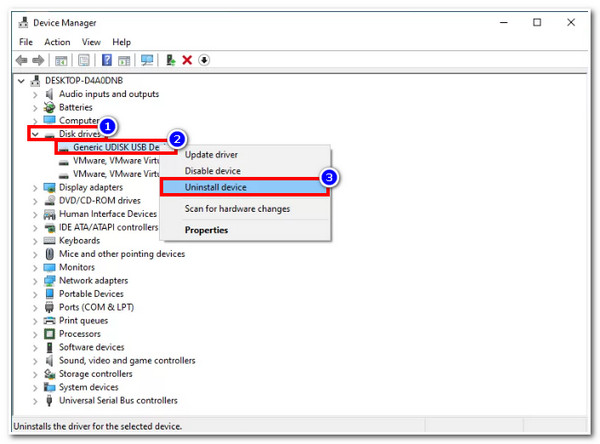
6. 4Easysoft Data Recovery
After doing all those 5 ways to fix a Windows USB device not recognized issue, you can now connect any USB device, such as USB Flash Drives, to your Windows computer. If you have noticed missing files on your USB Flash Drives, you can use a professional Data Recovery Software like 4Easysoft Data Recovery tool! This tool is equipped to quickly scan all the missing data on your flash drive, preview them in detail, classify them according to file types, and recover them with a high rate of successful recovery. With this powerful tool, you can bring back all of the missing files on your USB Flash Drive, which might cause by the USB device not recognized issue.
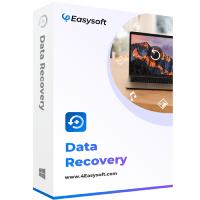
Equipped with a File Filter feature that can categorize each lost file for easy recovery.
Recover various files on your USB Flash Drive in any scenario that causes your loss.
Have a high success rate for recovering those lost data on your USB Flash Drive.
Capable of recovering any data on your device, including music, photos, etc.
100% Secure
100% Secure
Step 1Download and install the 4Easysoft Data Recovery tool on your computer. After that, connect the USB Flash Drive to your computer and launch the tool. Then, select the files that you lost by clicking their corresponding checkboxes. After that, tick the USB Flash Drive icon.
100% Secure
100% Secure
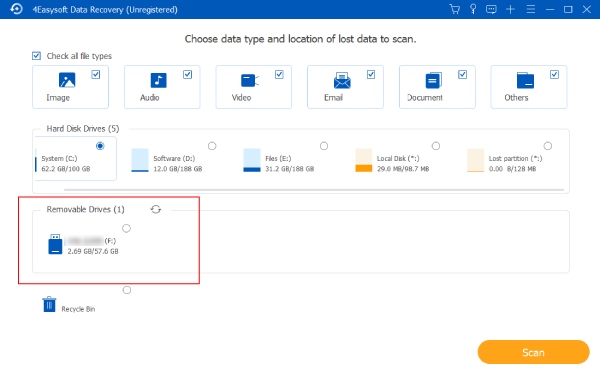
Step 2Next, click the Scan button at the lower right corner of the tool. Then, select the Deep Scan button to scan all the deleted or last files on your USB Flash Drive. After that, tick the Type List or Path List buttons to see the files.
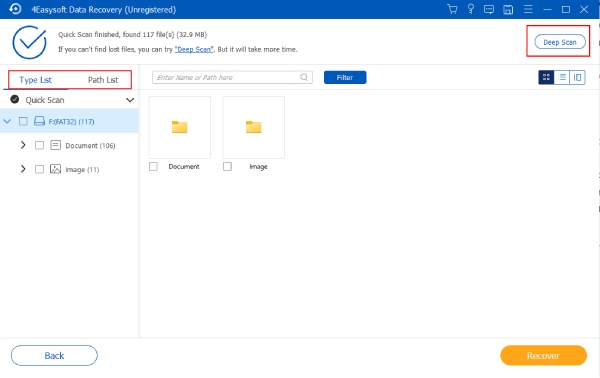
Step 3Then, click the box beside the files that you want to retrieve. Once you are done selecting all the files you want to retrieve on your USB Flash Drive, tick the Recover button at the lower right corner of the tool.
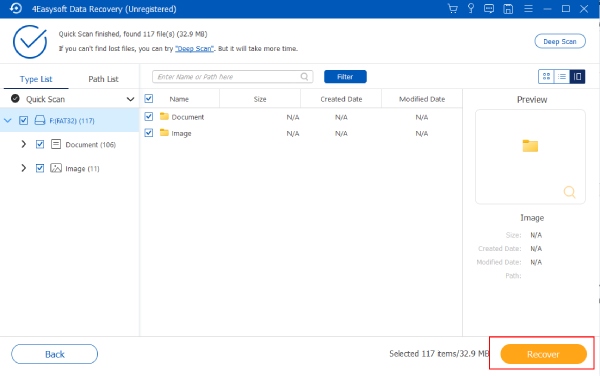
Step 4After that, please wait for the tool to recover all selected files; once done, they will be automatically available again on your USB Flash Drive.
100% Secure
100% Secure
Part 2: FAQs about Windows USB Device Not Recognized Issue
-
1. What will I do if the USB port not working?
You can try another port available on your computer. If both are not working, try cleaning them up to remove any possible dirt or debris that might prevent the port from working correctly. You can also consider the following featured ways to fix USB not recognized issue to ensure that the problem is indeed on the port.
-
2. How can I fix USB not showing up in Windows?
To fix this issue, connect the USB Flash Drive to your computer, right-click on This PC, and select Properties. After that, click the Device Manager and Disk Drives buttons. Look for the USB not showing up and click the Update Driver button. After that, wait for the driver to be updated, then once it is finished, reboot your Windows computer.
-
3. What to do if my USB Flash Drive is not showing any files?
You can use the 4Easysoft Data Recovery tool to see all the files stored on that USB Flash Drive. This tool’s built-in deep scanner lets you see all the files on your USB. You can also recover them if you want to.
Conclusion
That’s it! Those are the 6 ways to overcome the USB device not being recognized on Windows. Through them, you’ll surely be able to free yourself from the inconvenience brought by this issue. If you think various files are missing on your USB Flash Drive, let the 4Easysoft Data Recovery scan and recover them for you! This software could help you recover various file formats, like DAV files, JPG files, MP files, and so on. You can even recover Recycle bin files on Windows with the help of 4Easysoft. Its capabilities make file recovery easy, quick, and reliable! Feel free to visit this tool’s official website and download it today!
100% Secure
100% Secure


