Transfer and manage all data between iOS devices, device and computer, and iTunes and devices.
How to Transfer Videos from iPhone 15/14 to Windows PC [Tutorial]
Transferring videos from iPhone 15/14/13/12 to PC will not only provide a better visual experience with a larger screen, but also save the poor storage space on your iPhone. Unlike Mac, you can’t use AirDrop to simple transfer all data from iOS to Windows. But you can read this post and learn 4 effective ways on how to transfer videos from iPhone to Windows PC! So, without any further ado, start exploring them below!
Guide List
The Ultimate Way to Transfer Videos from iPhone to PC How to Transfer Videos from iPhone to Windows PC via iTunes Steps to Transfer Videos from iPhone to PC through iCloud How to Transfer Videos from iPhone to PC with Photos App FAQs about How to Transfer Videos from iPhone to PCThe Ultimate Way to Transfer Videos from iPhone to PC
If you are looking for a way that provides you with a seamless video transferring process from iPhone to PC, then the 4Easysoft iPhone Transfer tool is what you are searching for! This tool can quickly transfer almost all types of files, including those categorized as essential, media (including video), and social data files. Moreover, it also provides you an option to edit, delete, create, and convert videos directly on the tool. Furthermore, you can freely trust this tool, for it is made to transfer video from iPhone to PC safely and quickly!

Offer an option to sync and backup videos from iPhone to your Windows PC.
Support Preview feature that displays all transferable videos to your PC accordingly.
Able to classify all the videos according to the time and find the desired ones.
More functions to edit, delete, and convert the transferred videos as you like.
100% Secure
100% Secure
How to Transfer Videos from iPhone to PC using 4Easysoft iOS Transfer Tool:
Step 1Download and install the 4Easysoft iPhone Transfer tool on your PC. After that, launch the tool and link your iPhone to your PC via a USB connector. Then, select the "Video" tab on the tool’s left side.
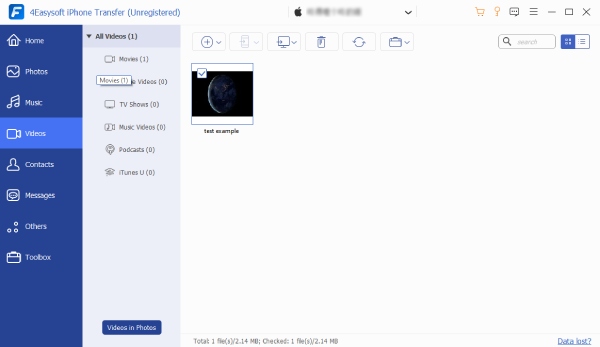
Step 2Next, select all the videos you wish to transfer by clicking their "Checkboxes". Then, click the "Export" button at the upper part of the tool and select the "Export to PC" option.
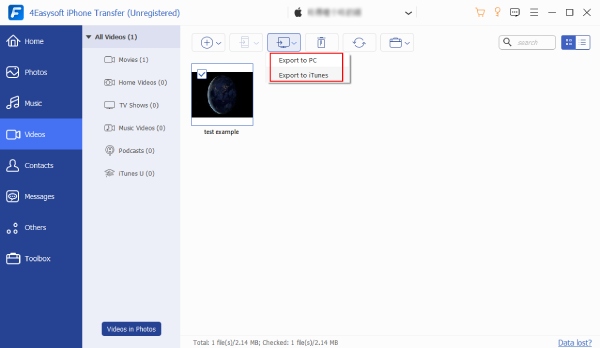
Step 3After that, on the popup window, select your preferred file location to store your videos and tick the "Open" button to confirm your selection and start the transferring process.
Step 4Once the transferring process is done, head to your computers, and access the file location you selected a while ago. Then from there, you’ll see all the transferred videos that came from your iPhone. That’s it! That’s the best way to transfer videos from iPhone to PC.
How to Transfer Videos from iPhone to Windows PC via iTunes
Another way to transfer video from iPhone to PC is by using iTunes. Aside from the options that let users play and organize videos and music, iTunes also enables them to transfer various files, including videos, to a PC. However, on Windows PC, you might experience a slow transmitting process, tool crashes, and bugs during the transfer process. But, if you only wish to transfer one video, then you can use iTunes with perseverance. Here are the steps to transfer video from iPhone to PC using iTunes:
Step 1Link your iPhone to your PC using a USB cord. Then, head to your "iTunes" program on your Windows PC, and click the "iPhone" button at the upper left of iTunes.
Step 2After that, click the "File Sharing" button. Then, in the list on the left, select the application on your device that contains the video you wish to transfer.
Step 3Next, select the video from the list on the right, click the "Save to" button, select a PC file location where you want to store your video, and then click the "Save to" button to initiate transferring videos from iPhone to Windows PC.
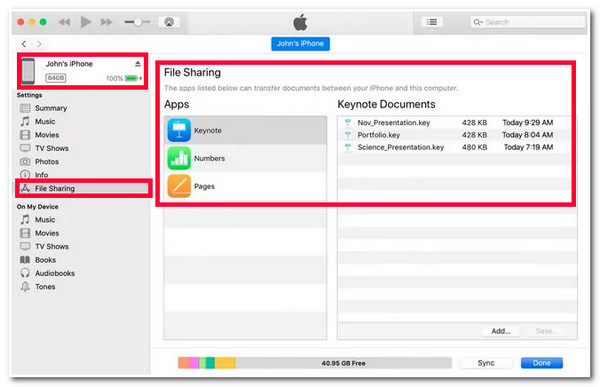
Steps to Transfer Videos from iPhone to PC through iCloud
Besides iTunes, iCloud is another option to transfer videos from iPhone to PC. Like iTunes, iCloud also can transfer files via sync. This way, you can access all the videos on your iPhone. However, iCloud only allows users to sync videos with a maximum of 5GB of file storage for free. Once you go beyond this file size limitation, iCloud won’t allow you to sync another batch of videos for free. But, if you only wish to transfer small-sized videos, then iCloud can provide you with great help. So, here are the steps to transfer videos from iPhone to PC:
Step 1Connect both of your devices to the same Wi-Fi connection. Then, set up the iCloud feature on your iPhone and PC, and sign in with the same iCloud account on both devices.
Step 2After that, enable the iCloud feature on both devices:
- On your PC, download iCloud for PC on the official website of iCloud. Launch it and click the "Apply" button. Head to "This PC", then access "iCloud Photos", and click the "Downloads" folder.
- Then, moving on to your iPhone, launch your "Settings" app, tap your "Name" at the upper part of the screen, click the "iCloud" button, access the "Photos", and then enable "iCloud Photos".
Now, all the videos on your iPhone will be synced and transferred to your PC.
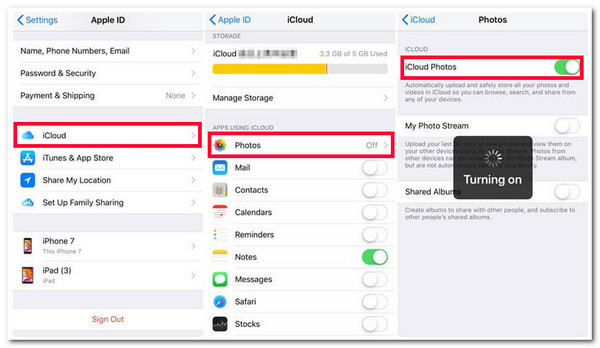
How to Transfer Videos from iPhone to PC with Photos App
If those two options above (iCloud and iTunes) are too laborious, try using Photos App to transfer videos from iPhone to PC. Compared to iTunes and iCloud, Photos App is much easier to execute. Now, to do this, here are the simple steps showing you how to transfer video from iPhone to PC:
Step 1Turn your iPhone On, and link it to your PC using a USB cable. Then, on your PC, select the "Start" button with the "Windows" icon, then access the "Photos" app.
Step 2Next, click the "Import" button with the "Photos" icon at the upper right corner of the app and select the "From a connected device" option.
Step 3After that, wait for the Photos app to access all the videos on your iPhone. Then, select all the videos you want to transfer and tick the "Import" button.
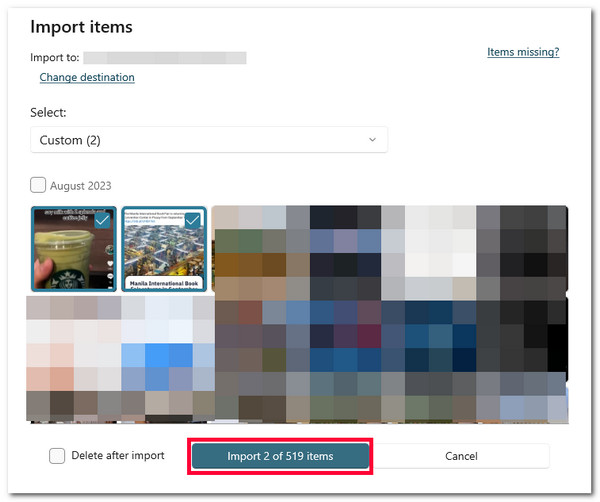
FAQs about How to Transfer Videos from iPhone to PC
-
How to transfer videos from PC to iPhone?
You can use the featured ways above to transfer videos from PC to iPhone. Otherwise, you can link your iPhone to your PC using a USB cord, copy the video on your PC’s file, access your iPhone device under This PC, and paste the copied video from there.
-
How much does it cost to upgrade the iCloud storage?
Apple currently offers 3 different plans for upgrading iCloud storage: 50GB will cost you $0.99, and 200GB is equivalent to $2.99. Apple also offers 2TB, which costs 9.99 dollars.
-
How long does transferring movies from iPhone to PC take?
It will depend on how long your movie is and how significant its file size is. Thankfully, the featured ways above can transfer movies within just a few minutes. However, there certain things you have to consider before using them.
Conclusion
There you have it! Those are the 4 workable ways how to transfer videos from iPhone to PC! By having these 4 ways, you can now transfer various videos and achieve the purpose why you want to transfer them. Now, if you are looking for the easiest ways of seamlessly transferring files without things to consider, then the 4Easysoft iPhone Transfer tool is what you are searching for! This tool can quickly and seamlessly transfer any videos in bulk without issues! If this tool catches your interest, visit its official website, and use it today to transfer video from iPhone to PC!

 Posted by
Posted by 