Completely scan your iOS devices and delete all junk files on your iPhone, iPad, and iPod.
Photos Taking Up Space on iPhone Even with iCloud? 6 Solutions!
It is irritating when you want to capture a subject on your iPhone and suddenly find out that you can’t take a photo due to insufficient storage! You probably have tried deleting photos and backing up some of them on iCloud but also fulling it. Do you want to know why this happens? Then, continue reading this post, for it features an answer to why photos are taking up space on iPhones, even with iCloud, and ways to free up space! So, explore them now!
Guide List
Why Are Photos Taking Up Space on iPhone Even with iCloud 6 Workable Ways to Free Up Space on Your iPhone 16 FAQs about Photos Taking Up Space on iPhone Even with iCloudWhy Are Photos Taking Up Space on iPhone Even with iCloud
Before exploring the ways to free up space, you may first explore the answer to "Why are Photos taking up space on iPhones?" Well, there are many reasons why this issue takes place, even though you have cleared a bunch of photos and backed up some of them on iCloud. So, here’s the list showing you the possible reasons:
- Due to the photos’ quality. iPhones are known for producing excellent-quality photos, which also contain a massive file size. So, even if you have deleted many of them and backed them up on iCloud, your photos could still consume ample storage space.
- You have too many duplicate photos. You have already repeatedly backed up most of your photos on iCloud, or some appear more than once on your Photos app.
- You haven’t completely removed deleted photos on the Recently Deleted album. Although you have deleted a bunch of photos that are not visible anymore on their original album, they still appear on the Recently Deleted album.
- The iOS version you are using contains bugs. Another reason why you are still suffering from insufficient storage space after deleting a bunch of photos is because of an outdated version. Having an accumulated bug could also lead to a massive unnecessary storage.
6 Workable Ways to Free Up Space on Your iPhone 16
That’s it! Those are the possible reasons that trigger you to experience storage insufficiency; even though you deleted photos on your iPhone, still taking up space! Now, it is time for you to explore this post’s 6 workable ways that you can do to free up space on your iPhone. So, without any further ado, explore each of them and see which one helps you!
1. Restart Your iPhone
If this "Photos taking up space on iPhone even with iCloud" issue occurs due to a problematic system, restarting it would be a great way to fix it. By restarting your iPhone, you can be able to fix various bugs and errors that are present on your device system. In that case, there’s a great chance that you will possibly eradicate the storage reading error of your device. Now, performing a restart process differs from the iPhone model you are using. Follow the steps provided below that are suitable on your end.
- For users of iPhone 8 or later: Push down and instantly release the "Volume Up" button. Then, do the same on your iPhone’s "Volume Down" button. Next, press down and hold the "Side" button until the "Apple Logo" materializes on the screen.
- For users of iPhone 7: Push down and hold the "Power and Volume Down" buttons for a few seconds. Next, immediately release those two buttons once you see the "Apple Logo" on the screen.
- For users of iPhone 6 or Earlier: Press and hold the "Home and Power" buttons, and release them from pressing down once the "Apple Logo" materializes on the screen.
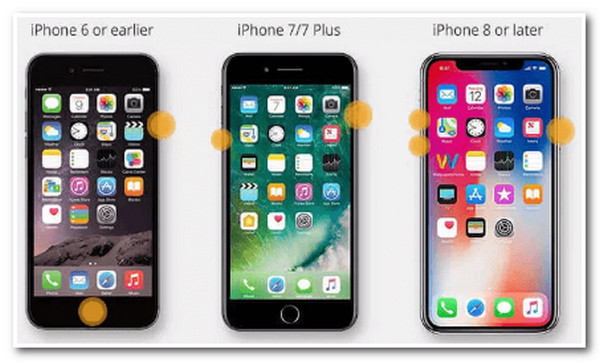
2. Remove Deleted Photos on Recently Deleted Album
Another option you can do to prevent photos from taking up space on an iPhone is to remove previously deleted photos on the Recently Deleted album. Once you delete a photo on the Photos app, it will not immediately remove it. It will be moved to the Recently Deleted album and will stay for 30 days. For that reason, those deleted photos will still consume storage space on your iPhone. Now, how do you delete photos from the Recently Deleted album? Here are the steps you must follow:
Step 1Run the "Photos" app on your iPhone, tap the "Albums" button at the lower corner of the screen, and tap the "Recently Deleted" button.
Step 2Next, tap the "Select" button and then the "Delete All" button. Now, wait until all of the previously deleted photos are entirely erased.
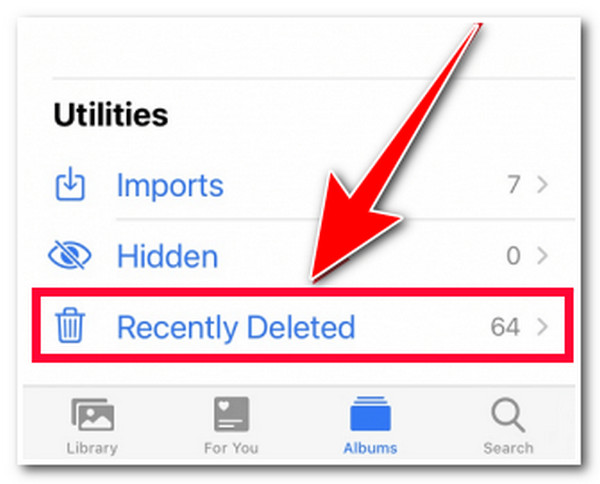
3. Delete Duplicated Photos with 4Easysoft iPhone Cleaner
As mentioned earlier, one of the possible reasons that photos take up space on an iPhone, even with iCloud, and even if you have deleted a bunch of photos, is due to duplicated photos. To thoroughly delete them, you can use the 4Easysoft iPhone Cleaner tool! This professional tool can entirely and efficiently delete duplicated photos. You can also do this quickly, thanks to its intuitive preview feature that categorizes unwanted photos for easy deletion. Apart from that, in case you don’t know, it can also delete cache that also takes up ample space on your iPhone’s local storage.

Equipped with advanced scanning technology and comprehensive preview that classifies all removable files.
Infused with a Free up Space feature that lets you delete various files, including duplicated photos, to free up space.
Equipped with a File Compressor feature that lets you compress high-quality photos into smaller ones.
Offer three erasing levels that offer different cleaning intensities and security: Low, Medium, and High.
100% Secure
100% Secure
How to Use the 4Easysoft iOS Cleaner Tool to Deleted Duplicated Photos to Prevent Deleted Photos on iPhones Still Taking Up Space:
Step 1Launch the 4Easysoft iPhone Cleaner tool on your Windows/Mac and link your iPhone to the computer through a USB cable. After that, click the "Free up Space" dropdown list and click the "Erase Junk Files" item.
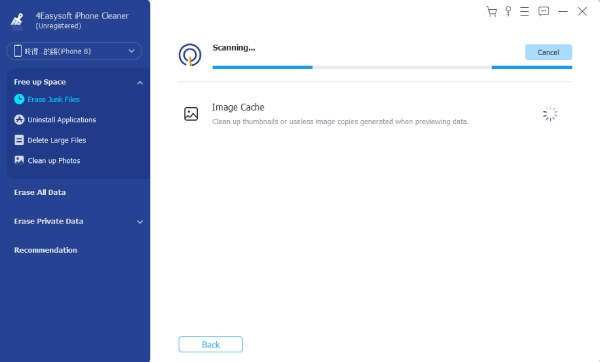
Step 2Next, the tool will automatically scan for redundant files, including duplicated photos. Once the scanning process is done, click the "Image Cache" checkbox to select it. You can also choose to remove other junk files as well.
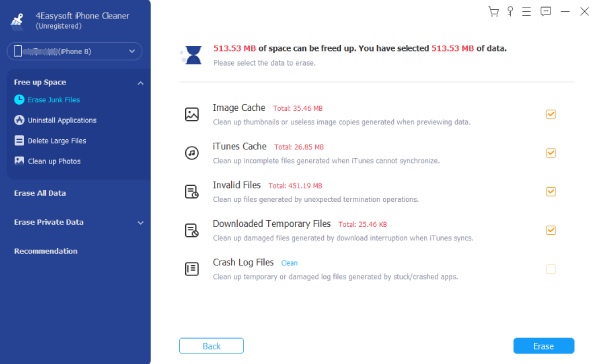
Step 3Once satisfied with your selection, click the "Erase" button to delete all the duplicated photos. This process will only take a few minutes to finish. If it is done, you can now check your iPhone and see whether the photos still taking up space on iPhone.
4. Use the Most Compatible Option
Now that you have thoroughly cleaned the Recently Deleted folder and removed all the duplicated photos and caches, you can now use the Most Compatible option to prevent the photos from taking up space on the iPhone issue. Saving captured photos with this option will help you optimize their storage consumption. Yes, High Efficiency provides excellent-quality photos, but it consumes a lot of space. Now, how do you enable this option? You just need to go to the "Settings" app, select the "Camera" option, tap the "Formats" button, and select the "Most Compatible" option.
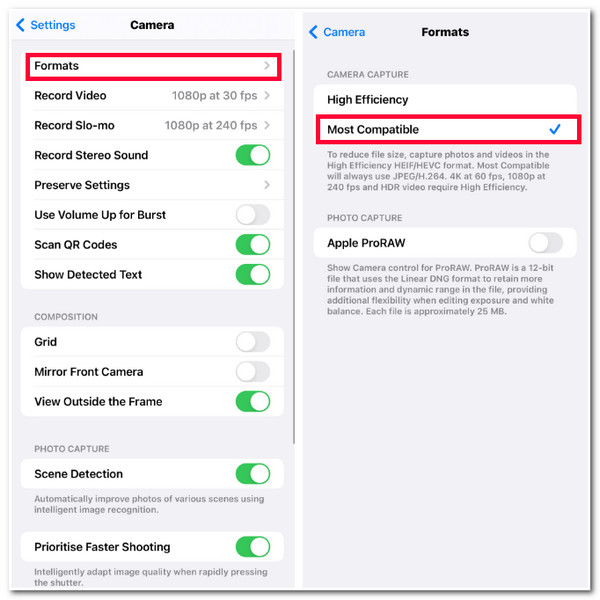
5. Enable the Optimize iPhone Storage option
Another way you can stop the photos still taking up space on the iPhone is to enable the Optimize iPhone Storage option. Optimizing your device storage is an excellent way of saving storage space. It can decrease the resolution of your captured photos, making them consume less space on your local storage. But don’t worry about losing their visual beauty; their original quality will remain once they are backed up on iCloud. To enable this option, just access your iPhone’s "Settings" app, scroll down, and select the "Photos" option. Then, tap the "Optimize iPhone Storage" button to enable it.
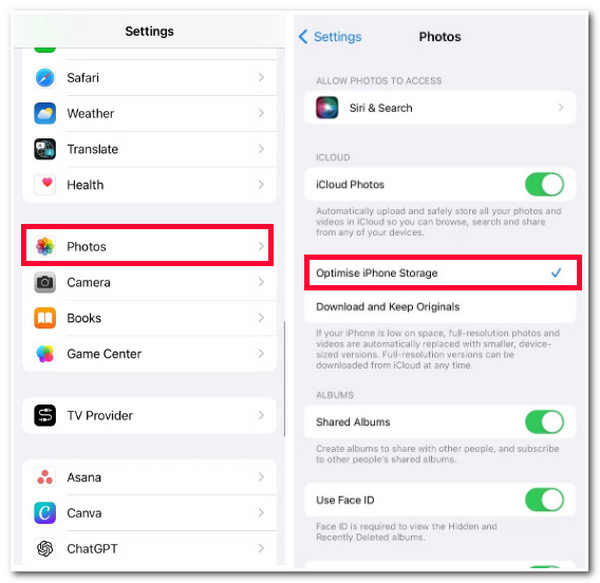
6. Update your iPhone to the Latest Version
If your iPhone is still using an older version, then this might be why there are no photos on the iPhone, but it is taking up space. Using an older version possibly comes with various bugs, and Apple consistently recommends you update your iPhone to fix those bugs. To update your device, here are the steps you must follow:
Step 1Run the "Settings" application on your iOS device, select "General" from the option, and tap the "Software" button.
Step 2After that, if there’s an available update for your iPhone, select the "Download and Install" button to start the updating process.
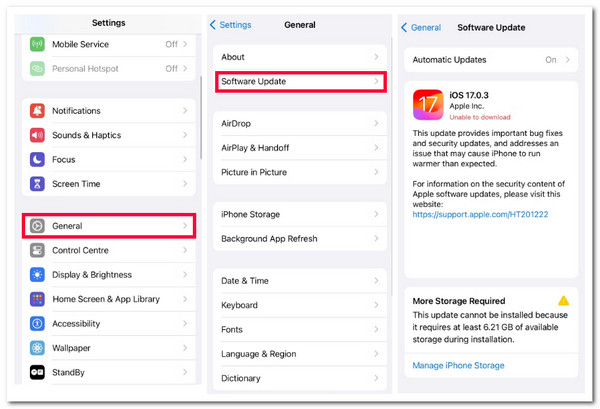
FAQs about Photos Taking Up Space on iPhone Even with iCloud
-
1. Can I keep photos on iCloud but remove them on my iPhone?
Yes, you can! To do this, you just need to bring your photos to iCloud and save them there. Then, turn off the iCloud photo-sharing option and delete all the photos you have saved on iCloud earlier.
-
2. Does clearing photo caches affect the original photos?
No, clearing photo caches on your iPhone will not negatively affect the original photos. Clearing caches will only delete data and temporary files, which helps you save a little space on your iPhone’s local storage.
-
3. Is there a way I can do to free up space without deleting a photo or tweaking its quality?
Yes, you can free up space on your iPhone without deleting a photo or tweaking its quality. All you need to do is transfer them to a computer, which contains a much larger storage space compared to an iPhone.
Conclusion
That’s it! Those are the reasons why photos take up space on iPhone even if you have backed them up on iCloud and deleted a bunch of them. With these 6 ways of freeing up space and storage insufficient prevention, you can now acquire a lot of free space on your device! If you are still experiencing the issue after clearing the Recently Deleted album, you can use the 4Easysoft iPhone Cleaner tool to delete other unwanted files! This tool removes all data types, including duplicated photos, cache, and more! Download this tool today!
100% Secure
100% Secure


 Posted by
Posted by 