Recover all data from your iOS devices, iTunes and iCloud backup.
External or Wireless Keyboard Not Working on Mac? - Solved
When a Mac keyboard is malfunctioning, it can be very frustrating since your Macbook is in vain if the keyboard is not working. Although you have the external one that comes in handy, it is not designed perfectly for Macs, so something might still go wrong. What’s the best fix for a Mac keyboard not working, whether external or internal? It is very disheartening that a quality laptop suffers from this problem. For this reason, this post has shared 8 ways, and you will look at those and be ready to resolve your keyboard not working on Mac problem.
Guide List
Part 1: How to Fix External USB or Wireless Keyboard on Mac Not Working Part 2: What to Do If the Internal Keyboard on Mac Not Working Part 3: FAQs about Keyboard on Macbook Air/Pro Not WorkingPart 1: How to Fix External USB or Wireless Keyboard on Mac Not Working
Macbook Pro/Air is a smooth-running product by Apple, but of course, like any other device, it may encounter software and hardware issues that lead you to experience the keyboard on Mac not working problem. Before going into the internet keyboard on Mac, let’s start with fixing the wireless keyboards or external USB ones not functioning.
The Wireless keyboard, or the Magic Keyboard, is the one you can use with an iMac, Mac studio, or Mac Mini, which Bluetooth connects. On the other hand, the External USB Keyboard is simply the keyboard that connects to your Macbook through a USB cable. Now, without further delay, start with how to fix those Mac keyboards if they are not working.
1. Check the Bluetooth is Working and Enabled. Don’t do other complicated fixes; try to look at the Bluetooth if it is turned on. To do it, go to System Settings, select Bluetooth, and click it to turn it on. You can check if the System Settings panel tells you both devices are connected, “Bluetooth is on, and at least one wireless device is connected.”
2. Ensure the Keyboard is On. After turning on the Bluetooth, the keyboard you will be using includes a turning on and off power as well, so check if it is turned on to work. The latest keyboard has a switch on the back of the device where you need to slide it to show a green color. For the older release, a Power button is seen on the right edge, and a green LED lights up when you press it.
3. Reconnect Keyboard on Mac. If your wireless keyboard on Mac is not working after those two fixes, try removing then reconnecting it again with your Macbook. Head to the Bluetooth preferences panel, where you will click the Disconnect option beside the Keyboard; right-click to select Forget, then Forget Device again to confirm. Now, turn the Bluetooth back on, locate your keyboard, then click Connect.
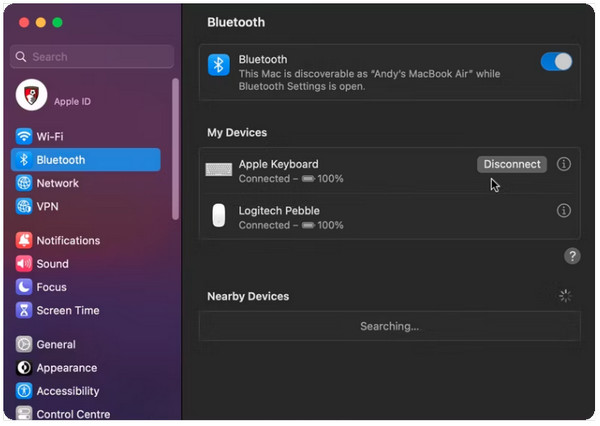
4. Connect Using a Different USB Port. If your USB keyboard is not working, unplug your current USB port, then look for another one. Try a different port, and if it turns out good, that means the problem is in the original port; make a way to fix it by going to a nearby Apple Store or contacting Apple Support.
5. Turn the Bluetooth Function Off. Ensuring the Bluetooth is off solves the problem regarding the keyboard on Mac not working. When enabled, your computer recognizes a wireless keyboard over the USB one.
Part 2: What to Do If the Internal Keyboard on Mac Not Working
Followed by the USB or Wireless keyboard on Mac not working; when the internal keyboard on Mac is not functioning, it is a severe issue. However, the causes are sometimes minor, like dust or dirt particles around keys or an outdated version of macOS. Below are five ways you should try to fix the keyboard on Mac not working.
1. Clean the Mac Keyboard. Dirt particles represent the possible cause of your Macbook keyboard malfunctioning. Start by cleaning it at your best. Use compressed air and straw, then hold your Mac at a 75-degree angle. Spray the keyboard from left to right, rotate it onto its right side, and repeat the same action. If you somehow see debris on the keyboard, use a vacuum to finish cleaning it out.
2. Delete Recent Download Applications. It may sound weird, but installing an application on your MacBook may be why your Mac keyboard is not working. You can verify this if you have installed one or more before this issue started. So, uninstalling apps you got, then restraining your device can be a solution for your keyboard to work correctly. Quit all apps with the Quit All option.
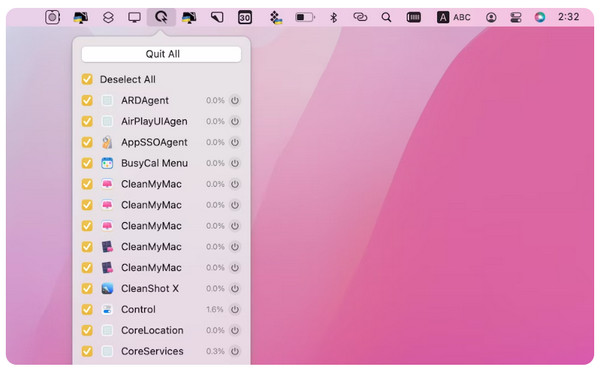
3. Check for macOS Updates. Another common cause of why the keyboard on Mac not working happens because it requires a proper macOS update. Go over to the Apple menu, then select About This Mac. To check if there’s an update available, click Software Update in the Overview section. If there is one, hit the Update Now button.
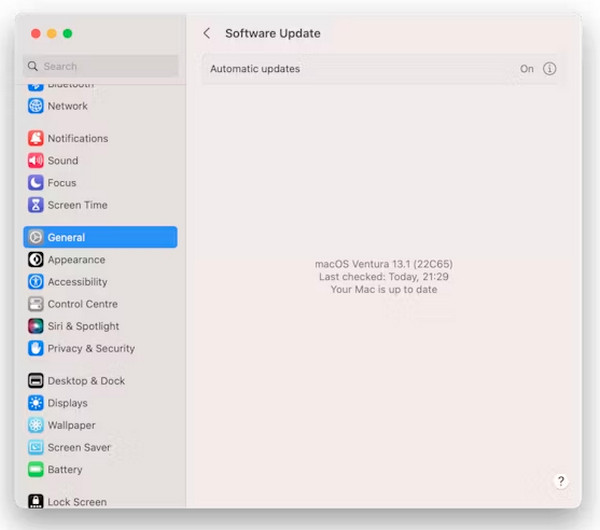
4. Disable the Slow Keys. When this function is enabled, the keyboard on your Mac functions very slowly, leading you to think your Macbook keyboard is not working correctly. Here’s how to disable Slow Keys: Go to the Apple menu, then System preferences. Hit Accessibility, then go for the Keyboard option. Make sure the check of the Enable Slow Keys box is gone.
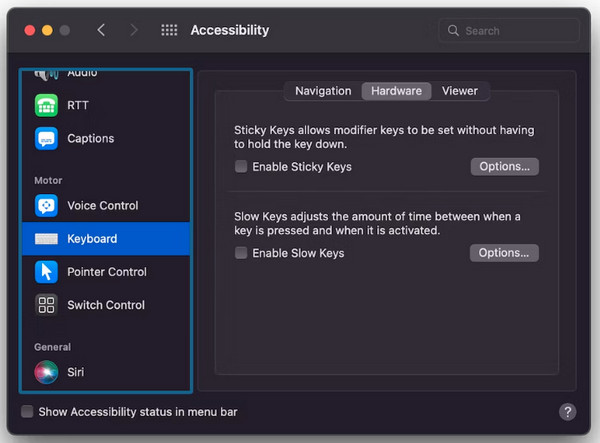
5. Check Your Keyboard Layout. If none of those seem to solve your Mac keyboard not working problem, the keyboard layout might be the cause. To check it, in the Apple menu, select System Preferences. After that, choose the Keyboard option, then Input Sources. Click the Show Input menu from the menu bar, then choose Show Keyboard Viewer. From there, make sure you’re using the correct keyboard layout.
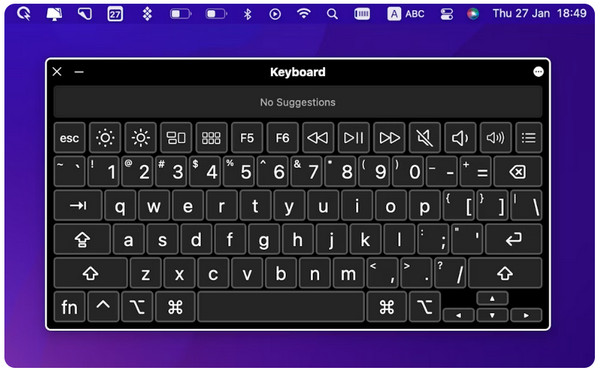
Bonus Tips on How to Save Your Data after Restoring Your Mac
Now that you have solved your problem regarding the keyboard on Mac not working, you deserve a bonus tip where you can recover all essential files you have on your iOS devices. Want to know how? Get the 4Easysoft iPhone Data Recovery! This powerful software offers users three recovery modes to save data from iOS devices, where you can in-depth scan your iPhone; more than 20 file types and even third-party apps are supported to be retrieved. Recovering from iTunes or iCloud backup made selecting data to be recovered quickly. Apart from those features, it allows you to back up and reset iOS devices, supporting all versions, including the latest ones.

Recover all essential files, pictures, videos, messages, and more, including the built-in programs and third-party applications.
Fix problematic iPhones, iPads, and iPods with a high success rate and no loss of data.
Equipped with a preview function, where you easily check and then select the desired items to be saved on your device.
Work flawlessly with all iPhone, iPad, and iPod models and versions, such as the latest released.
100% Secure
100% Secure
Part 3: FAQs about Keyboard on Macbook Air/Pro Not Working
-
Can you fix the keyboard on Mac Pro not working all by yourself?
If you think a simple clean on your keyboard is what you need, you can do it alone. However, if significant problems cause this issue, it is recommended to get support from Apple or Apple Authorized Service Provider since they provide free service. The no-cost service will only be applied after the keyboard is examined and needs replacing one or more keys or the entire keyboard.
-
Why can’t I turn on my Macbook keyboard?
You could try changing the batteries if you’re using the wireless or the Magic keyboard. For someone who’s using the newly released one, check if it is charged. Meanwhile, for external USBs, the simple fix for that is using a different cable.
-
Does all the keyboard work if the keyboard on Mac is not working?
The keyboard must be at least compatible with macOS. It means that almost all buttons work correctly. Plus, consider the wireless connectivity as well, since the latest Macbooks lack USB-A ports.
Conclusion
That’s all for the Mac keyboard not working problem! Positively, all the mentioned solutions have provided you with what you need to fix this issue regarding your Macbook Pro/Air keyboard. However, it doesn't mean that all these will positively affect everyone, so if it still doesn't work after many attempts of the given fixes, ask for help from the nearby Apple Store or contact Apple Support. And before you do this, ensure to make a backup of all data. Afterward, take good note of 4Easysoft iPhone Data Recovery to recover all files from your iOS devices, iTunes, or iCloud backup. With the program, restoring all lost files with a high success rate is much easier.
100% Secure
100% Secure

 Posted by
Posted by 