Unlock all your iPhone/iPod/iPad by wiping passcode and remove Apple ID completely.
4 Efficient Ways to Unlock iPhone without Passcode or Face ID
As frustrating as it seems, after several passcode input attempts, you end up making your iPhone locked out or disabled. Forgetting your iPhone passcode is stressful, not to mention if your Face ID isn’t working. So, is there a way to unlock iPhone without Face ID or passcode? Fortunately, you found this article. This post features the most effective methods to unlock your iPhone without using a passcode and Face ID.
Guide List
Part 1. The Easiest Way to Unlock iPhone without Passcode or Face ID Part 2. How to Unlock iPhone without Passcode or Face ID through iCloud Part 3. Use Erase iPhone to Unlock without Passcode or Face ID [15.2 or Later] Part 4. How to Unlock iPhone without Passcode or Face ID with iTunes/Finder Part 5. FAQs about How to Unlock iPhone without a Passcode or Face IDPart 1. The Easiest Way to Unlock iPhone without Passcode or Face ID
You have already stressed out because you forgot your iPhone passcode, which makes you immediately find how to unlock iPhone without Face ID or passcode. Stressed out no more, for 4Easysoft iPhone Unlocker will help you gain access again after being locked out on your iPhone at ease. This tool can remove all password restrictions that hinder you from gaining entry after being locked out on your iPhone device. Furthermore, this tool will surely accommodate you whatever your iPhone’s model or version, for it supports iPhone 15/14/13/12/11, etc., as well as other iOS devices. So if you are looking for the easiest way how to unlock iPhone without passcode or Face ID, then 4Easysoft iPhone Unlocker is all you need!

Capable of removing the disabled status of your iPhone and activating it again with ease.
Available for all iOS versions and models of iPhones, iPods, and iPads.
Bypassing screen time restrictions without any loss of your data.
Equipped with the ability to resolve iPhone passcode issues in any scenario, such as forgetting passwords, broken screens, time restrictions, etc.
100% Secure
100% Secure
How to unlock iPhone without a Passcode or Face ID using 4Easysoft iPhone Unlocker
Step 1Visit the 4Easysoft iPhone Unlocker to install the tool on your Windows and Mac computer. After installing, launch the tool, connect your iPhone to your computer and click the Wipe Passcode option. Kindly read the notification carefully, then tick the Start button.
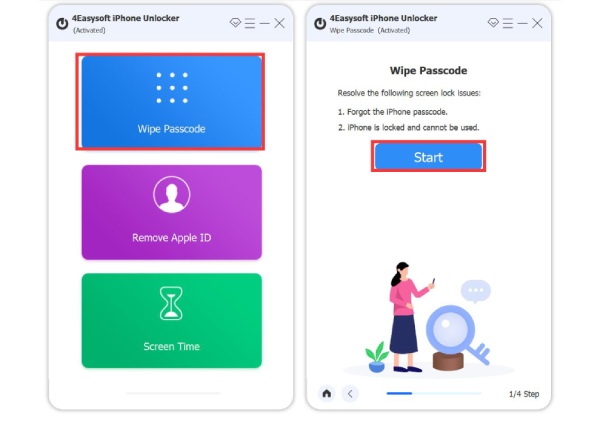
Step 2The tool will automatically scan your iPhone and show you all its information. Confirm the information and tick the Start button to download the firmware package.
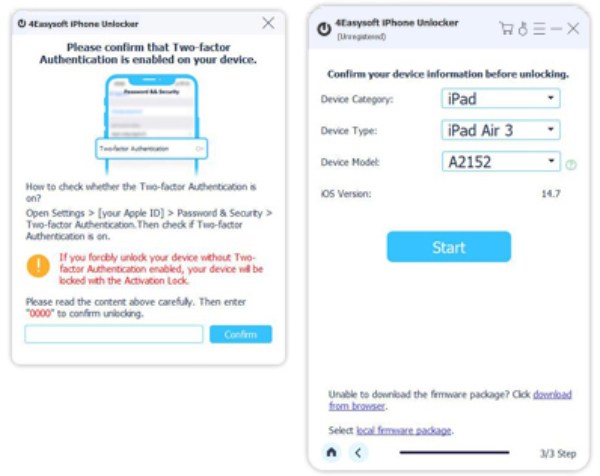
Step 3Wait for the tool to finish downloading, consuming a few minutes. After that, enter the 0000 for Unlock Confirmation and click the Unlock button.
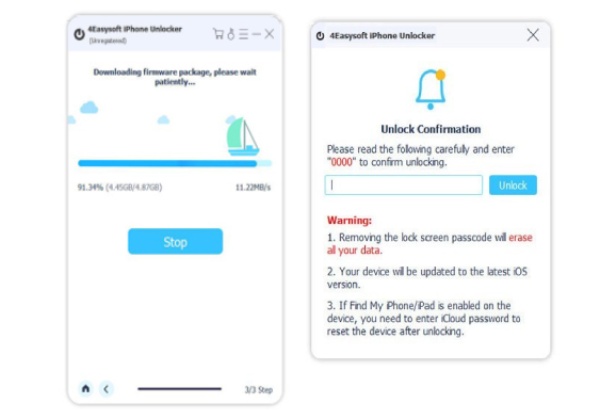
Step 4Lastly, wait for the tool to finish the wiping screen passcode process, and once it is done, you can open your iPhone again without any passcode hindrances.
Part 2. How to Unlock iPhone without Passcode or Face ID through iCloud
In case you have enabled Find My iPhone before, your iCloud account is also your best solution. You can use this method to erase all your settings on your iPhone, including deleting your set passcode and Face ID. Here are the workable steps on how to unlock iPhone without Face ID or passcode through iCloud.
Step 1On your computer, launch your browser and visit the iCloud website. Log in to your iCloud account through your Apple ID, which should also be the same ID you use when you log in on your iPhone. Alternatively, you can use another phone or tablet if you don't have a computer.
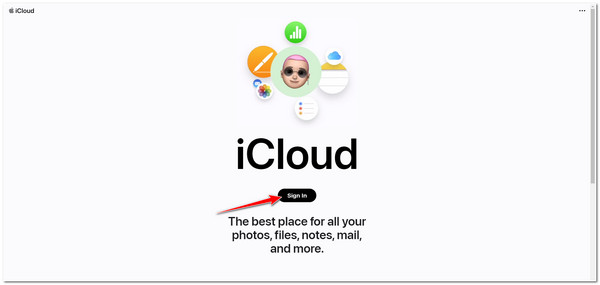
Step 2Next, click Find iPhone on the list of options, and you are prompted to enter your Apple ID again.
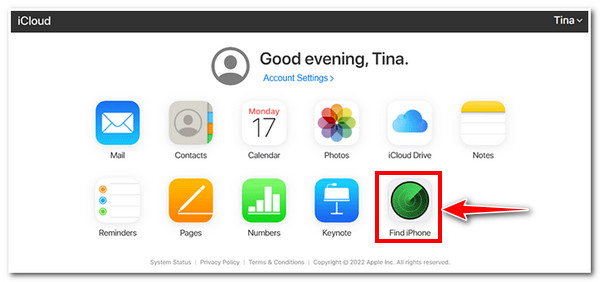
Step 3After that, tick the iPhone dropdown list, look for your iPhone, and click it. Then, from the three options, tick the Erase iPhone button.
Step 4The process of erasing your iPhone will then automatically starts. Once it is done, you can now use your disabled iPhone. Moreover, it is more likely you are using a brand-new iOS device that you will set it up for the first time.
Part 3. Use Erase iPhone to Unlock without Passcode or Face ID [15.2 or Later]
Also, the simplest way how to unlock iPhone without passcode or Face ID is by using the Erase iPhone feature. If you are one of those users of iPhone with iOS version 15.2 or later, you can only access this window or option once you’ve entered an incorrect passcode at least seven times. This feature allows you to reset your passcode without using a computer; however, before you can do this method, there are a few things you should consider.
First, you should still remember your Apple ID or passcode; if not, you can’t continue the process once you’ve reached the step where you will enter your Apple ID. Second, if your iPhone wasn’t connected to the internet before it was locked out, you can’t possibly do this method. Lastly, your Apple ID should be signed in before the issue of a locked-out iPhone happens. Otherwise, you can’t perhaps see the Erase iPhone feature. Again, this feature or option only appears if you use iPhone 15.2 or later. So without any further ado, let’s see how to unlock iPhone without Face ID or passcode using Erase iPhone feature of iOS 15.2 or later.
Step 1Enter an incorrect passcode seven times and wait until the Security Lockout screen appears. In the lower right corner, tap the Erase iPhone option.
Step 2On the new screen, your iPhone will show you Erase All Content & Settings with a few pieces of information below. Tap the Erase iPhone option again.
Step 3Next, you will be prompted to enter your Apple ID to sign out of your account and start the factory reset, which also erases your iPhone.
Step 4Lastly, a progress bar and the Apple icon will show up and wait for the process to finish.
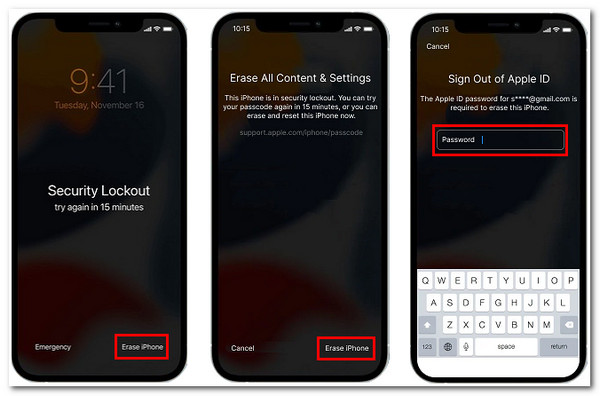
Part 4. How to Unlock iPhone without Passcode or Face ID with iTunes/Finder
Another effective way on how to unlock iPhone without passcode or Face ID is by using iTunes. iTunes can also delete all types of data, including your passcode, which enables you to restore or gain access to your locked iPhone. However, this method will only apply if you have synced your iPhone to iTunes. To do this method, you have to turn your iPhone into recovery mode and link it to your computer through a USB cable. To do this, first, you need to make sure you have currently installed the latest version of iTunes and close it if it is open, then follow the simple steps below:
Step 1On your computer and connect your iPhone via a USB cable. Then, put your mobile device into recovery mode to unlock iPhone without passcode or Face ID.
Note: Not all iOS devices have the same way of putting your iPhone into recovery mode; they all depend on what iOS version you are currently using.
● For those users of the iPhone 8 or later, this is how you turn your device into recovery mode: Press & immediately release the Volume Up button. The same goes for the Volume Down button. After that, press and hold the Side button until the Recovery Mode appears on your screen.
● Otherwise, if you are iPhone 7 user, this is how you do it: You must simultaneously press and hold your device’s Side and Volume Down buttons. Continue holding the buttons until the Recovery Mode appears on your screen.
● Lastly, for those currently utilizing an iPhone 6s or earlier: Press and hold both your Home and Side buttonsimultaneouslyme, then wait for the Recovery Mode on your screen.
Step 2Open iTunes so that it will start detecting your iPhone. After that, a dialogue box will then appear on your screen. Click the Restore option in the dialogue box.
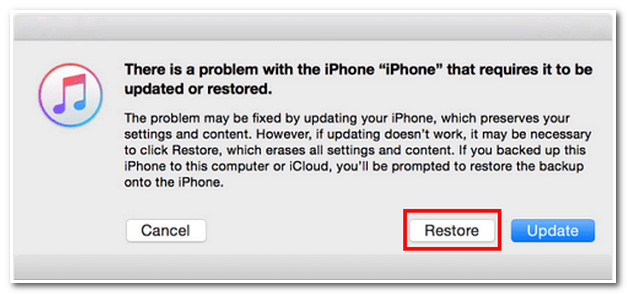
Step 3Lastly, iTunes will confirm your selection by showing you another dialogue box asking if you want to undergo a factory reset on your iPhone. Tick the Restore and Update option to start the process finally. After that, you can now set up your iPhone once again, just like how you set it up for the first time.
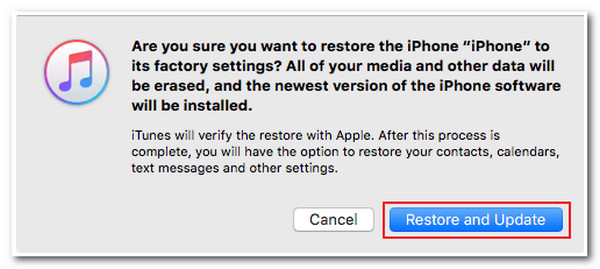
Otherwise, for those Mac users that run Catalina/Sequoia OS without iTunes. Kindly refer to the steps below on how to unlock iPhone without Face ID or passcode through Finder:
Step 1Launch the Finder on your Mac and link your iPhone using a USB cable.
Step 2The same goes for iTunes’ step 2, turn your iPhone into Recovery Mode accordingly.
Step 3Two options appear on your screen; tick the Restore button.
Step 4Lastly, Finder will show you the Terms and Conditions, which you need to agree with it, and start downloading the firmware package. After that, you’ll have to wait until the restoration process is finished.
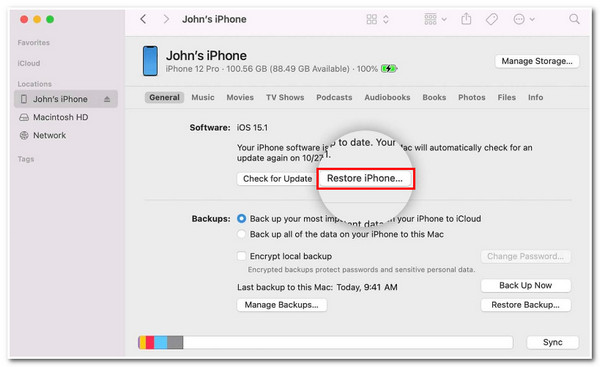
Part 5. FAQs about How to Unlock iPhone without a Passcode or Face ID
-
Can I regain access to my locked/disabled iPhone without losing data?
Unfortunately, you can only solve this by sacrificing your data. If the case is you forget the passcode of your iPhone, you’ll need to restore your device, which will delete your data. However, 4Easysoft iPhone Data Recovery is recommended to get your data back.
-
What exactly will the data be deleted after restoring my iPhone?
Restoring your iPhone will remove all the data related to you as a user. Restoring your iPhone will delete all your photos, apps, and documents on your storage. But you can prevent this if you regularly back up your iPhone’s files on cloud storage.
-
How to unlock iOS 16/17/18 without passcode, Face ID, and Apple ID?
If you also don’t remember your Apple ID, you can unlock your disabled iPhone through the Recovery Mode or iTunes. Alternatively, you can use the 4Easysoft iPhone Unlocker, which is designed to accommodate any model and version of the iPhone.
Conclusion
With those four methods above, you are now well-equipped to solve the iPhone locked-out, disabled, forget the passcode, and Face ID not working issue. Pick the right and most suitable method for you to unlock your iPhone 15/14/13/12/11 without a passcode or Face ID. If you wish to have the easiest yet most effective way to solve it, 4Easysoft iPhone Unlocker is the best tool! Checked out this tool on its website and let it help you out!
100% Secure
100% Secure

 Posted by
Posted by 