Unlock all your iPhone/iPod/iPad by wiping passcode and remove Apple ID completely.
Keep iPhone 16 Screen On without Automatic Turning Off
You have probably encountered a scenario where you keep unlocking your iPhone that automatically turns off after 30 seconds of inactivity. This scenario is indeed super annoying when you keep opening it again and again and again! Well, thankfully, you landed on this post! This post features 4 proficient ways to teach you how to keep your iPhone screen on! So, without any further delay, start exploring each of them below and free yourself from annoyance!
Guide List
How to Keep iPhone Screen On through Auto-Lock Settings Keep iPhone Screen On when Using It via Raise to Wake Feature Why Can’t You Keep iPhone Screen On with Auto-Lock Grey What to Do If Other’s iPhone Locked with No Contact FAQs about How to Keep iPhone 16 Screen OnHow to Keep iPhone Screen On through Auto-Lock Settings
The first way that can show you how to keep the screen on of the iPhone is by accessing your device Auto-Lock Settings. This setting is composed of various options (from 3 seconds to 5 minutes and Never) that let you modify the time when your iPhone will turn off, especially when it is inactive. Doing this will help you not to repeatedly unlock your iPhone when you are doing things that need your device to stay awake. Now, asking, "How do I keep my iPhone screen on longer through Auto-Lock Settings?" Here are the steps you must follow:
Step 1Launch your "Settings" app on your iPhone, access the "Display & Brightness" from the list of options, scroll down a little bit, and tap the "Auto-Lock" button.
Step 2Next, from the options, if you want to extend the time before your iPhone sleeps, you can choose between 1 to 5 mins. Otherwise, if you want to stay it on, select the "Never" option.
Step 3Then, once the "Blue checkmark" icon appears on the right side of your chosen option, this only means you have already modified the Auto-Lock settings. Then, tap the "Back" button.
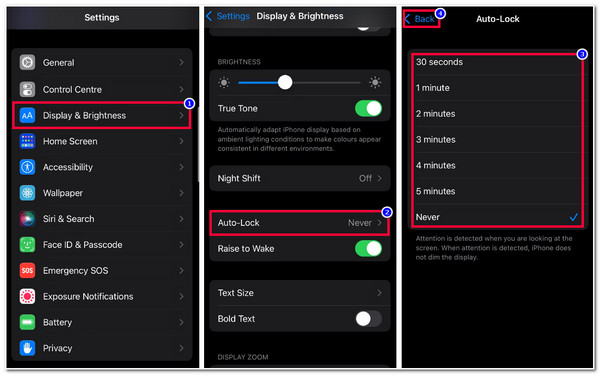
Keep iPhone Screen On when Using It via Raise to Wake Feature
Another way you can also show how to keep your iPhone screen on without touching it is to enable the Raise to Wake option. By enabling this option, you will no longer need to turn on your device manually. All you need to do is to raise it, like pick it up from a desk or pull it out from your pocket and let the sensors turn on your device for you! However, this feature is only available with iPhone models with iOS 10 or higher. If you are using an iPhone with those iOS 10 or higher versions, here are the steps showing you how to keep the iPhone screen on via the Raise to Wake feature:
Step 1Access your iPhone’s "Settings" app, select the "Display and Brightness" option, and head to the "Raise to Wake" feature right below the Auto-Lock feature.
Step 2After that, tap the Raise to Wake’s Switch button to enable the feature. Then, turn off your iPhone, place it on a desk, try to lift it, and see whether the feature is working.
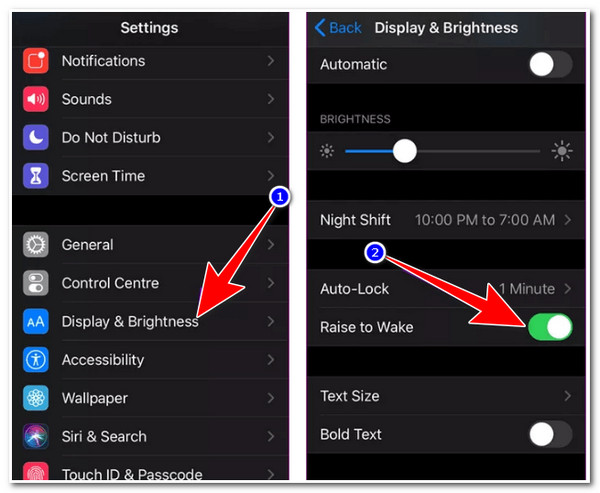
Why Can’t You Keep iPhone Screen On with Auto-Lock Grey
That’s it! Those are the 2 ways how you keep the iPhone screen on. Now, if you couldn’t perform the first way because the Auto-Lock option is greyed out, you need to turn off the Low Power Mode! When you enable the Low Power Mode on your iPhone, the Auto-Lock feature will automatically set the screen time to 30 seconds. You cannot set it to other minute lengths and the "Never" option. This is to conserve the battery of your iPhone, which is also the primary function of the Low Power Mode. If you want your iPhone to turn on longer than 30 seconds, you must turn off Low Power Mode. So, how do you turn off Low Power Mode to turn on your device screen longer? Here are the steps you must follow:
Step 1Access the "Settings" application on your iPhone, go down a little, select the "Battery" option, and tap the "Low Power Mode Switch" button to turn it off.
Step 2After that, you can follow part 1’s featured steps and see whether the "Auto-Lock" feature is still greyed out. Once it is not, you can now set the time duration when your iPhone will turn off.
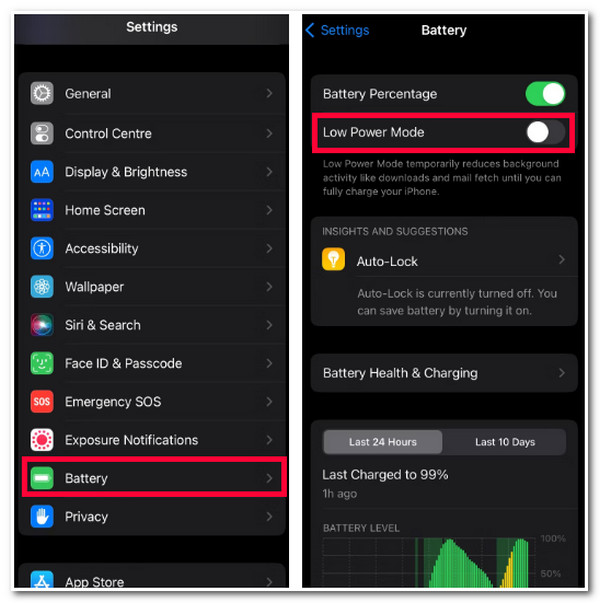
What to Do If Other’s iPhone Locked with No Contact
There you have it! That’s how you keep the iPhone screen on and how to ungray the Auto-Lock button. What if your friend hands over his iPhone to you while he is out somewhere, and when you are about to use it, it is suddenly locked by the Auto-Lock feature? Since he is out somewhere, you can’t contact or reach him! Well, to still be able to use it, you can use the 4Easysoft iPhone Unlocker tool! This tool can efficiently remove all passwords on iPhones, including lock screen passwords triggered by the Auto-Lock feature to initiate. Moreover, it is also capable of helping you regain access to a locked iPhone without any data loss and with a success rate! Furthermore, you only need a few clicks to unlock the iPhone. Thanks to its intuitive interface and easy-to-execute iPhone unlocking process!

Efficiently remove all iOS passcode, including 4/6-digit passcode, Touch ID, and Face ID.
Able to remove screen time restrictions, screen time passwords, and Family Sharing.
Reset your Apple/iCloud ID, remove your passcode, and turn off Find My iPhone.
Support all iPhone models and versions, including the latest iPhone 16 with iOS 17/18/26.
100% Secure
100% Secure
Step 1Download and install the 4Easysoft iPhone Unlocker on your Windows or Mac computer. Then, launch the tool, connect the locked iPhone to the computer through a USB cable, and then check the notification carefully. Next, click the "Start" button to proceed to the next step.
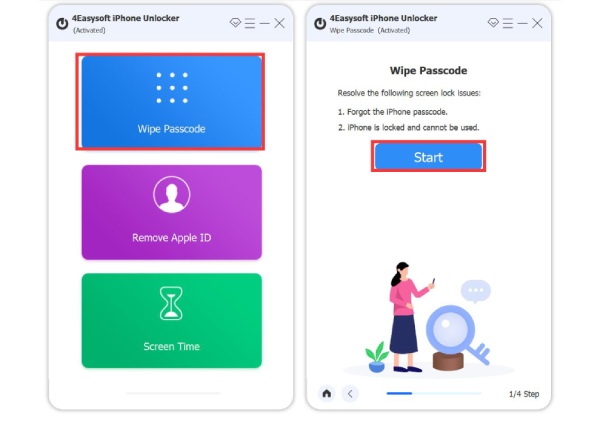
Step 2Next, once the scanning process is done, read the information about your device carefully, confirm each information, and click the "Start" button to download the firmware package.
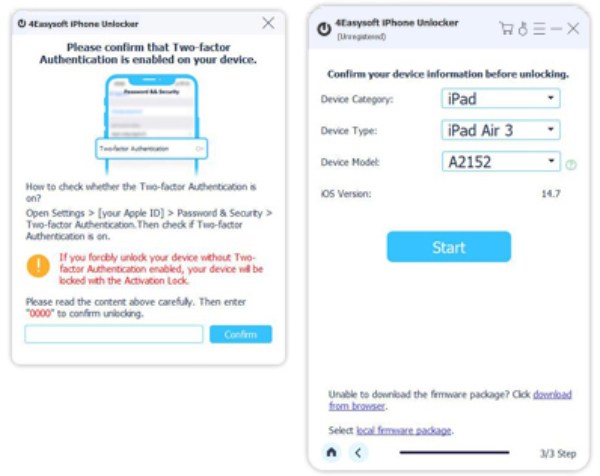
Step 3After that, once the downloading process is done, enter the "0000" on the input field and click the "Unlock" button to initiate the unlocking process of the iPhone. This will only take a few minutes to finish.
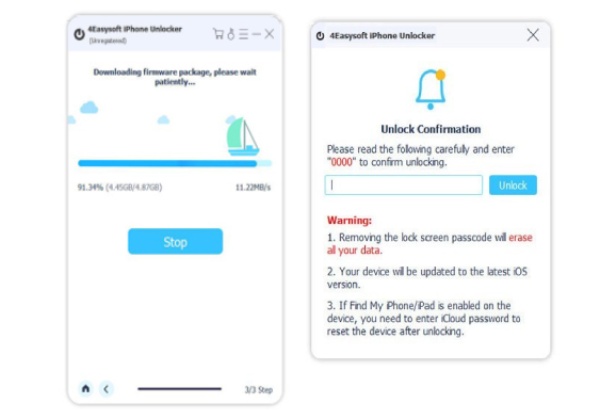
Step 4Once the unlocking process is done, you can access your friend’s iPhone! And that’s it! That’s how you unlock a locked iPhone using the 4Easysoft iOS Unlocker tool!
FAQs about How to Keep iPhone 16 Screen On
-
1. Does the Raise to Wake feature drain the battery?
Yes, it somehow drains your battery. This Raise to Wake feature needs battery power when the sensors detect lift-up movements. In that case, the Raise to Wake feature will always turn on once you lift your iPhone and multiple times throughout the day.
-
2. Does the Raise to Wake feature automatically unlock an iPhone when activated?
No, it will not unlock your iPhone once it is triggered. If you raise your iPhone, it will automatically open up the lock screen. From there, you can check your notifications, access the Control Center, capture an image, etc.
-
3. Does it drain my iPhone’s battery once I set Auto-Lock to Never?
Yes! Once you have set the Auto-Lock feature to Never, your device will never go to sleep or turn off, consuming a lot of battery power. But if you really need to set it to Never, you can sometimes at least turn it off manually by pressing its Power button.
Conclusion
Now, those are the 4 easy ways to teach you how to keep your iPhone screen on and how you can get rid of the Auto-Lock grayed-out. Through these ways, you can now free yourself from the annoyance of unlocking your iPhone repeatedly! If you can’t unlock a locked iPhone of your friend/family because of the Auto-Lock, you can use the 4Easysoft iPhone Unlocker to unlock it! This tool’s powerful iPhone unlocking technology lets you quickly and efficiently remove lock screen passwords without data loss! Visit this tool’s website today to discover more!
100% Secure
100% Secure



