Completely scan your iOS devices and delete all junk files on your iPhone, iPad, and iPod.
A Complete Tutorial: The Best Way How to Uninstall Apps on iPhone [3 Ways]
You’re excited to download games, productivity apps, and others from the AppStore whenever you get a new iPhone. How often do you download apps and then use them less often? Do you take time to remove those unused apps to free up more storage space? Indeed, most people will majority answer no more than yes. So, it is essential to learn how to uninstall apps on iPhone to free up more space and improve your iOS device’s performance. Now, check out the following parts to see how to uninstall apps on iPhone 16/15 and earlier.
Guide List
The Best Way to Permanently Uninstall Apps on iPhone with Cache How to Uninstall Apps on iPhone 16/15/14 Directly How to Uninstall Apps on iPhone from App Store FAQs about How to Uninstall Apps on iPhoneThe Best Way to Permanently Uninstall Apps on iPhone with Cache
The good thing about Apple is that it lets you remove unused apps on iPhone in easy clicks. But people complain about removing the app from their home screens, but it doesn't entirely delete the app’s data, meaning it still exists in your Apple account. If you want to erase it, including its cache completely, get the assistance of 4Easysoft iPhone Cleaner. This versatile cleaning tool thoroughly scans your iPhone, detecting all unwanted applications, junk files, cache, and more. It comes with three cleaning modes: Low, Medium, and High Level. For each level, you will undoubtedly get the requirements you want for your iOS devices. Explore more by visiting the official website, but for now, see how to uninstall apps on iPhone using the tool to clean your device.

Three erasing modes come with different cleaning requirements.
All iOS, iPhone, iPad, and iPod models and versions are supported.
Compresses large file sizes to smaller ones if you don’t want to delete photos/videos.
Batch uninstalling of unused apps is provided; it scans all of them in-depth.
100% Secure
100% Secure
Step 1"Free Download" the program, 4Easysoft iPhone Cleaner, then complete the installation process. Launch it, then link your iPhone to your computer with the help of a USB cable.
Step 2To get rid of unused apps wholly and quickly, select the "Uninstall Applications" option from the left side menu. The transfer process will start; please wait for it to finish.
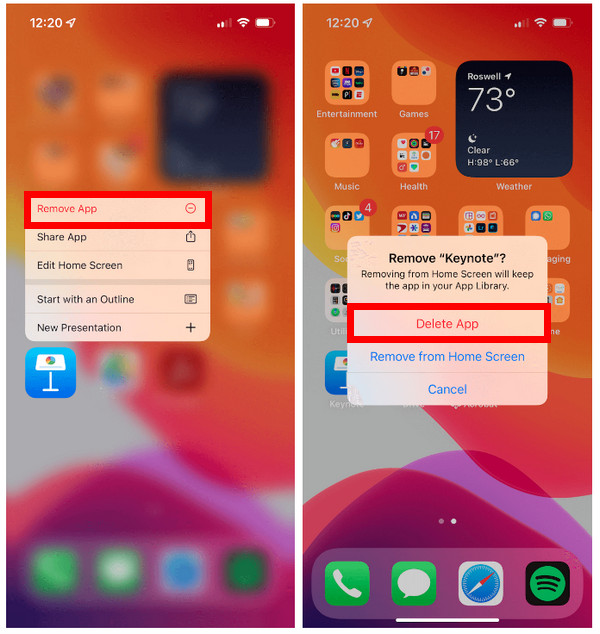
Step 3All applications will be shown on the main screen when it gets complete. Scroll down to find the unused app you wish to uninstall. Click the "Uninstall" button beside that app. Finally, click "Confirm" to get it done.
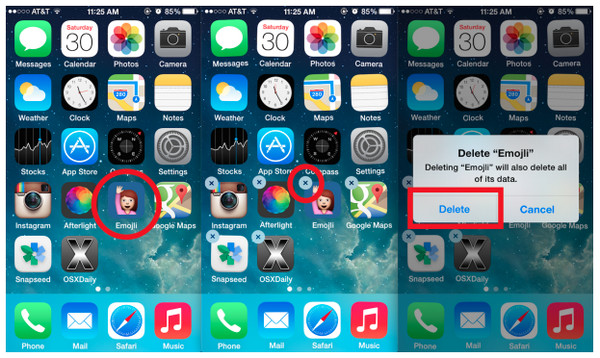
How to Uninstall Apps on iPhone 16/15/14 Directly
Following the best method for uninstalling apps on iPhone, as raised earlier, Apple provides the easiest way to uninstall apps. You can remove it directly from your Home screen by tapping and holding the app. The good news is that all models have the same process of deleting unused apps. However, it is vital to know what iOS version they have.
So here’s how to check: Go to "Settings," then tap "General" and "About". From there, you will see information about your device, including the iOS Version.
Now, if ready, follow the complete guide below on how to uninstall apps on iPhone, depending on what version you are running.
How to uninstall apps on iPhone using iOS 14 and later versions
This version’s method might be the easiest one since after locating the app you want to remove, you can remove it with clicks. You also have the option to hide it from the Home screen if you change your mind and want to use it again for several reasons.
Step 1Pick the app you want to uninstall on your Home screen. Press then hold on to it until the options appear.
Step 2From the pop-up options, tap "Remove App" and then "Delete App" to confirm the deletion.
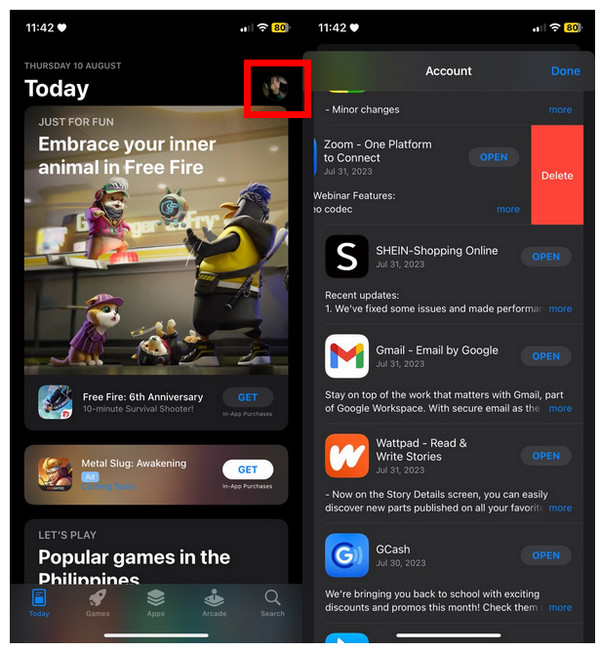
How to uninstall apps on iPhone using iOS 13 version
When this version was introduced, Apple made a minor update from the iOS 12 version. So, if your device is running iOS 13, here’s what you have to do.
Step 1Locate the unused app to delete on your Home screen. Tap and keep on holding the app to open more options.
Step 2Select "Rearrange Apps", then tap the "X" at the corner when all icons jiggle. And finally, tap "Delete."
How to uninstall apps on iPhone using iOS 12 and earlier versions
This version's method is probably the most common and known process on how to uninstall applications on iPhone. See the following steps.
Locate the application you wish to remove from your device. Tap and hold on to it until the "X" icon appears in its corner. After that, tap "Delete" to do the deletion.
How to Uninstall Apps on iPhone from App Store
Before ending this post, you should learn the last method here to uninstall iPhone apps. Aside from downloading apps on App Store, it also enables you to remove apps through it. You can quickly delete unused apps, just as you remove them directly through your Home screen. Follow the given steps on how to uninstall apps on iPhone via App Store.
Step 1On your iPhone, navigate to "App Store". There, tap the "Account" button with a "Person" figure or your picture.
Step 2Scroll down until you find the unused app you want to delete. Swipe the app from the right side to the left to see the red-colored "Delete" button. Tap on it, and the app is now removed.
FAQs about How to Uninstall Apps on iPhone
-
How to find uninstalled apps on iPhone 16/15/14?
When you change your mind about your deleted apps on your iPhone, you can always go to App Store to check on it. Go to the Purchase list on the App Store by tapping your Profile at the upper left corner of your screen.
-
Can I hide apps from my iPhone instead of removing them permanently?
Yes. If you want it to be hidden on your Home screen instead of deleting them, decide on which app you want to hide, then tap on it and hold. Select the Remove App option, then tap Remove from Home Screen, and it will be transferred to the App Library.
-
How to uninstall apps on iPhone through Settings?
The process of uninstalling apps using Settings is similar to offloading them. Here’s how to uninstall an app: Head to Settings, tap the General option, and go to iPhone Storage. In that section, you will see all your apps with the storage space they ate on your device. After locating your desired app, slide from right to left to open the Delete App option.
-
How to uninstall hidden apps on your iPhone?
If you decide to hide an application, you can still remove them from your device totally. To do it, slide from right to left until you go into the App Library. Locate the one you wish to delete permanently, tap and hold onto it until you see pop-up options, and select Delete App from there.
-
How to offload unused apps on your iPhone?
Let’s say you did a wild downloading of apps on your new phone, and now, you don’t use them anymore. Instead of removing the app, you could use the offload feature. To do it, start by heading to Settings, then go to the General option. Among any other option, select iPhone Storage, where you will see a section for Offload Unused Apps; tap Enable.
Conclusion
Congrats that you have reached this part! As you see, it is essential to remove unused apps on your device; this is not just to free up more storage space but also to improve your iPhone’s performance. With the methods discussed, you answered, or you already know, how to uninstall apps on iPhone since you can directly accomplish it through the Home screen and App Store. However, if you want completely clean up the application with the cache, your go-to method should be the assistance of 4Eaysoft iPhone Cleaner. This program does an in-depth scan to detect all unused apps, junk files, and others to be removed. You can guarantee that this cleaning tool will meet your cleaning requirement. Try it out now!
100% Secure
100% Secure

 Posted by
Posted by 