Convert, edit, and compress videos/audios in 1000+ formats with high quality.
How to Create a Loop Video on Windows/Mac to Play It Continuously
Looping a video comes in trend nowadays since people find it fascinating to watch as it replays magically like many frames are showing on the video. Some people don’t know how to do it or are somehow looking for a program that can assist them in learning how to create a loop video. Luckily, you have found this post, and thanks to the advanced technology, we are able to give the four best ways to create a video loop easily. So, without any delay, see below the complete guide for each tool to loop video.
Guide List
Part 1. The Ultimate Way to Create a Loop Video on Windows/Mac Part 2. 3 More Ways on How to Create a Loop Video [Windows/Mac/Online] Part 3. FAQs about How to Create a Loop VideoPart 1. The Ultimate Way to Create a Loop Video on Windows/Mac
The first stop is the best way to create a video loop with the reliable program named 4Easysoft Total Video Converter. To make things easier, this program does not require technical skills or knowledge in editing videos. This software can be your video editor with its MV Maker feature. From there, you can learn how to create a loop video by adding the same short video clips over and over again. You can then add filters and effects if you wish to. Another thing is that it supports customizing output settings, such as quality, resolution, frame rate, etc., to maintain a high-quality video.

The MV Maker allows users to edit video clips and create a video loop.
Equipped with a Preview window to monitor all changes to the video.
Customizable output settings, like resolution, to get the high quality you want.
Applying an audio loop track is also supported, then adjust it accordingly.
100% Secure
100% Secure
Step 1On its main screen, go for the MV Maker from the above tabs. To add your first video clip, click the Add button. Repeat the same action until you are satisfied with the length of your loop video; you can check it on the preview playing.

Step 2If you wish to do further edits, like adding filters and effects, click the Star wand icon, where you can find Rotate & Crop, Effect & Filter, Watermark, Audio, and Subtitle options. Or, go to the Scissors icon to trim video clips.

Step 3After that, you can apply your preferred theme in the Themes section. As for applying Background Music, go to Settings, hit the Add button, and then tick the checkbox of Loop Play for playing the music continuously.

Step 4If satisfied, navigate to the Export section, where you can change the output format. Adjusting the Resolution, Frame Rate, and Quality is also supported. Lastly, hit Start Export to save your created loop video.

Part 2. 3 More Ways on How to Create a Loop Video [Windows/Mac/Online]
If you are still looking for countless options, programs and tools can help you answer how to create a loop video. You may have heard the listed tools below, and one of them is undoubtedly the perfect app that creates short looping video clips quickly. Get to know below how VLC, QuickTime, and Clideo work to create a video loop.
VLC Media Player for Windows
Besides being a famous media player, VLC Media Player can do basic edits, like cropping, trimming, add subtitles, and it helps you answer how to create a looping video. It comes with different options, such as no loop, loop all, or loop only one, and these can be found in the Media control, so make sure to toggle it to turn it on since it is off by default.
Step 1On the VLC main screen, click the Media from the above menu, then select Open File to add the video you wish to loop.
Step 2Navigate from the Loop button below; once you click it, the loop is enabled, then your video should be played continuously now without stopping.
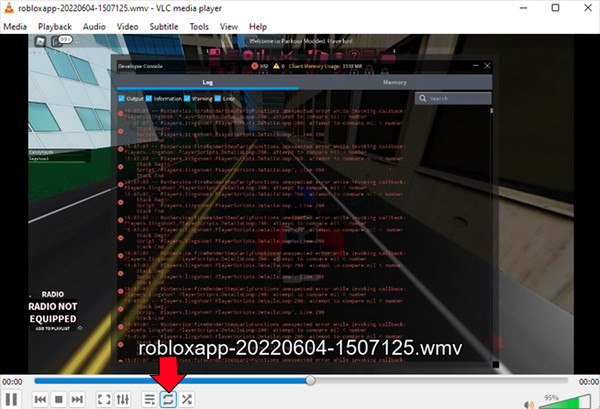
QuickTime for Mac
If you have one for Windows that can assist in creating a loop video, there is also a default movie player for Mac users called QuickTime. It had support for Windows before, but it stopped in 2016, so it is compatible with Mac computers. Similar to other basic video editing programs, you can do basic rotating, splitting, trimming, and more. However, expect limited audio and video formats in QuickTime compared to other software out there.
Run QuickTime on your Mac, then open the video clip you wish to create a loop video. Hit the View button, scroll down, and simply pick the Loop option from the drop-down menu.
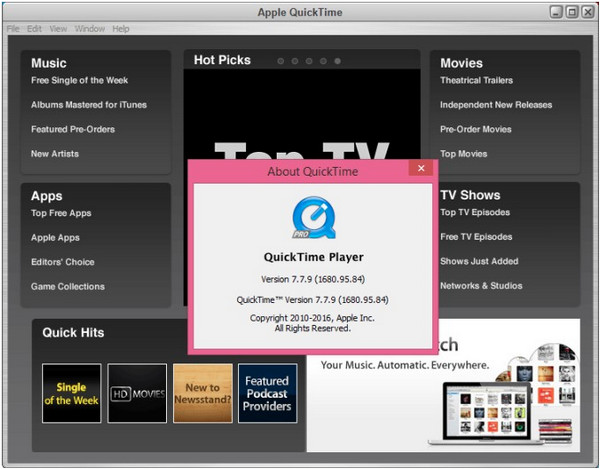
Clideo for Online
After the two main programs for Windows and Mac, here comes the tool you access on any web browser to create a loop video. Clideo is among the online tools that allow users to edit with great ease because of its friendly user interface. Unlike others where ads are popping out, the said online tool has no advertisements, and it is possible to share the clip you’ve created on social media platforms.
Step 1Once on the Clideo official page, select a clip from your computer or upload it from Google Drive or Dropbox.
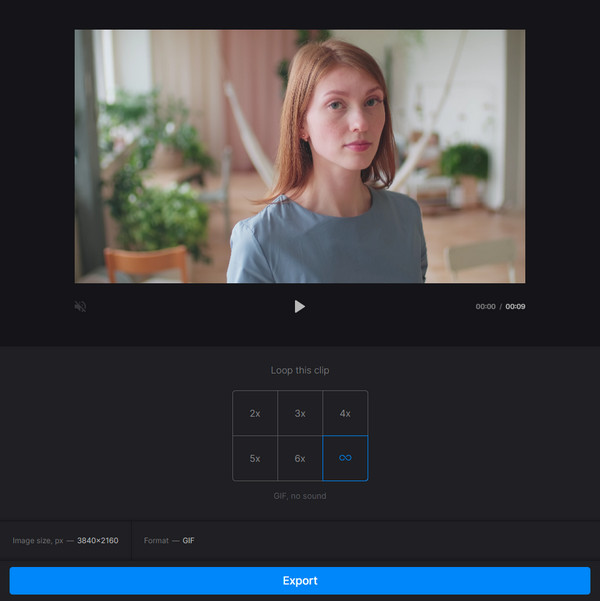
Step 2Select the required number or repetitions you like to loop video, or simply click the Infinity symbol to create a video loop in a GIF format. You can also select a new format if you like.
Part 3. FAQs about How to Create a Loop Video
-
What does it mean to create a video loop?
It is simply a video that repeats over and over again without any interruptions. The most common video loop is seen as GIF.
-
Does VLC take much time to loop a video?
Fortunately, VLC offers an easy way to loop video. You can do it by clicking the Loop button below or using the A-B function to loop a selected part.
-
How to create a loop video in iMovie?
Once the iMovie runs on your desktop, click the View menu and select the Loop Playback option. The video you have imprinted will start playing on a loop until you stop it. Then click File, then Next to Save.
-
How to create a loop video in VLC-selected parts only?
From the View tab of VLC, select Advanced Controls, then hit Pause to stop the video from playing. Select a starting point then, then click the A-B button. After that, set the endpoint, then click the A-B button again.
-
Does the online tool Clideo embeds a watermark on every loop video output?
Fortunately, Clideo is among the online tools that offer no watermark when you export the video you’ve created. You can edit and loop videos easily with it.
Conclusion
It is now possible for you to create a loop video effortlessly with the tools mentioned in this post, like VLC, Clideo, and QuickTime. However, for more techniques and actions like adding filters and effects after you loop video, go for the beginner-friendly program 4Easysoft Total Video Converter. This program will surely help you in your whole video creation experience, offering excellent quality.
100% Secure
100% Secure

 Posted by
Posted by 