Completely scan your iOS devices and delete all junk files on your iPhone, iPad, and iPod.
Check iPhone Unlock Status with iOS 18/17/16 before Changing SIM Card
When buying an iPhone in the Apple Store, you are informed whether your iPhone is locked or unlocked. However, if you get it from a carrier store or as a secondhand iPhone, you must check its unlock status, especially if you plan to change a SIM card. How will you do it? Well, continue reading this post, for it features 6 feasible ways to check iPhone unlock status. So, without any further ado, start exploring them now!
Guide List
How to Check iPhone Unlock Status on the Latest iOS 18/17/16 The Easy Methods to Check iPhone Unlock Status via Settings How to Check iPhone 15/14/13/12 Unlock Status with SIM Card Detailed Steps to Check iPhone Unlock Status through IMEI Reset the Factory Settings to Check the SIM Status on Your iPhone FAQs about How to Check iPhone Unlock StatusHow to Check iPhone Unlock Status on the Latest iOS 17/16
You probably know that changing your iPhone's SIM card is impossible, especially if it is locked. By having this status on your iPhone, the carrier of your SIM card prevents you from using other networks. Moreover, it will also bring problems when moving to another place where the coverage could be better on a different network. These are just a few reasons you need to check the unlock status of your iPhone.
Now, without any further ado, you can start checking your iPhone unlock status by using this first way, which is suitable for an iPhone that runs the latest version, iOS 18/17/16. If you are using those versions, then here are the steps showing you how to check iPhone unlock status on iOS 18/17/16:
First, launch your iPhone’s "Settings" app, select the "General" option, and tap the "About" button. Next, go down below and tap the "Carrier Lock" option. Then, you will see whether your iPhone is locked or unlocked. If it is labeled as "No SIM restrictions", then your iPhone is unlocked.
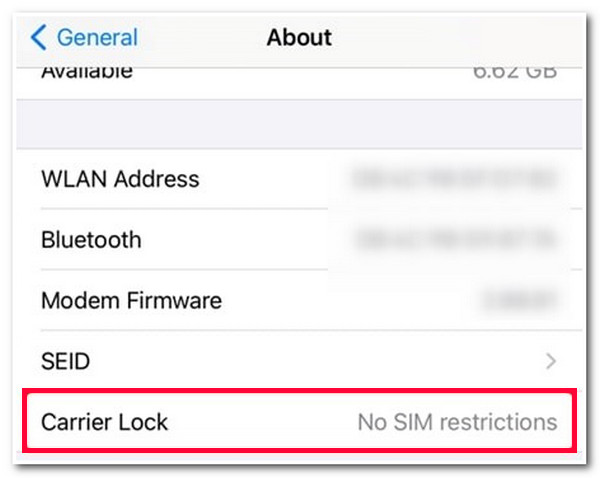
The Easy Methods to Check iPhone Unlock Status via Settings
If the above option doesn’t apply on your end, here’s another way to check whether your iPhone is on unlock status on your Settings app. However, this method doesn’t always provide an accurate status, but you can still use this as an option. So, how do you check the iPhone unlock status via the Settings app? Here are the steps you must follow:
Step 1Access your iPhone’s "Settings" app, head to the "Mobile Data" option, and tap it. After that, on the new section, tap the "Mobile Data Options" button.
Step 2Next, if you see the "Mobile Data Network" label on the new screen, this only means that your iPhone is unlocked. If you don’t see this option, then your iPhone is locked. That’s it! That’s how you check iPhone unlock status via Settings.
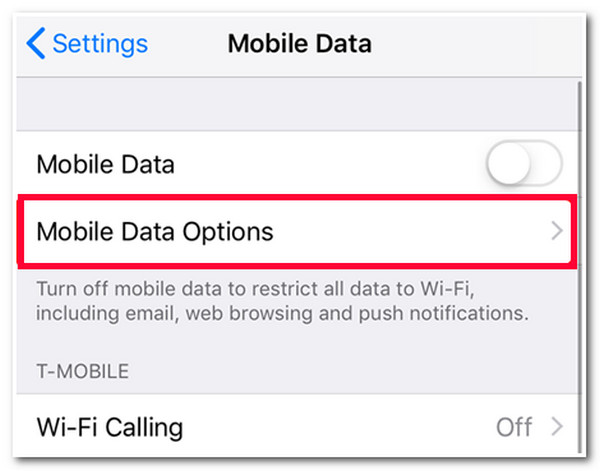
How to Check iPhone 15/14/13/12 Unlock Status with SIM Card
You might be considering another way that offers you an accurate status. If you are, you can check your iPhone 15/14/13/12 unlock status using two different SIM cards. Yes, you read it right; you need to use two different SIM cards of the same size to gain an accurate result after testing. Locked iPhones are programmed to only work with the SIM card gained from a specific carrier. Using a different SIM card, your iPhone will automatically ask for a PIN or PUK code. Now, to do this, here are the steps showing you how to check your iPhone unlock status via SIM cards:
Step 1Turn Off your iPhone and detach the carrier's SIM card on your device’s SIM card slot using the ejector. After that, insert the other SIM card from a different carrier and turn On your iPhone.
Step 2Next, your device is locked if your iPhone prompts you to enter a SIM card PIN or PUK code. If it is not, then your iPhone is on unlocked status.
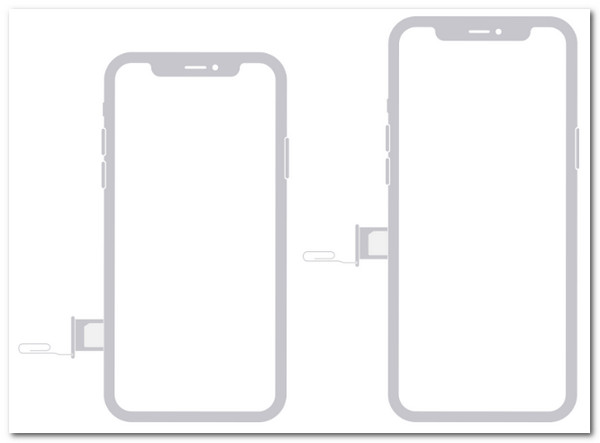
Detailed Steps to Check iPhone Unlock Status through IMEI
Now, if you currently don’t have an extra SIM card that you wish to replace your current iPhone SIM card, another way you can check your iPhone unlock status is by using an IMEI service. iPhone has an IMEI number or International Mobile Equipment Identifier with lots of information about your device. Now, using your device IMEI number, you can seek help from an IMEI service to tell you whether your iPhone is locked or unlocked. However, most of the IMEI readers don’t offer free services, and most of the sites that offer free services don’t provide accurate results. But this is still another great way to check iPhone unlock status. How are you going to execute this way? Here are the steps you must follow:
Step 1Go to your iPhone’s "Settings" app, select the "General" option, and tap the "About" button. After that, scroll down; you will see your iPhone’s "IMEI" number, then copy it.
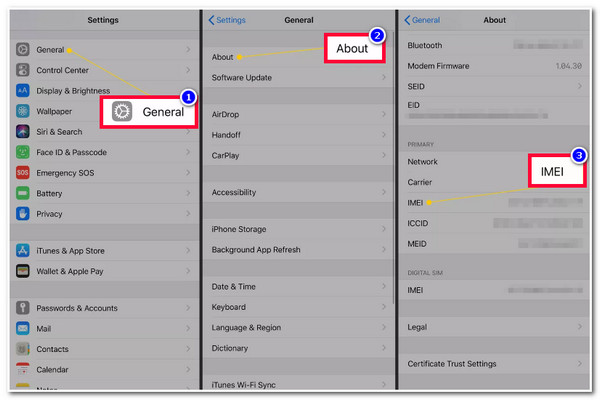
Step 2Next, head to your "Browser" app, access the IMEI Info or IMEI24 sites, then paste the IMEI number you have coped earlier on the site’s "search bar".
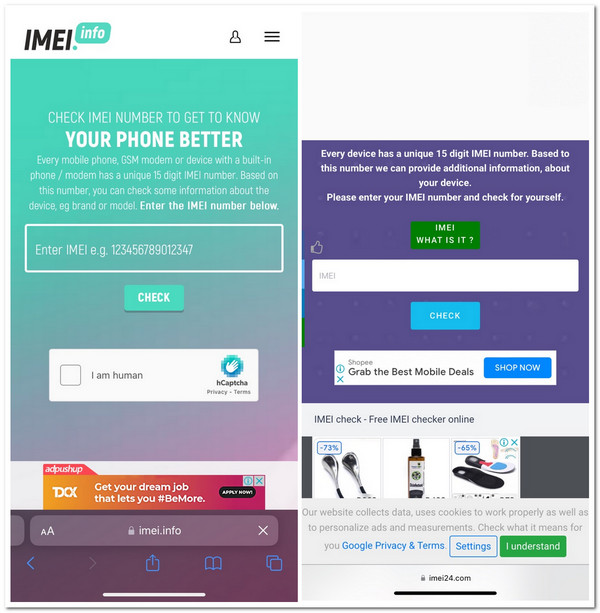
Step 3Then, wait for the site to display all the information about your iPhone. Once it displays all the information, you will see whether your iPhone’s carrier status is locked or unlocked. There you have it! That’s how you access IMEI to check your iPhone unlock status.
Reset the Factory Settings to Check the SIM Status on Your iPhone.
The last way to check your iPhone unlock status is by resetting your device to the factory settings and restoring it through iTunes. This way lets you quickly identify whether your iPhone is locked or unlocked. How will you do this? First, you must reset your iPhone to the factory settings, connect your iPhone to the computer via a USB cable, launch iTunes on the computer, and then restore your iPhone via iTunes. If you see a message with "Congratulations, your iPhone is unlocked" content, your device is unlocked.
Bonus Tips to Manage and Delete Unwanted Contacts and Messages
That’s it! Those are the 6 feasible ways to check iPhone unlock status! Now, since you are already checking your iPhone SIM card status, you may also want to eradicate unnecessary contacts and text messages on your iPhone or your SIM card! Well, let the 4Easysoft iPhone Cleaner tool help you erase them! This tool has powerful technology that thoroughly scans your iPhone and classifies all its unnecessary data. Furthermore, aside from contacts and messages, you can also erase call history, media files, Safari bookmarks, documents, calendars, iMessage, etc.

Scan and preview all data, including messages, contacts, call history, etc.
Remove all the unwanted data or selected files on your iPhone in one click.
Data compressor to shrink extensive file-size data stored on your iPhone.
Automatically find the duplicated files, app caches, and more.
100% Secure
100% Secure
FAQs about How to Check iPhone Unlock Status
-
How do you check the unlock status on an iPhone that runs iOS 14?
To check the unlock status on your iPhone with the iOS 14 version, you must access your device’s Settings app, select the General option, and tap the About button. Then, scroll down and select the Network Provider Lock option. When it says "No SIM restriction", then your iPhone is unlocked.
-
Can the iPhone unlock status be checked without resetting it to factory settings?
Yes, you can check your iPhone without resetting it to factory settings. To check it, link your iPhone to the computer through a USB thread, wait for iTunes to recognize your device, and click the iPhone button. Then, select the "Restore iPhone" option, and once you see a message saying "The iPhone software update server could not be contacted", your iPhone is unlocked.
-
Can I reset my iPhone to factory settings to unlock SIM card carrier lock?
Unfortunately, you can’t. Restoring an iPhone to its factory settings will not help you unlock the locked status of your iPhone. If you want to unlock it, you can contact your SIM card carrier and ask for a request to unlock your iPhone’s SIM card.
Conclusion
There you have it! Those are the 6 feasible ways to check iPhone unlock status. With these 6 ways, you can now identify if your iPhone SIM is locked or unlocked and see whether you can change your SIM from a different carrier. If you wish to eradicate unwanted data on your iPhone, such as text messages, call history, and contacts, you can use the 4Easysoft iPhone Cleaner tool to help you remove them. This tool has robust file scanning and deleting technologies that thoroughly and efficiently eradicate unnecessary files. If this tool catches your interest, visit this tool’s official website today and learn more!
100% Secure
100% Secure

 Posted by
Posted by 