Graba vídeo, audio, juegos y cámara web para grabar momentos preciosos fácilmente.
Cómo dominar la edición de grabaciones de pantalla en todos los dispositivos: guía práctica
Editar tus grabaciones de pantalla ayuda a que sean visualmente más atractivas, profesionales y atractivas. Ya sea que estés creando un videotutorial, una presentación o secuencias de juego, saber cómo editarlas es esencial. Esta guía te mostrará cómo editarlas en diversos dispositivos y cómo ofrecer una experiencia de edición fluida en todas las plataformas con una herramienta versátil de grabación de pantalla.
Lista de guías
La solución todo en uno para editar grabaciones de pantalla Cómo grabar y editar la pantalla en Windows y Mac Cómo grabar y editar la pantalla para jugar Cómo grabar y editar la pantalla en dispositivos Android Cómo grabar y editar la pantalla en iPhone/iPadLa solución todo en uno para editar grabaciones de pantalla
Grabador de pantalla Es una herramienta todo en uno que te permite grabar, editar y mejorar tus grabaciones de pantalla en todos tus dispositivos. Ofrece funciones de edición fáciles de usar, como recortar, añadir anotaciones y aplicar efectos, lo que la convierte en la solución perfecta tanto para principiantes como para profesionales. Ya sea que grabes partidas, crees tutoriales o grabes seminarios web, esta herramienta te garantiza que podrás perfeccionar tus grabaciones.
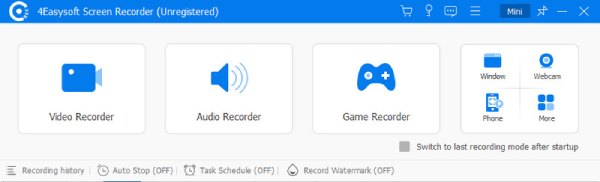
Estas ventajas convierten a 4Easysoft Screen Recorder en una solución integral para editar grabaciones de pantalla. Ya sea que desee mejorar la calidad de su video, añadir efectos atractivos o mejorar el audio, esta herramienta le garantiza que podrá hacerlo todo fácilmente. Las siguientes cuatro ventajas son las más populares entre los usuarios:
1. Recortar y cortar vídeos con precisión
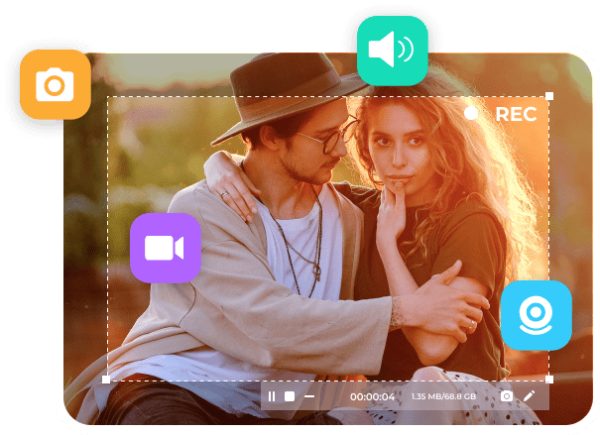
Editar grabaciones de pantalla a menudo requiere recortar partes no deseadas. Con 4Easysoft Screen Recorder, puedes... recortar y cortar partes de tu grabación Con precisión. Esto es especialmente útil cuando se desea eliminar contenido irrelevante, errores o pausas largas, lo que permite crear vídeos más precisos y profesionales.
2. Agregar anotaciones y texto
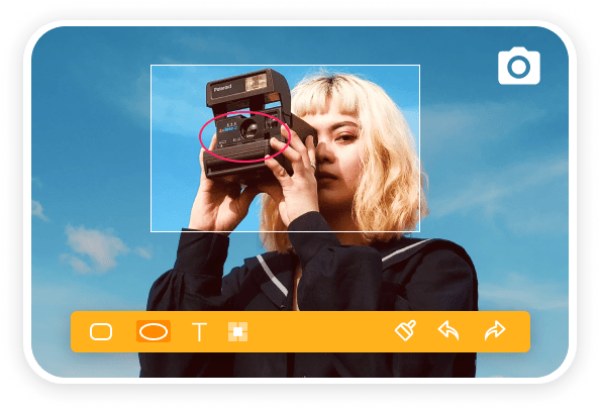
Añadir anotaciones o texto es fundamental para crear videos instructivos o tutoriales. Con 4Easysoft Screen Recorder, puedes añadir texto, flechas, formas y más para resaltar partes importantes de tu grabación. Estas herramientas facilitan guiar a tu audiencia a través del contenido, haciendo que tus videos sean más atractivos e informativos.
3. Efectos y transiciones de vídeo
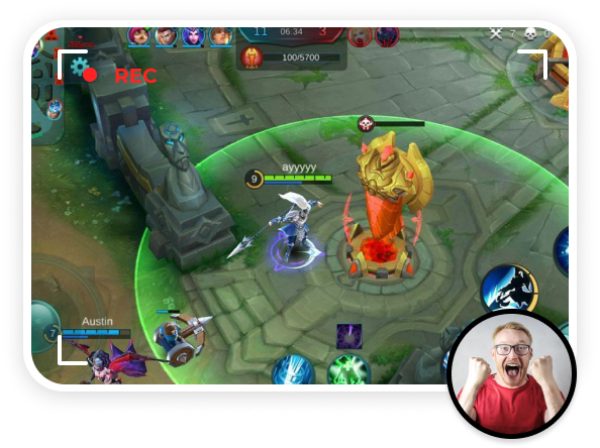
4Easysoft Screen Recorder ofrece efectos y transiciones de video para que tus videos sean más dinámicos y visualmente atractivos. Ya sea que quieras añadir un efecto de fundido entre escenas o un efecto de zoom para enfatizar, esta herramienta cuenta con una variedad de efectos para mejorar tus grabaciones.
4. Funciones de edición de audio
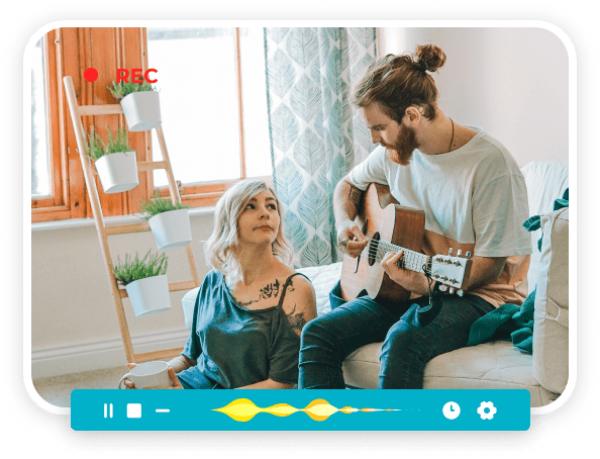
Además de editar videos, 4Easysoft Screen Recorder también te permite editar el audio de tus grabaciones. Puedes ajustar el volumen, eliminar el ruido de fondo y añadir efectos de sonido para garantizar que tu audio sea nítido y profesional. Esta función es especialmente útil para videotutoriales, podcasts o cualquier aplicación que requiera un audio nítido.

Mantenga la calidad de video original mientras graba su pantalla.
Proporciona múltiples funciones para editar tus vídeos grabados.
Vista previa para comprobar si los vídeos grabados están correctamente editados.
Configuraciones predefinidas para subir tus videos grabados a plataformas.
100% seguro
100% seguro
Cómo grabar y editar la pantalla en Windows y Mac
4Easysoft Screen Recorder es la mejor opción para usuarios de Windows y Mac que desean grabar y editar las actividades de la pantalla. Para la edición básica de video, 4Easysoft Screen Recorder permite grabar la pantalla con ajustes personalizables, como la resolución y la velocidad de fotogramas, o incluso... escalado de videos a 4K.
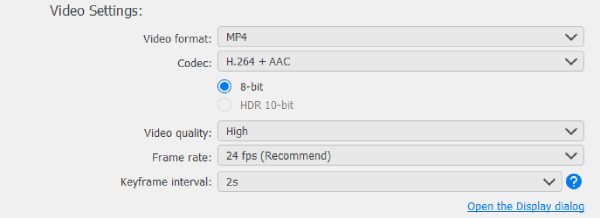
Tras finalizar la grabación de pantalla, puedes usar las herramientas de edición integradas para recortar partes innecesarias, añadir anotaciones de texto o resaltar puntos clave. Esto es perfecto para crear vídeos atractivos para YouTube, redes sociales o presentaciones empresariales. Si quieres grabar y editar actividades de pantalla, sigue estos sencillos pasos:
Paso 1Inicie 4Easysoft Screen Recorder y haga clic en el botón "Grabador de video" para grabar la actividad de su pantalla.

Paso 2Después de seleccionar el área y los dispositivos, haga clic en el botón "Grabar" para grabar su pantalla para editarla más tarde.
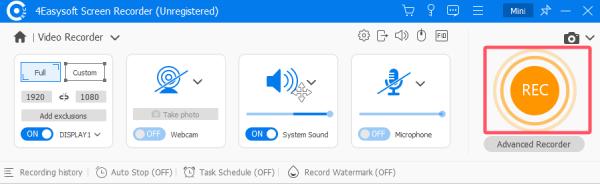
Paso 3Antes de guardar el video grabado, haga clic en "Recortador avanzado" para editar la grabación de pantalla antes de guardarla.
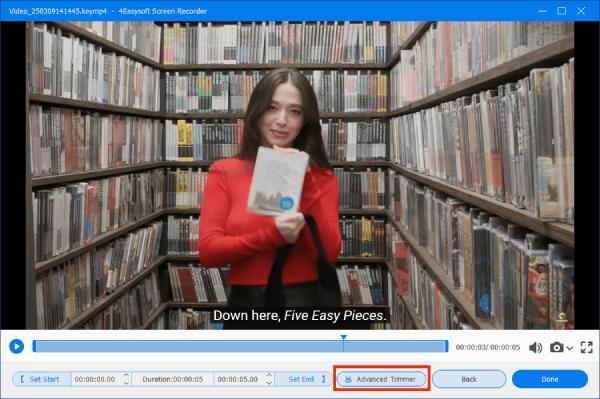
Cómo grabar y editar la pantalla para jugar
Una de las razones por las que muchas personas necesitan editar grabaciones de pantalla es para jugar. Al editar tu juego, el video puede resaltar momentos clave, eliminar distracciones y crear una fluidez más fluida. Con 4Easysoft Screen Recorder, puedes... Captura tu juego en alta calidad, utilizando sus herramientas de edición para cortar material innecesario, agregar subtítulos o superponer efectos.
Paso 1Inicie 4Easysoft Screen Recorder y haga clic en el botón "Grabador de juegos" para configurar el grabador en modo de juego.
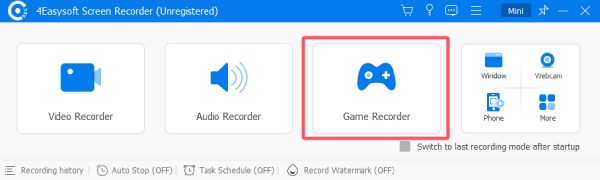
Paso 2Haz clic en el botón "Seleccionar el juego" para elegir el juego que estás jugando.
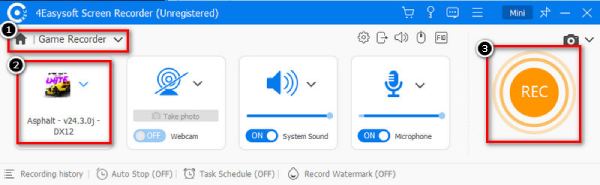
Paso 3Finalmente, haz clic en el botón "Grabar". Antes de exportar, haz clic en el botón "Recortador avanzado" para editar la grabación de pantalla.
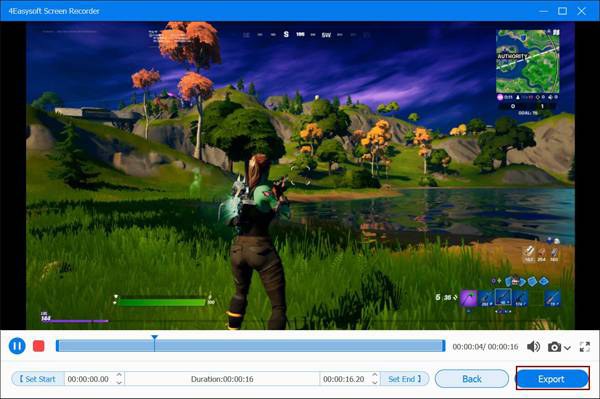
Cómo grabar y editar la pantalla en dispositivos Android
Editar grabaciones de pantalla en Android puede ser complicado debido a las limitadas funciones integradas. Sin embargo, con 4Easysoft Screen Recorder, puedes grabar fácilmente tu pantalla y realizar ediciones rápidas en tu dispositivo Android. Añade anotaciones, dibuja en la pantalla o recorta el vídeo para mostrar solo lo esencial. Esta aplicación fácil de usar te ofrece una experiencia de edición profesional, incluso en un dispositivo móvil. Sigue los pasos a continuación para grabar y editar la pantalla en dispositivos Android rápidamente:
Paso 1Inicie 4Easysoft Screen Recorder y haga clic en el botón "Teléfono" y luego en el botón "Grabador de Android".
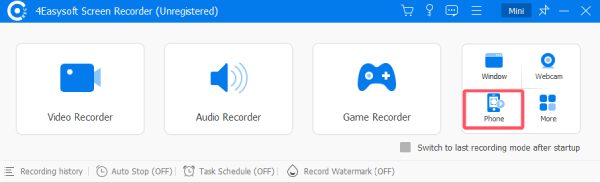
Paso 2Siga las instrucciones para conectar su Android a la computadora a través de uno de los tres métodos proporcionados.
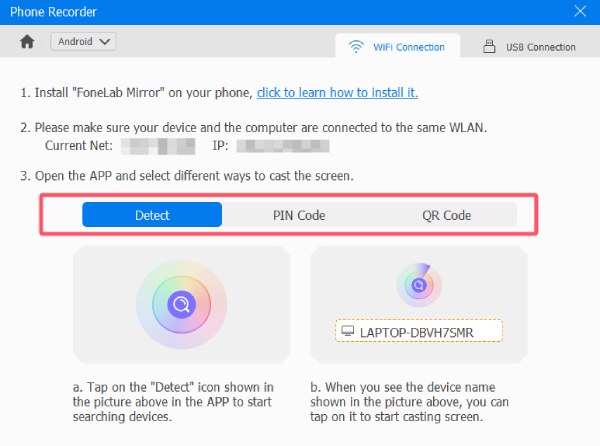
Paso 3Antes de guardar el archivo, haga clic en el botón "Configuración" para editar la pantalla de Android grabada.
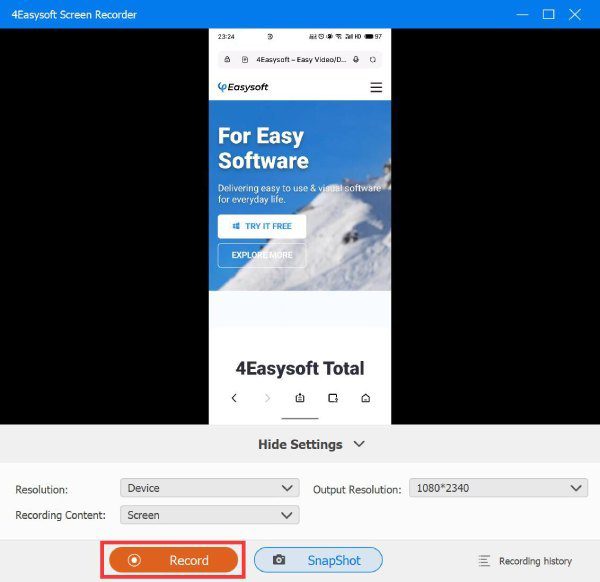
Cómo grabar y editar la pantalla en iPhone/iPad
4Easysoft Screen Recorder es una innovación para los usuarios de iPhone/iPad. No solo te permite grabar la pantalla de tu iOS en alta calidad, sino también editar tus grabaciones sin problemas. Añade subtítulos, elimina partes innecesarias o resalta áreas de la pantalla; todo esto se puede hacer directamente desde tu iPhone o iPad. Sigue estos pasos para crear rápidamente grabaciones de pantalla con calidad profesional:
Paso 1Inicie 4Easysoft Screen Recorder y haga clic en el botón "Teléfono" y luego en el botón "Grabadora iOS".
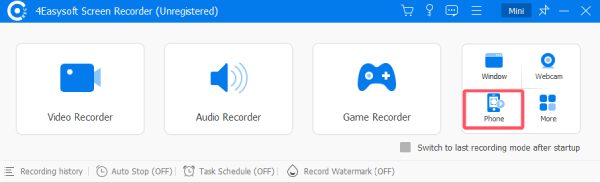
Paso 2Siga las instrucciones para conectar su iPhone/iPad a la computadora a través de uno de los tres métodos proporcionados.
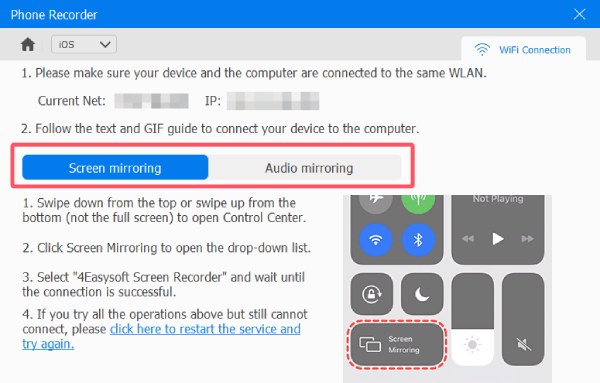
Paso 3Antes de guardar el archivo, haga clic en el botón "Configuración" para editar la pantalla del iPhone/iPad grabada.
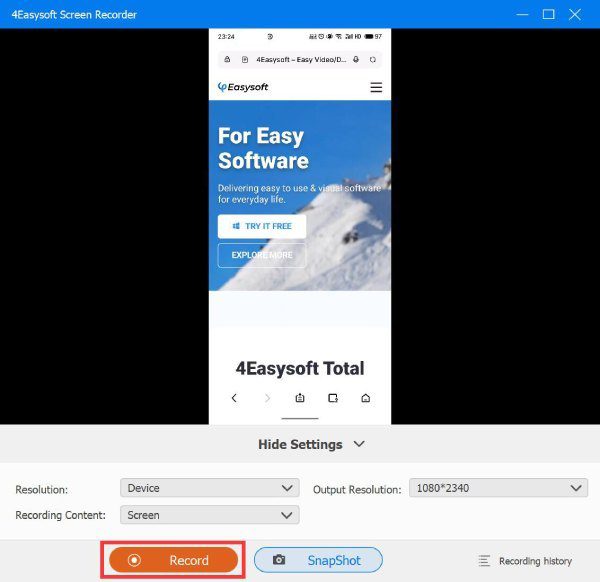
Conclusión
No importa qué dispositivo uses, editar grabaciones de pantalla es un paso necesario para hacerlas más atractivas y profesionales. Con Grabador de pantallaPuedes grabar y editar pantallas fácilmente en dispositivos Windows, Mac, Android e iOS. Mejora tus grabaciones de pantalla, añade anotaciones y haz que tus videos destaquen fácilmente.
100% seguro
100% seguro



