Computer DVD Drive Not Reading Disc: Reasons and Fixes
When you only want to access your DVD’s content, whether a movie, documents, personal videos, etc., your Windows DVD driver isn’t reading/recognizing it. This issue indeed provides frustration, especially when you really need to access the data on the disc. Thus, this post collects 6 efficient ways to fix a computer DVD drive not reading discs Windows 11/10/8/7. So, without any further delay, start exploring each of them below!
- Method 1: Check for Any Dirt and Damage on your DVD Disc/DVD Drive
- Method 2. Update and Reinstall DVD drives in Device Manager
- Method 3. Roll Back Driver
- Method 4. Run Hardware and Devices Troubleshooter
- Method 5. Enable AutoPlay
- Method 6. Replace DVD Drive
6 Efficient Methods to Fix DVD Drive Not Reading Disc on Windows
There are many reasons why your Windows 11/10/8/7 DVD drive is not reading disc. Some reasons include physical damage to the disc, the disc being defective, the CD-ROM drive not working correctly, or the drive and disc having various dirt scattered everywhere. Whatever the reason, you can use these 6 ways/methods to fix your Windows 11/10/8/7 DVD drive.
Method 1. Check for Any Dirt and Damage on your DVD Disc/DVD Drive
The first method you need to do to fix the DVD drive not reading discs Windows 10/11/8/7 issue is to check whether there’s physical damage to the disc or the driver. Having fingerprints or dust on the disc/driver can trigger the issue, and more if there are physical scratches or damages. You can use a clean cloth with rubbing alcohol to clean the disc and a driver to clean it. Polishing, on the other hand, can help you with dipper scratches.
Method 2. Update and Reinstall DVD drives in Device Manager
Another method to fix the DVD RW drive to not read the disc is to update and reinstall your computer’s DVD drives. Doing this lets you quickly identify whether the disc is not working or your computer’s driver. To do this, here are the steps you should follow:
Step 1Press the "Windows" and "R" keys simultaneously to access the "Run" program on your computer. Then, type the "devmgmt.msc" on the "Open’s search bar". After that, click the "OK" button.
Step 2Next, click the "DVD/CD-ROM drives", right-click on the drive name, and select the "Uninstall" button. Then, "Restart" your PC, and Windows will reinstall the drive.
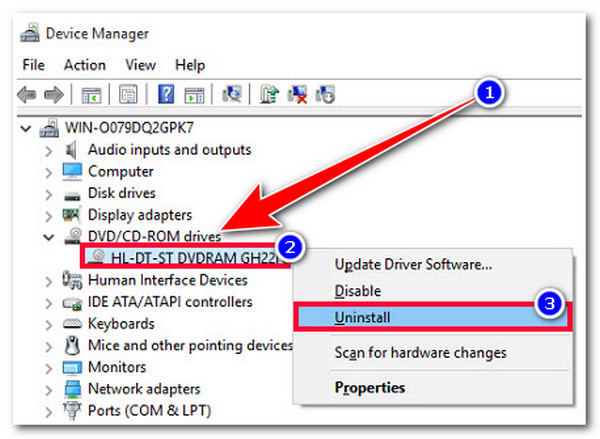
Method 3. Roll Back Driver
If updating the DVD drives could not help you fix the DVD drive not reading the disc issue, you can roll it back to its previous version and see whether it helps you fix the issue. Now, to do this, here are the steps you should follow:
Step 1Press the "Windows" + "R" keys on your computer and then type in the "devmgmt.msc" on the "Open’s input field" and click the "OK" button.
Step 2Next, expand the "DVD/CD-ROM drives" option, right-click on your DVD drive, and click the "Properties" button. Then, select the "Driver" tab and click the "Roll Back Driver" option.
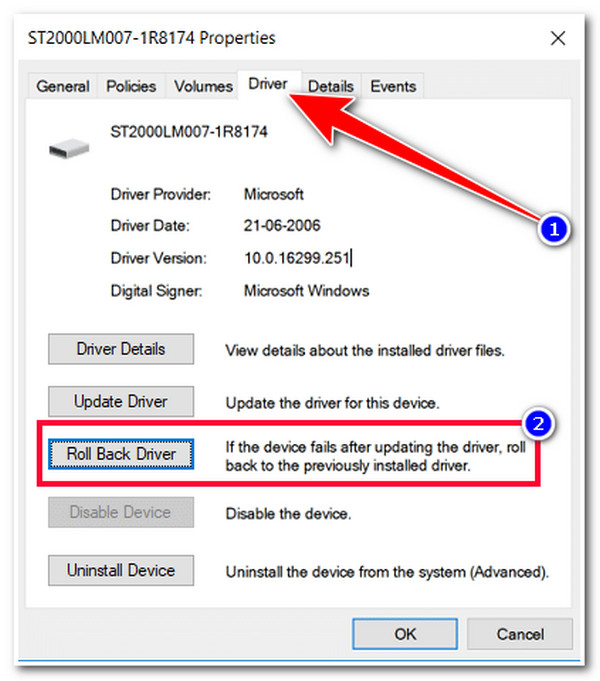
Method 4. Run Hardware and Devices Troubleshooter
If none of the methods above helps you solve the computer DVD drive not reading discs issue, you can use the Windows Troubleshooting feature to help you fix it. This Windows feature can fix/adjust hardware and settings that keep the most critical services from running. Here are the steps you should perform to run Hardware and Device troubleshooter.
Step 1Access the "Control Panel" by searching it on the Windows Search bar. Then, search for the "Troubleshooting" option by entering the name in the top right corner search bar.
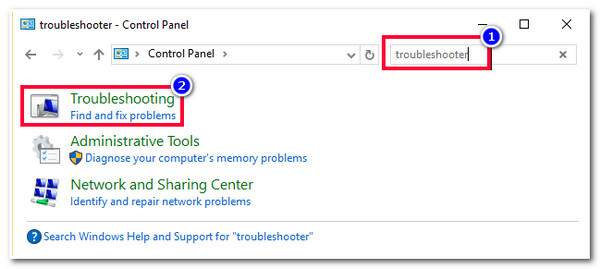
Step 2Next, click the "View All" button at the left pane and select the "Hardware and Device" option. You can also see it immediately after accessing the "Troubleshooting" feature.
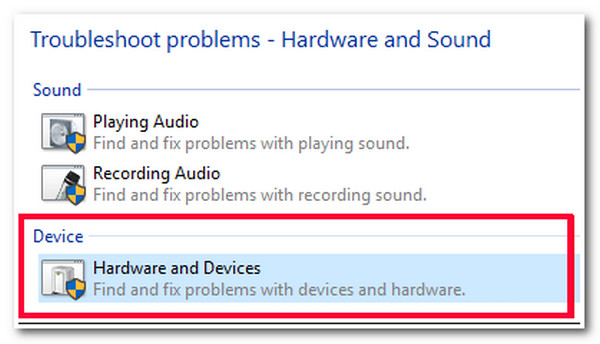
Method 5. Enable AutoPlay
Another method to fix the DVD drive not reading the disc issue is enabling the AutoPlay feature. Once this feature is disabled, your computer’s DVD driver will not identify DVD movies and will not be displayed on your end. So, to turn this on, launch the "Control Panel" on your computer, access the "Hardware and Sound" option, click the "Use AutoPlay for all media and devices" checkbox to enable it, and click the "Save" button. Then, try inserting the disc again to see whether it fixes the issue.
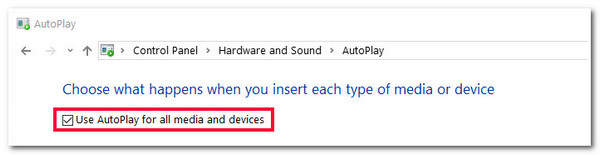
Method 6. Replace DVD Drive
If none of the above fixes help you solve the DVD RW drive not reading disc issue, then a hardware failure might cause the issue to occur. Now, you can visit a reliable computer shop to help you repair it. You can also utilize an external DVD drive to play your disc. You need to connect it to your computer and access its content.
Bonus Tips to Play DVDs after Fixing DVD Drive Not Reading Disc
There you have it! Those are the 6 efficient ways to fix the DVD drive not reading disc issue! Now, if you have successfully fixed your DVD drive, you will need a professional DVD player to play the DVD. One of the best tools you can use is the 4Easysoft Blu-ray Player! This Windows and Mac-compatible tool is driven by AI technology. This technology can automatically enhance the DVD’s movie/video quality. Apart from that, it also brings you lossless audio and dramatic surround sound. Having these AI capabilities, you can have an excellent DVD-watching experience!

Support playing Blu-ray/DVD, folders, and ISO image files, and 4K/1080p HD video with encoding H.265 video.
Integrated with NVIDIA hardware acceleration technology, you can play DVD movies/videos smoothly.
Options to select subtitles and audio tracks, switch to full-screen mode, and adjust the volume.
Infused with Playback Control options, these include forward, backward, play, stop, and pause hotkeys.
100% Secure
100% Secure
How to Use 4Easysoft Blu-ray Player Tool to Play DVD After Fixing DVD Drive Not Reading Disc:
Step 1Download and install the 4Easysoft Blu-ray Player tool on your computer. After that, launch the tool, insert the DVD into your fixed disc driver, and click the "Open Disc" button on the tool’s interface.
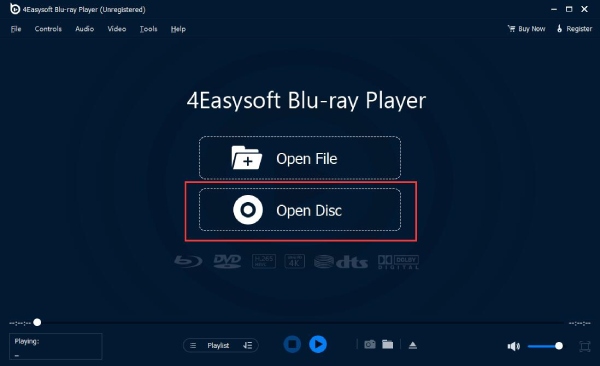
Step 2Then, select the "DVD" you have inserted earlier and click the "Open" button to import it to the tool’s interface. After that, wait for the tool to load and play your DVD.
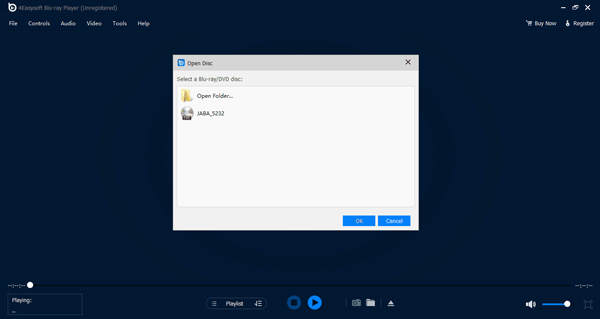
Step 3You can control your DVD movie/video’s volume, customize its display screen, or forward or backward the movie/video based on your desire using the "panel" under the preview. You can also take screens of the movie/video by clicking the "camera" button.
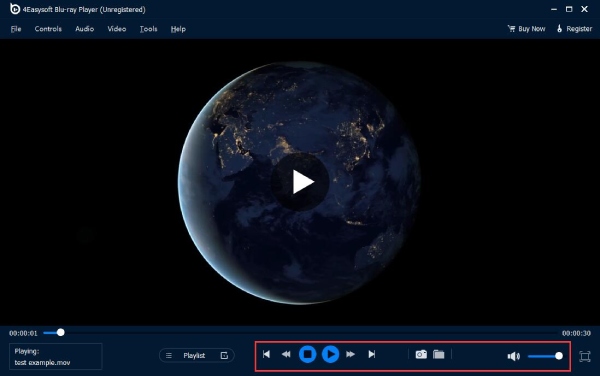
FAQs about How to Solve DVD Drive Not Reading Discs
-
Can a scratched DVD be repaired?
If the damage occurs on the shiny part of the disc, it is not repairable. If the scratch is on the bottom part of the disc (the plastic part of it), you can repair the disc by resurfacing and polishing it.
-
Does a damaged DVD lose its data?
Anything that blocks the ability of the laser to read the data layer leads to data loss. So, it would help if you avoided the disc from fingerprints, scratches, dirt, etc., especially the part where the laser reads data.
-
How to fix an external DVD drive not reading disc?
To fix the external DVD drive not reading disc issue, you can perform the above methods that this post featured. You can also try another disc and check whether the external DVD drive can read it. Sometimes, some external DVD drives don’t support all types of DVDs.



