安卓系統上螢幕錄製受限應用程式的 3 種方法
雖然一些 Android 設備具有螢幕錄製功能,但許多應用程式限製或阻止它以捕獲特定內容。無論出於版權、隱私還是其他原因,您都無法在 Android 上錄製受限制的應用程式的螢幕,這肯定會讓您感到沮喪。幸運的是,有辦法可以繞過它!這篇文章向您介紹了三種方法,可讓您在 Android 上錄製受限應用程式的螢幕。現在就捕捉您大部分的螢幕活動。
| 方式 | 特色 |
| 使用 4Easysoft 螢幕錄影機錄製 Android 上受限制的應用程式 | 強大的錄音工具,可以繞過應用程式限制,無需 root 權限即可提供高品質的結果。 |
| 使用 Zoom 應用程式中的螢幕分享功能 | 使用 Zoom 的螢幕分享,您可以在通話期間錄製受限的應用程式。 |
| 在虛擬空間中安裝受限應用程式 | 使用虛擬環境或應用程式克隆器開啟受限制的應用程序,讓您在觸發限制的情況下進行螢幕錄製。 |
方法 1. 使用 4Easysoft 螢幕錄影機錄製 Android 上受限的應用程式
這 4Easysoft螢幕錄影機 是一款多功能且友善的錄製軟體,可讓您繞過應用程式限制並在 Android 上錄製受限應用程式的螢幕。利用它的功能,您可以透過鏡像從螢幕捕捉高品質的視訊和音訊。除了螢幕錄製,該軟體還提供網路攝影機錄製、即時註釋和輸出格式選擇等功能。它還允許您自訂錄製設置,例如解析度、幀速率等,以獲得您想要的高品質結果。白色可能是需要安裝第三方軟體;它提供具有強大功能的高品質錄音,可將受限應用程式上的任何錄音任務提升到一個新的水平。

能夠從任何 Android 鏡像並記錄受限應用程式。
提供 4K 高品質錄製、即時截圖等功能。
根據您的要求更改解析度、幀速率、格式等。
將網路攝影機、麥克風和系統聲音與螢幕一起錄製。
讓您在錄製期間和錄製後添加亮點和註釋。
步驟1啟用設定 4Easysoft螢幕錄影機 應用程式.首先,從主介面選擇「電話錄音機」按鈕。
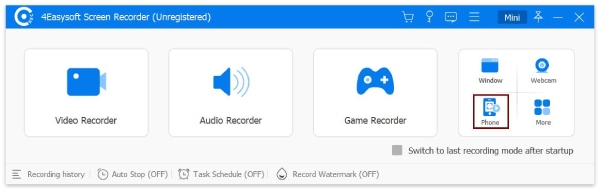
第2步由於您需要在 Android 上錄製受限應用程式的螢幕,因此請確保在此視窗中選擇「Android 錄影機」按鈕。
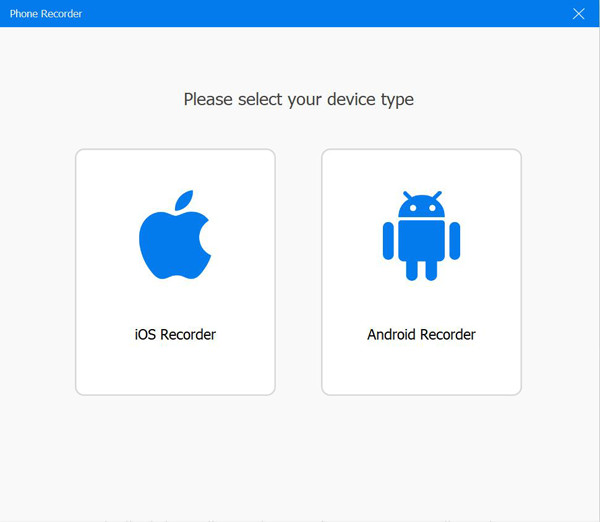
首先,您必須在 Android 裝置上取得 FoneLab Mirror 應用程式。安裝後,透過偵測、PIN 或二維碼將您的螢幕投射到電腦上。否則,請使用 USB 連接線連接裝置。
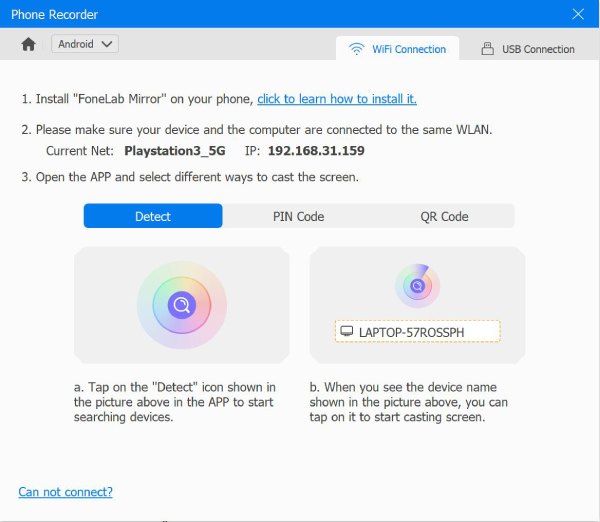
步驟3將 Android 螢幕鏡像到電腦上後,您可以旋轉螢幕並更改輸出解析度。前往具有錄製限制的應用程序,然後單擊程式中的“錄製”按鈕開始。
方法 2. 使用 Zoom 應用程式中的螢幕分享功能
在 Android 上錄製受限應用程式螢幕的另一種實用方法是透過 Zoom 應用程式中的螢幕分享功能。開始 Zoom 會議後,您可以分享您的螢幕,然後有效地記錄 Android 螢幕上的任何內容。此外,Zoom 應用程式提供了基於雲端的錄製選項,這對於想要儲存錄製內容而不佔用裝置儲存空間的人來說很有幫助。同時,該解決方案需要有效的互聯網連接,品質可能不如第一個高。
它可能看起來不太靈活,特別是當您不想使用它的會議功能時。但如果您不介意的話,請按照以下步驟開始在 Android 上對受限應用程式進行螢幕錄製。
步驟1請在您的 Android 手機上取得 Zoom 應用程序,然後啟動它。開始新的會議並點擊「共享螢幕」選項,您就可以開始導航到要共享的應用程式。
第2步在 Zoom 應用程式中,點選「錄製」按鈕即可 錄製 Zoom 會議。完成應用程式擷取後,停止錄製,Zoom 會將其儲存到您的裝置或雲端儲存中。
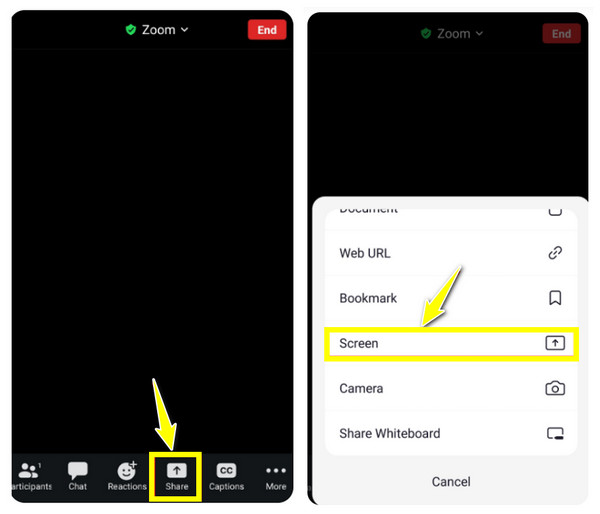
方法3.在虛擬空間中安裝受限應用程式
對於希望完全繞過應用程式限制的用戶,您可以嘗試在虛擬空間中安裝受限制的應用程式或使用應用程式複製器。 Tai-Chi 和 DisableFlagSecure 等應用程式將幫助您產生一個虛擬環境,您可以在其中運行特定的應用程序,並允許您在 Android 上不受干擾地錄製受限應用程式的螢幕。但是,它可能不夠流暢,而且某些應用程式可能無法在此空間正常運作。
與前兩種在 Android 上錄製受限應用程式螢幕的方法相比,這種方法需要更多的技術知識,但在應用程式相容性方面為您提供了更多自由。具體操作如下:
步驟1在您的 Android 裝置上取得所需的虛擬空間模組,即 DisableFlagSecure 和 Tai-Chi。然後,啟動 Tai-chi 並點擊“選單”按鈕並選擇“管理模組”。
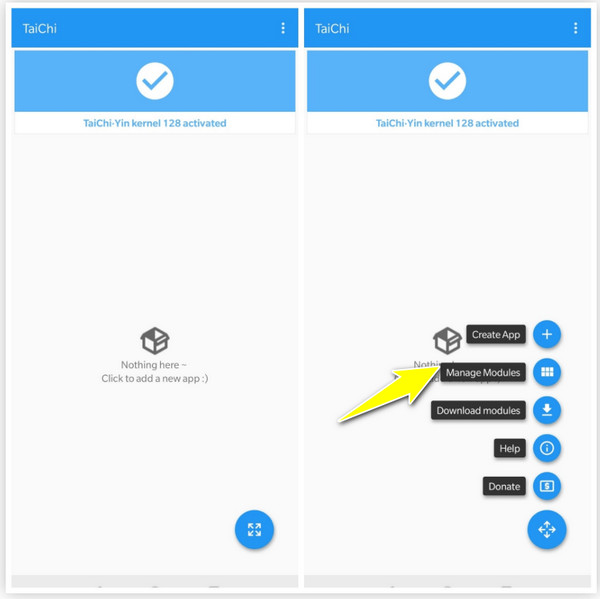
第2步現在,勾選「DisableFlagSecure」即可停用錄製參數。接下來,再次點擊“選單”按鈕,選擇“建立應用程式”,選擇您想要的受限應用程式 Android 上的螢幕錄製,然後點選「建立」按鈕。
點擊“確定”按鈕即可刪除原始應用程序,然後點擊“確認”按鈕即可取得克隆應用程式。
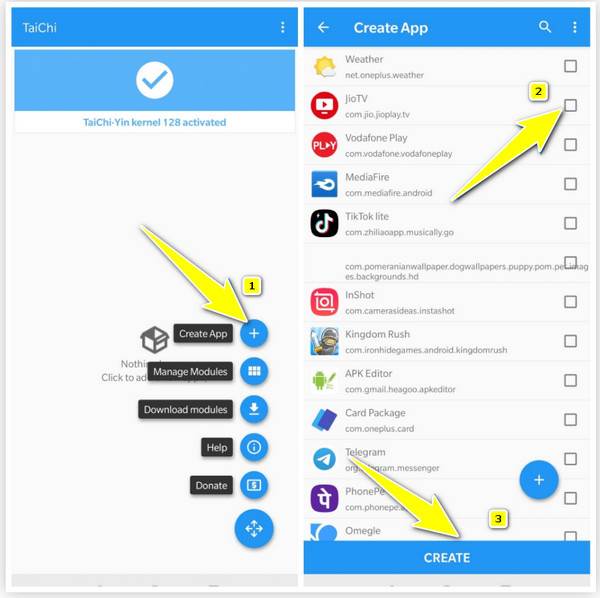
結論
雖然上述每種方法都可以讓您繞過限制並在 Android 上錄製受限制的應用程式的螢幕,但它們各有優缺點 - 因此最好的方法取決於您的優先事項。您可以使用 Zoom 螢幕分享來獲得簡單的解決方案,或依靠虛擬空間不受限制地開啟應用程式。但為了高品質地錄製你的安卓螢幕,請選擇 4Easysoft螢幕錄影機。該程式可以將您的手機螢幕鏡像到電腦並快速開始錄製。您可以註釋、調整錄音設定並捕捉系統聲音和麥克風而不會損失品質。現在就可以從任何您想要的應用程式捕獲任何內容!



