如何在 Windows 上打开 Xbox 游戏栏?为什么它打不开?
您是否曾沉浸于游戏之中,并希望捕捉游戏画面?对于 Windows 用户来说,好消息是,您拥有 Xbox 游戏栏!这款便捷的工具内置于系统中,可用于捕捉游戏画面。不知道如何在 Windows 上使用 Xbox 游戏栏?它可能看起来有点隐蔽,但您可以在电脑上轻松访问它。阅读以下部分,了解如何打开 Xbox 游戏栏以及更多相关细节,从而提升您的游戏体验。
指南列表
了解如何在 Windows PC 上打开 Xbox 游戏栏 Xbox 游戏栏无法打开的 3 个常见原因 如何修复 Xbox 游戏栏无法打开(详细步骤) 如果 Xbox 游戏栏录制无法打开,则可以使用其他方法了解如何在 Windows PC 上打开 Xbox 游戏栏
Xbox 游戏栏是 Windows 内置的一体化强大覆盖层,专为玩家以及需要同时使用多个窗口工作或学习的用户而设计。不仅如此,它还设计为游戏窗口的覆盖层,可快速访问屏幕截图、游戏性能、聊天和音频控制等功能,且不会干扰游戏进程。无论您是想录制游戏过程中的某个特定时刻,还是需要检查系统资源,Xbox 游戏栏都能满足您的需求,而且方便高效。查看以下简单步骤,了解如何在 Windows 11 或 10 上打开 Xbox 游戏栏。
如何在 PC 上打开 Xbox 游戏栏的步骤:
• 按下键盘上的“Window + G”键,打开屏幕上的游戏栏。您将立即看到其录制选项。
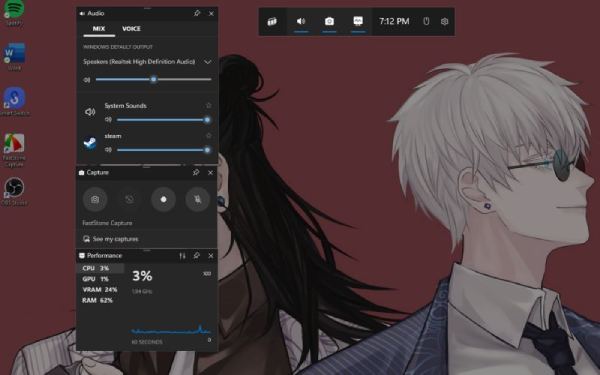
• 如果您使用的是 Xbox 控制器,则可以使用以下方法使用控制器打开 Xbox 游戏栏:立即按“Xbox”按钮打开游戏栏。

• 开始录制前,请先设置所需的模式和选项,例如音频和摄像头。点击界面上的“开始录制”按钮即可开始录制。
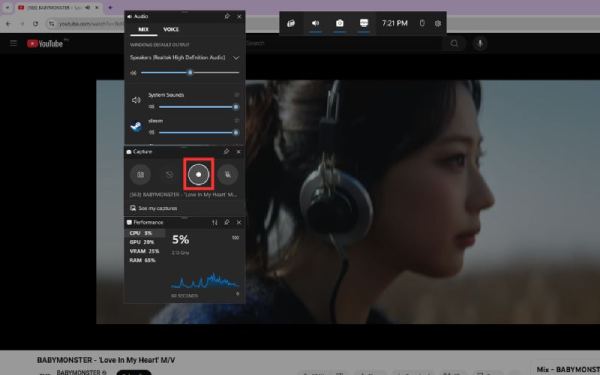
Xbox 游戏栏无法打开的 3 个常见原因
问题1. Xbox游戏栏在设置中被禁用
通常,Xbox 游戏栏无法打开,因为它在系统设置中被关闭;这就是为什么您无法使用快捷方式打开它。
步骤: 要解决此问题,请前往“设置”,然后依次点击“游戏”和“Xbox 游戏栏”,并启用该功能。如果禁用此选项,系统将无法识别游戏栏已打开。通常在运行过程中出现问题时,会检查并确认此设置。
问题2. Windows版本过时
未更新的 Windows 可能会错过一些关键更新或补丁,导致 Xbox Game Bar 无法正常运行。微软通常会发布新的更新来解决兼容性问题并清除更多问题。
步骤: 要修复 Xbox Game Bar 无法打开的问题,请导航至“设置”,然后导航至“更新和安全”,然后单击“Windows 更新”以查找更新并下载最新版本。
问题3.系统文件损坏
Windows 中的系统文件损坏或丢失会导致游戏栏无法正常工作。恶意软件、更新不当或意外关机都可能导致这种情况发生。每台电脑都自带系统文件检查器 (SFC) 工具,用于扫描和修复损坏的文件。
步骤: 以管理员权限在“命令提示符”中运行命令 sfc /scannow 来解决此问题。然后,您可以尝试再次在 Windows 上打开 Xbox Game Bar。
如何修复 Xbox 游戏栏无法打开(详细步骤)
解决方案 1. Xbox 游戏栏在设置中被禁用
这通常是由于意外更改或系统更新造成的。在游戏设置中重新启用此功能可确保该功能处于活动状态并可供使用。您可以在“启用 Xbox 游戏栏”设置中轻松设置。
步骤1首先,进入“设置”,然后从左侧面板选择“游戏”,并选择“游戏栏”选项。
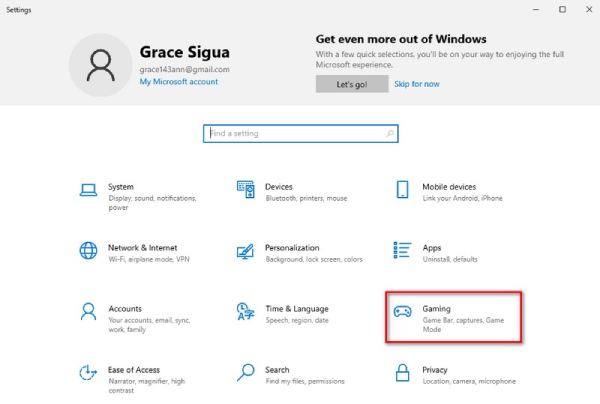
第2步确保下方的开关已启用 Xbox 游戏栏,以便录制游戏片段、与好友聊天以及设置游戏邀请。如果开关已打开,请先将其关闭,然后再重新打开。
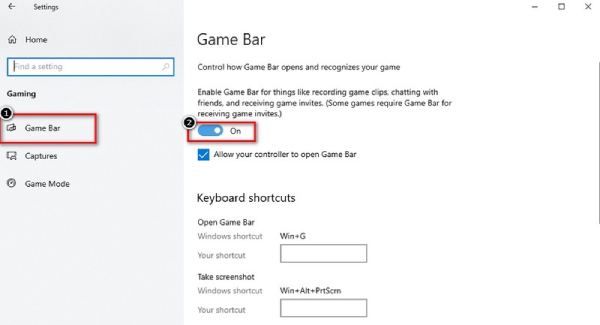
步骤3退出“设置”窗口并验证应用程序是否正常运行,按“Windows 徽标键 + G”作为 Xbox 游戏栏快捷方式。
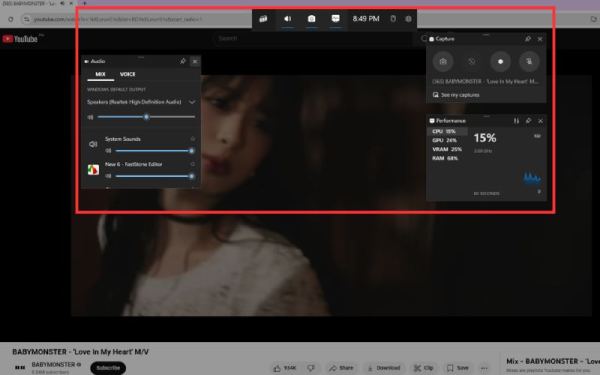
解决方案2.过时的Windows版本
过时的 Windows 版本可能缺少必要的更新或错误修复,导致 Xbox Game Bar 无法顺利运行。请确保 Windows 运行的是最新的更新。
步骤1在 Windows 搜索栏中输入“设置”,或按“Windows 键 + I”打开快捷键。然后转到“更新和安全”选项卡。
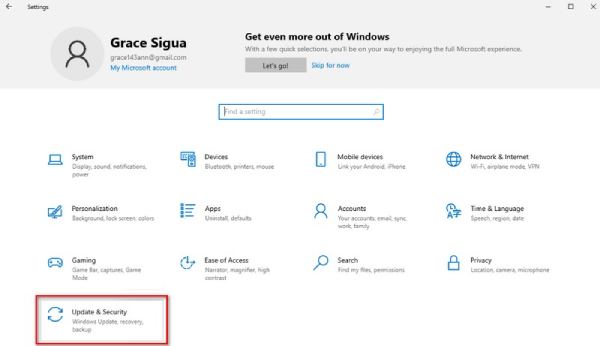
第2步在左侧导航窗格中,向左看并点击“Windows 更新”。点击“检查更新”按钮。如果有可用更新,请下载并安装。
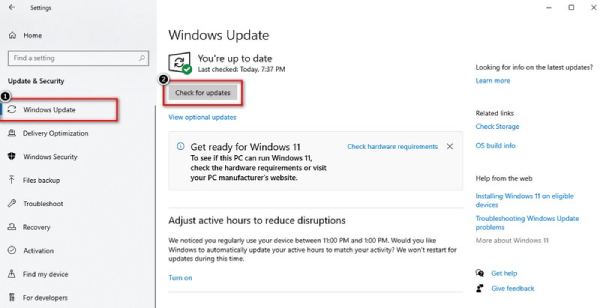
步骤3稍后,请重启电脑以完成这些更新。设备重启后,Xbox Game Bar 的多个应用程序将重新启动。
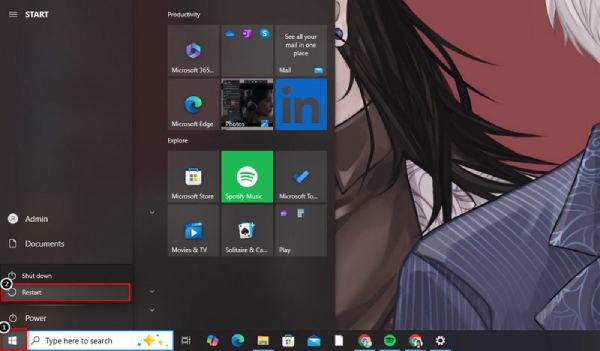
解决方案3.损坏的系统文件
系统文件对于 Windows 功能(例如打开 Xbox 游戏栏)的顺畅运行至关重要。文件损坏或丢失可能会影响其正常功能。请使用命令“sfc /scannow”运行检查,该命令将扫描并重建所有损坏的文件。
步骤1在 Windows 搜索栏中输入“命令提示符”。选择“以管理员身份运行”以管理员模式启动命令提示符。
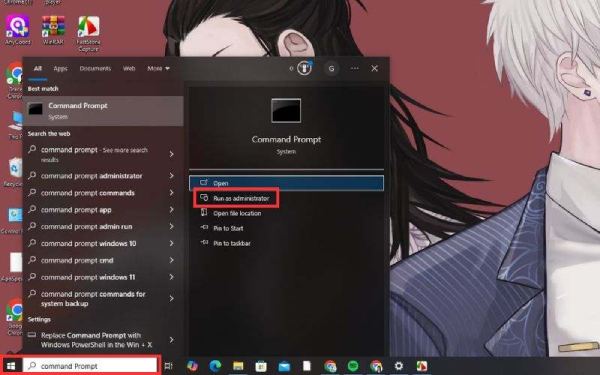
第2步输入以下命令并按“Enter”键:sfc /scannow。它将自我扫描并修复计算机上所有损坏的系统文件。
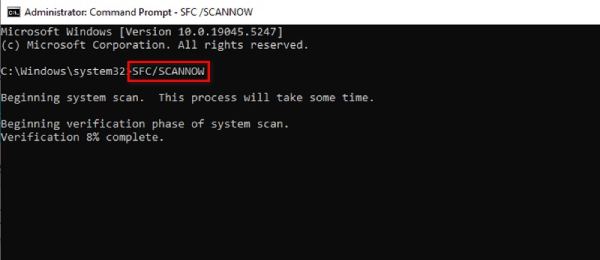
步骤3完成任务后,您应该重新启动个人电脑。按“Windows 键 + G”检查 Xbox 游戏栏是否打开。
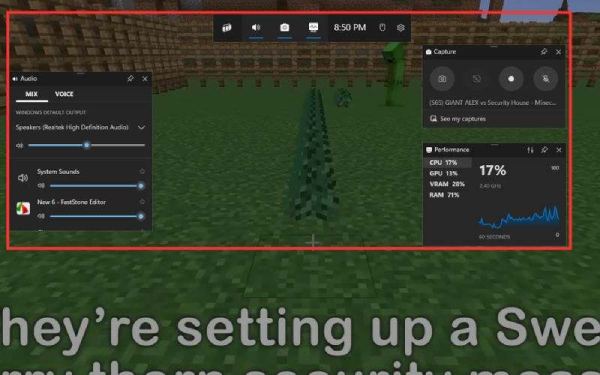
如果 Xbox 游戏栏录制无法打开,则可以使用其他方法
如果您在 Xbox Game Bar 上打开或录制时遇到问题, 4Easysoft 屏幕录像机 完美胜任。这款强大易用的工具提供了多种选项,可用于录制屏幕、系统音频、麦克风声音,甚至网络摄像头。无论您是想录制教程、会议、课程还是游戏,这款强大的程序都能轻松清晰地完成。它支持无延迟录制,尤其适用于快节奏的游戏,为您带来高质量的录制效果。

录制高达 4K 的视频以获得出色的视觉效果和声音。
捕捉系统声音、麦克风输入或两者,非常适合游戏过程中的画外音。
自定义热键,可轻松执行开始、暂停、恢复等更多操作。
在预览中修剪您的录音以获得完美的效果。
步骤1启动 4Easysoft 屏幕录像机 并在界面上选择“游戏录制器”按钮。
打开游戏后,游戏录制器会自动检测,您只需点击“选择游戏”按钮即可选择游戏。通过激活麦克风和 网络摄像头录音,您还可以执行覆盖网络摄像头和声音。
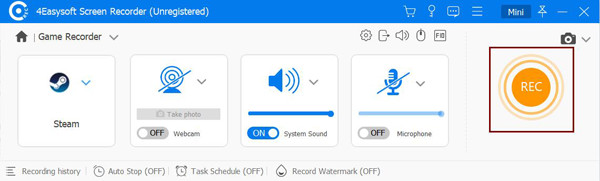
第2步要开始录制游戏,请点击“录制”按钮。开始录制前,您有三秒钟的时间返回游戏窗口。立即开始游戏。
步骤3完成游戏录制后,点击“停止”按钮即可结束录制。您还可以在点击“保存”按钮之前预览和剪切录制内容。

结论
最后,Xbox 游戏栏是一款实用的应用程序,可以用来记录和提升游戏体验;您已经在这里了解了如何在 Windows 上打开 Xbox 游戏栏。但是,如果它无法打开, 4Easysoft 屏幕录像机 成为首选。作为一款专业可靠的屏幕录像机,它拥有灵活的设置和直观易用的界面,是您所有录制任务的绝佳选择,包括游戏、 教程、会议、画外音等等。只需点击几下,即可记录屏幕上的任何活动。



