Convert, edit, and compress videos/audios in 1000+ formats with high quality.
4 Easy yet Efficient Ways to Do VLC Convert to MP4 [High Quality]
You probably come across a situation where you can’t be able to play a particular video on a specific media player, especially those videos that came from the VLC library. This is because most media players today support specific formats and codecs to play various videos where unplayable video scenarios occur. To overcome this issue, you must see these 4 powerful converter tools to convert VLC to MP4! Discover them now!
Guide List
Part 1: The Default Way to Convert VLC to MP4 Easily Part 2: How to Convert VLC Videos to MP4 with High-Quality Part 3: Free Online Ways to Convert VLC Videos to MP4 Part 4: FAQs about How to Convert VLC to MP4 FormatPart 1: The Default Way to Convert VLC to MP4 Easily
VLC by VideoLAN is not only a free and open-source cross-platform multimedia player but is also capable of converting various VLC video to MP4 and many other formats. However, VLC could be more reliable for converting various files due to its slow conversion speed. Moreover, it only supports limited formats, unlike those conversion tools available today. But, VLC is still an efficient tool for converting various files to MP4. If you are unfamiliar with using this media player’s file conversion feature, perform the steps below to show you how to convert VLC to MP4:
Step 1On your Windows or Mac computer, launch the VLC, click the Media tab, and select the Convert / Save option.
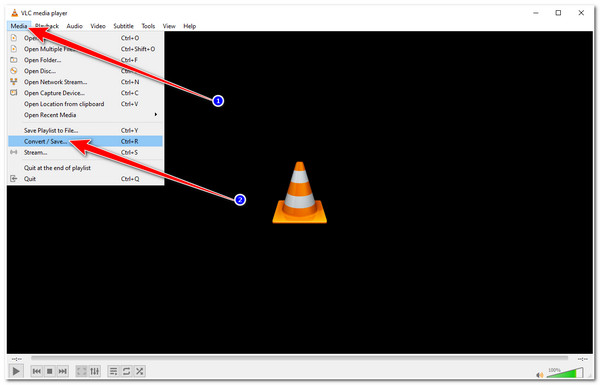
Step 2Under the Open Media window, tick the Add… button with the Plus icon to import the video you wish to convert. Then, after selecting the file, click the Convert / Save button.
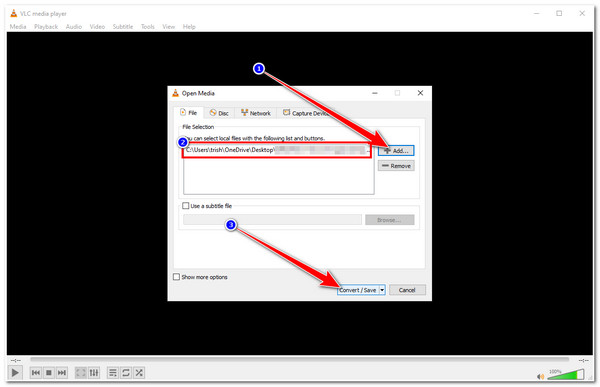
Step 3Next, on the Convert window, head to the Profile, tick the dropdown menu option, and select the MP4 option, which you will see inside a parenthesis.
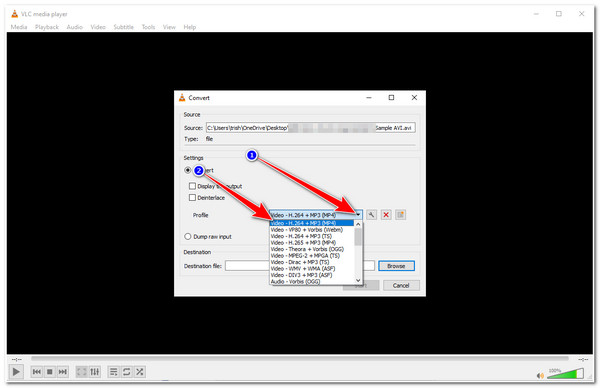
Step 4After that, choose your preferred file destination where you want to store your converted file by clicking the Browse button at the lower left corner of the window. Once you are done choosing your preferred file location, tick the Start button to initiate the conversion process. This will take much time, especially if you convert an extensive and lengthy file.
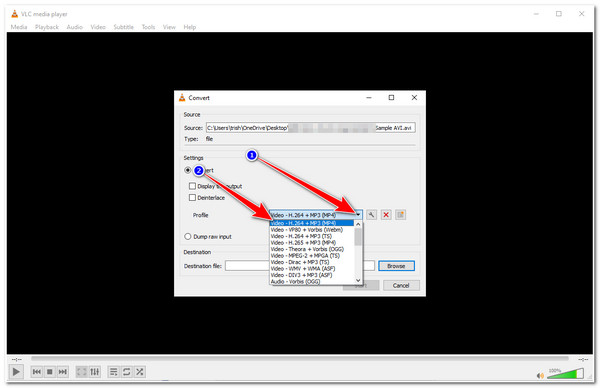
Part 2: How to Convert VLC Videos to MP4 with High
Now those are the simple yet efficient steps to do VLC convert to MP4 process. If you are bothered by the performance provided to you by VLC, let the 4Easysoft Total Video Converter tool have a shot! Compared to VLC, this professional tool converts various video files at 60X faster conversion speed, whether short or lengthy. It also offers 600 plus video and audio formats, including those device presets to convert your VLC videos. Additionally, despite supporting a fast-speed conversion process, this tool can assure you the best quality output, for it can maintain the original file's quality!

Integrated with Accelerate Machine Learning and Blu-Hyper technology that provides ultra-fast speed conversion.
Infused with Output Tweaking options that let you modify your output’s quality, encoder, FPS, bitrate, etc.
Equipped with an advanced trimming feature, you can cut off some clips on your original video.
Support redefining features you can apply to your video, such as effects, filters, watermarks, etc.
100% Secure
100% Secure
How to use the 4Easysoft Total Video Converter tool to Convert VLC to MP4:
Step 1Download and install the 4Easysoft Total Video Converter on your Windows or Mac computer. After that, launch the tool and click the Add Files button at the upper left corner of the tool’s interface to import the VLC video you wish to convert.

Step 2Next, click the Format button, tick the Video tab, and select the MP4 format from the options. Then, choose between the resolution options you wish to convert your VLC video.

Step 3Then, to acquire the assurance of high-quality output, click the Custom Profile button with the Gear icon. Under the Edit Profile window, you can adjust the encoder, frame rate, resolution, etc. Once finished, tick the Create New button to save your arrangements.

Step 4After that, choose your preferred storage path location where you want to store your converted VLC video by clicking the Save to dropdown button. Then, tick the Convert All button to initiate the conversion process.
Part 3: Free Online Ways to Convert VLC Videos to MP4
Aside from those two simple ways how to convert VLC to MP4, this post also collects two different online tools capable of converting VLC to MP4. Despite having a simple interface and easy-to-use features, they are efficient tools for your conversion needs. Discover them now!
1. 4Easysoft Free Video Converter
The first tool to convert VLC to MP4 online free no limit is the 4Easysoft Free Video Converter tool. This online tool supports 300+ video and audio formats with customizable parameters, enabling you to enhance your output's quality. It also supports a batch conversion process that lets you simultaneously convert multiple VLC video files to MP4.

Support Output Tweaking options which you can use to modify your output’s encoder, frame rate, resolution, and bitrate.
Infused with a Batch Conversion process capable of simultaneously converting several VLC video files.
Integrated with AI technology for upscaling your imported VLC video file’s quality.
Equipped with the ability to detect multi-core processors to convert VLC video files quickly.
100% Secure
100% Secure
How to convert VLC to MP4 using 4Easysoft Free Video Converter:
Step 1On your computer browser, search for the 4Easysoft Free Video Converter tool. Then, access its site and click the Convert Video Now button to import the VLC video file you wish to convert into MP4.
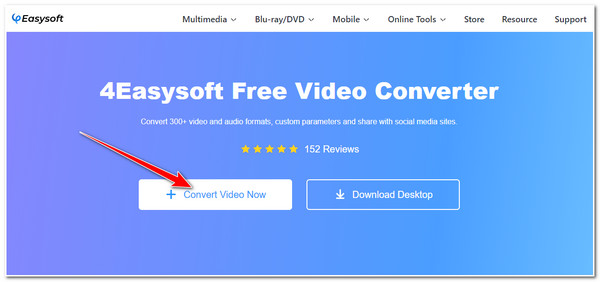
Step 2Next, on the new window, head to the lower part of the online tool and select the MP4 option. To obtain an assurance of high-quality output, tick the Settings button with the Gear icon. On the new window, you can adjust the encoder, frame rate, resolution, etc. Once you are satisfied with your setups, click the OK button.
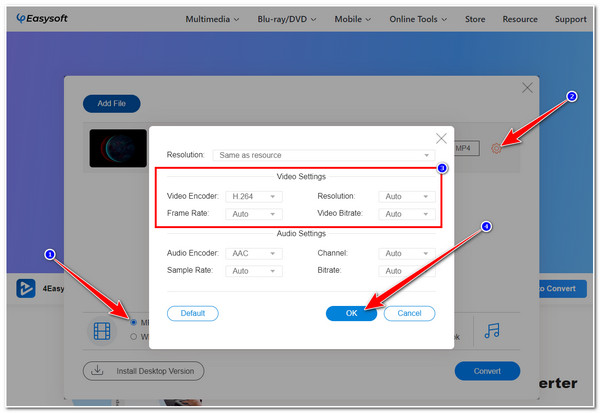
Step 3After that, start the conversion process by ticking the Convert button at the lower left corner of the tool’s interface. Then, select a specific folder where you want to save your converted VLC video file. After that, wait for the tool to finish the conversion process.
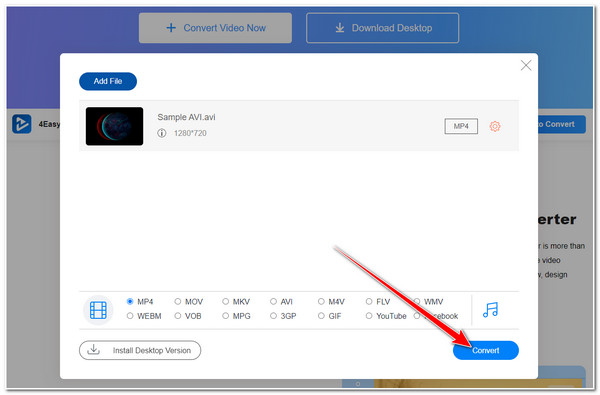
2. CloudConvert
Another free online tool that can help you convert VLC to MP4 is CloudConvert. This tool supports 200-plus video and audio formats, including those documents, images, spreadsheets, ebooks, archives, and presentation formats. Moreover, it can also provide its users with High-Quality conversions, which is made possible by its built-in customizable parameter feature. However, this tool has a video length limitation under the free version. But this tool can still be used as your VLC video converter. How to use this? Below are the steps you need to perform.
Step 1Launch your computer’s browser and search for CloudConvert. After that, click the Select File button to import the VLC video file you wish to convert into MP4.
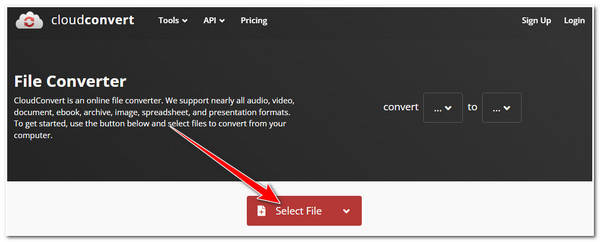
Step 2After that, tick the to dropdown menu option, click the Video tab, and select the MP4 format. Then, you can tweak your output’s quality by ticking the Options button with the Wrench icon. You can modify the Resolution, Quality, Aspect Ratio, etc., on the new window. Once satisfied with the setups, click the Okay button to confirm your selection.
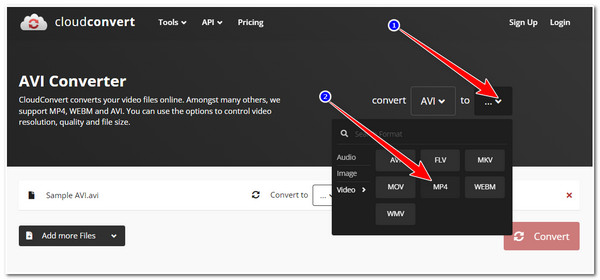
Step 3Then, tick the Convert button to initiate the conversion process. Wait for the tool to upload your file, which will take a little time. Once done, click the Download button to save and store your converted VLC video file in your computer’s local storage.
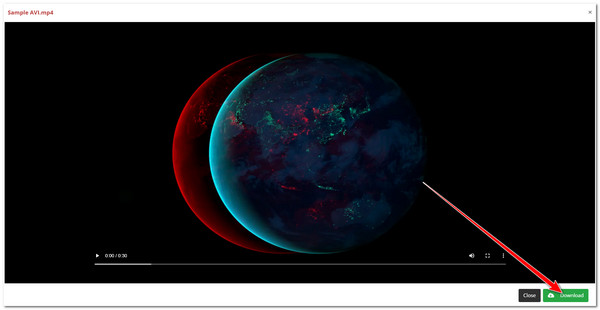
Part 4: FAQs about How to Convert VLC to MP4 Format
-
Does VLC support output tweak options?
Yes, it is! You can access them by clicking the Wrench icon under the Convert window. From there, you can tweak your output’s codec, bitrate, resolution, framerate, and audio quality.
-
What causes VLC Media Player convert to MP4 process to take a lot of time to finish?
VLC is primarily designed to play various videos in different formats. It is not a conversion tool but a media player infused with that feature. If you wish to have a fast conversion process, then 4Easysoft Total Video Converter is what you need. This tool effectively uses your system resources to provide a fast, high-quality conversion process.
-
What formats does VLC support converting to?
The formats that VLC supports to convert are MPEG, AVI, ASF, WMV, WMA, MP4, MOV, 3GP, OOG, OGM, WAV, DTS, and MKV.
Conclusion
There you go! Those are the 4 easiest ways to convert VLC to MP4. If you ever encounter issues playing a video on your VLC Library to other media players, you can convert the VLC’s conversion feature into an MP4 format. Alternatively, if you are looking for a much more straightforward, easy, and fast conversion, then the 4Easysoft Total Video Converter tool is what you are searching for! This tool integrates powerful technologies that make every conversion process fast and efficient. It is also capable of providing you with high-quality outputs! Feel free to visit this tool’s official website to discover those mentioned capabilities and use them firsthand!
100% Secure
100% Secure


 Posted by
Posted by 