Convert, Edit and Enhance MP4 Videos with AI Technology
Learn How to Convert QuickTime to MP4 [2024 Ultimate Guide]
By default, QuickTime saves videos in the MOV format. However, QuickTime movies cannot be played on Windows, Android, and many other devices. Thus, the best way to play QuickTime videos smoothly is converting QuickTime to MP4 format. It's for lesser file size and better compatibility with Android mobile devices, software, DVD players, and other platforms. Don't worry; converting will not take you much time and effort. You just have to follow the simple steps below, and you will be able to convert QuickTime to MP4 and enjoy watching your converted QuickTime movies on any device.
Guide List
Part 1: How to Easily Convert QuickTime to MP4 on Windows/Mac Part 2: How to Convert QuickTime through iMovie on Mac Part 3: How to Convert QuickTime with VLC on Windows Part 4: Easy Tools to Convert QuickTime to MP4 Online Part 5: FAQs about Converting QuickTime to MP4Part 1: How to Easily Convert QuickTime to MP4 on Windows/Mac
There's no easier and faster way of converting files than having a desktop video converter on your device. 4Easysoft Total Video Converter is the first thing you must consider. Many users highly recommend this tool because of its fantastic service and fascinating features. What's more? Even first-time users are enjoying it. So you do not have to worry if it is your first time converting files because it will only take you a few clicks to have your converted files on your hands. Download this powerful video converter now and convert QuickTime to MP4!

Convert QuickTime MOV to MP4 with just a few clicks.
Keep high output quality by modifying its profile settings.
With advanced and high-speed conversion speed.
Support batch conversion for multiple audio and video files.
100% Secure
100% Secure
Steps to Follow:
Step 1Install 4Easysoft Total Video Converter on your Windows/Mac computer. Then, using the Add Files option, add your MOV files. You can also drag/drop all of your files into the program.
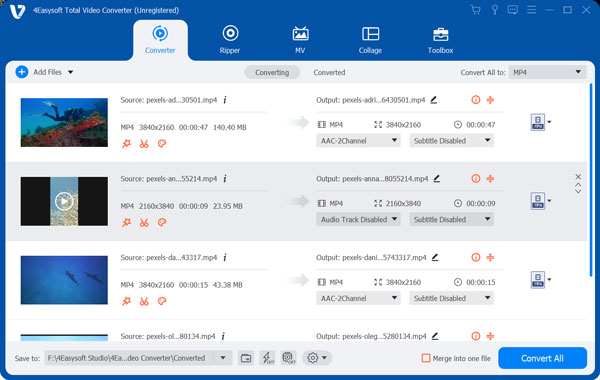
Step 2To convert Quicktime MOV to MP4, click the Format icon. Then go to the Video section and select MP4 as the file format.

Step 3You can alter the Profile Settings to keep a high-quality video. Click the Gear icon at the side of the format you have chosen, and a new window will open on your screen. You can change the new window's encoder, frame rate, resolution, and bitrate. Click the Create New button when you're finished.
Step 4Finally, select a file location for your converted videos by clicking the Save To button. After that, select the Convert All button and enjoy your MP4 files.

Part 2: How to Convert QuickTime through iMovie on Mac
If you are a Mac user, you can use iMovie as a free MOV to MP4 converter. iMovie is a video editing tool for Mac OS X and iOS devices. This section will provide you with the process of converting QuickTime to MP4 on a Mac. Kindly follow the steps below.
Steps to Follow:
Step 1Launch and open the iMovie application on your Mac. Then, go to the File section and select the Import Media option.
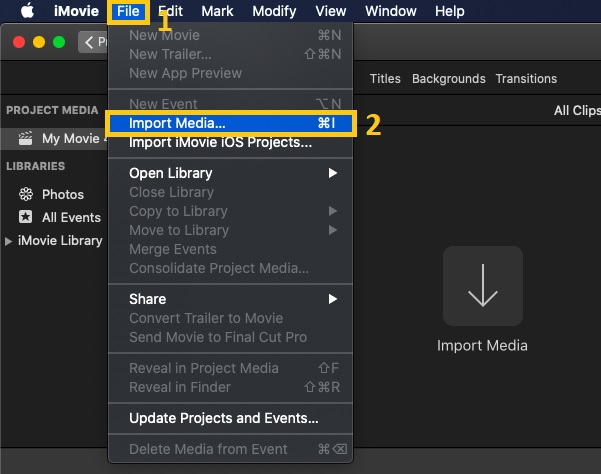
Step 2Afterward, a window will appear on your screen. Among your files, select the one you wish to convert to MP4, then click the Import All button.
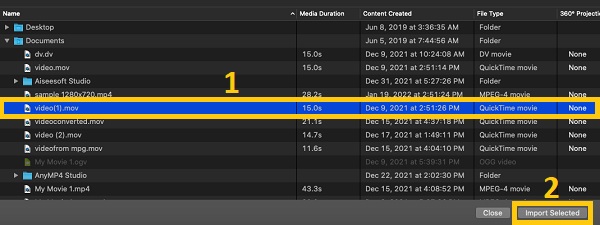
Step 3Next, go back to the File section and select the Share option. From there, choose the File option.
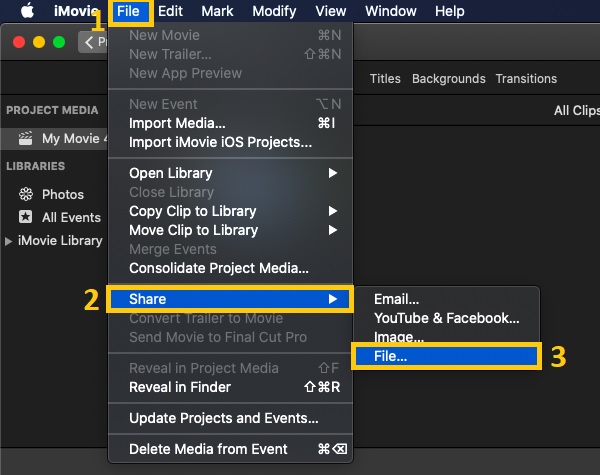
Step 4From the new pop-up window, you can change the format, resolution, quality, and compress. Once you’re done, click the Next button and choose a file location. After that, click the Save button to start converting QuickTime MOV to MP4.
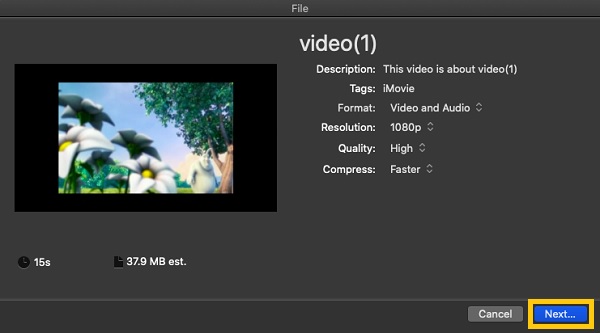
Part 3: How to Convert QuickTime with VLC on Windows
VLC is a multiplatform video converter, player, and editor that is free and open source. VLC Media Player enables users to convert QuickTime MOV to MP4 files for free on mobile and desktop devices. But please be mindful you may have a hard time converting, especially if it is your first time. Nevertheless, to successfully convert files using VLC, this article will provide you with step-by-step procedures to convert QuickTime to MP4 with pictures.
Steps to Follow:
Step 1To begin, go to the Media menu and select the Convert / Save button.
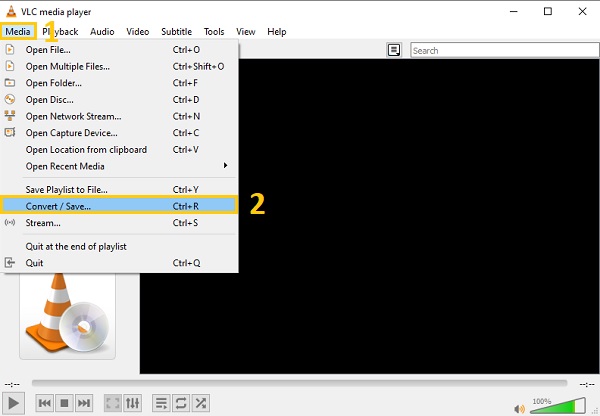
Step 2To add QuickTime files to the software, click the +Add button and select the QuickTime movie you want to convert. After successfully adding your files, go to the Convert / Save drop-down menu and select the Convert button.
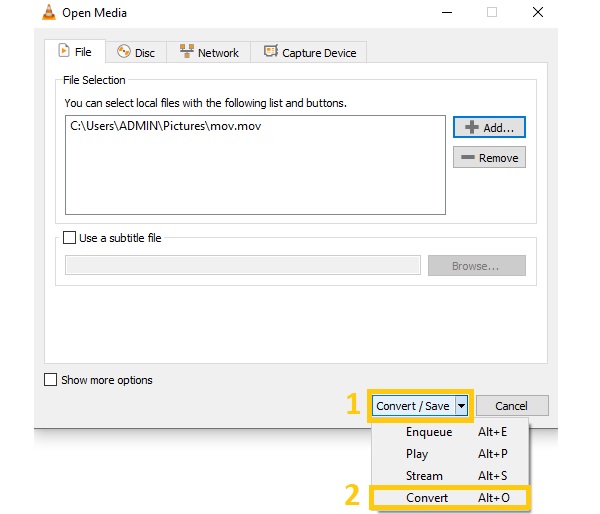
Step 3Your screen will then display a new window. Tick the Profile drop-down menu and under it, select the Video - H.264 + MP3 (MP4) format. After that, select a file location by clicking the Browse option. When you’re finished, click the Start button to convert QuickTime to MP4.
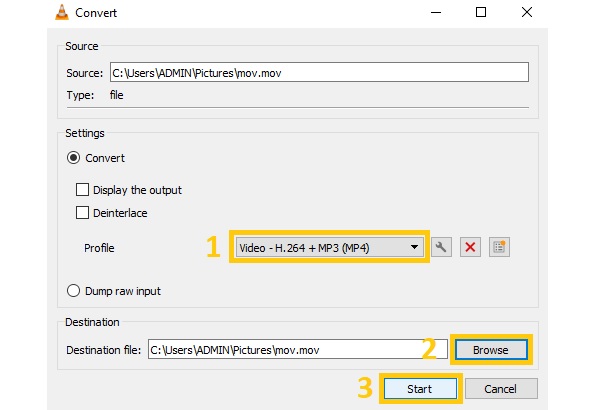
Part 4: Easy Tools to Convert QuickTime to MP4 Online
There are several online QuickTime MOV to MP4 converters that will allow you to convert QuickTime MOV to MP4 and other formats for free. One of these is Video Converter. This free online QuickTime MP4 video converter supports 40 input and output file formats. Moreover, it also can compress your different files. Kindly follow the simple instructions to get started.
Steps to Follow:
Step 1First of all, search Video Converter on your tab and go to the official website. Then, click the +Add Your Media button to add files.
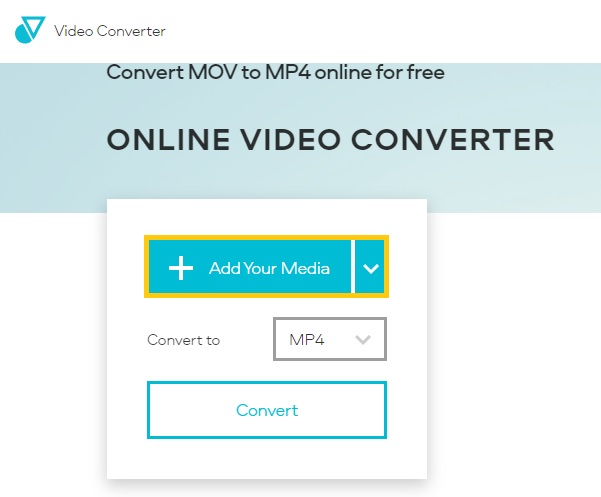
Step 2Afterward, click on the Format drop-down button, and under the Video section, choose the MP4 file format. Lastly, click on the Convert button and wait for the conversion process to finish.
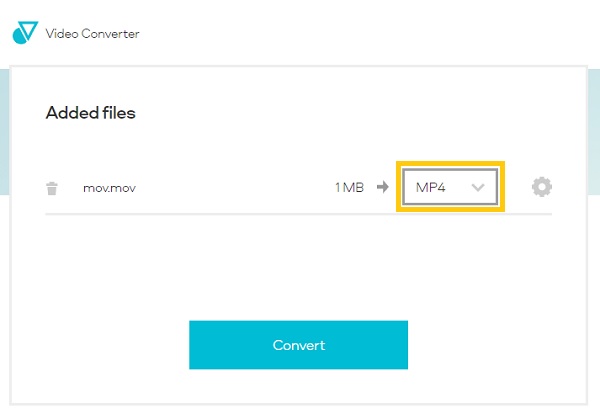
Part 5: FAQs about Converting QuickTime to MP4
-
How to convert QuickTime to MP4 through iTunes?
iTunes is a media player that Apple Inc created. It can also help you convert QuickTime to MP4. All you have to do is open iTunes, then on the Library, select the Movie option. Afterward, click the Convert Selection for iPod, and choose the MPEG-4. Then, it will start to convert your files to MP4.
-
What file format is used by QuickTime?
-
Can I convert QuickTime to MP4 for free?
4Easysoft Total Video Converter allows you to convert QuickTime to MP4 for free. You just have to download and launch it to your device. Then, click the Add Files to add the files on the software. After that, change the format to MP4 and click the Convert All button.
Conclusion
As you go through the four easy ways to convert QuickTime to MP4, you can attest that there’s no easier way than using 4EasySoft Total Video Converter. So, stop hesitating and download it now on your Windows/Mac to enjoy watching your QuickTime movies on any device.
100% Secure
100% Secure


 Posted by
Posted by 