Recover all data from your iOS devices, iTunes and iCloud backup.
‘This Accessory May Not Be Supported’ - Two Quick Solutions Here!
Are you searching for solutions to fix the ‘This accessory may not be supported’ issue? Then you’re on the right path! iPhone users encounter this alert often, which usually appears after you plug in your iPhone to charge. Moreover, it can happen on your earphones and other cables that are not certified. But, if you are using a reliable iPhone accessory, and this alert pops up, there could be serious reasons why this happened. Explore the following parts to see the possible reasons why ‘This accessory may not be supported’ appeared on your iPhone and how to fix it.
Guide List
Why "This Accessory May Not be Supported" Appeared on iPhone How to Fix This Accessory May Not be Supported on iPhone 16 FAQs about Fixing This Accessory May Not be SupportedWhy "This Accessory May Not be Supported" Appeared on iPhone
The most common reason why the ‘This accessory may not be supported’ alert appears is that the cable you’re using is not Apple-certified. However, if you think this isn't the issue, some possible reasons why this alert appears are provided below. After that, you can do some quick solutions to help you get out of this problem.
- The cable or accessory has damaged or not Apple-certified.
- Your iPhone contains bugs and glitches.
- The charging port has a lot of dust, resulting to not working.
- You didn't update your iPhone to the latest version.
- The accessory is not compatible with your iOS device.
If the cause of the ‘This accessory may not be supported’ alert is one of those, you can try these quick fixes to solve the accessory problem on your iPhone. You can also avoid severe damage to your iPhone if you solve this accessory issue immediately.
1. Disconnect, then Reconnect the Accessory
When you get the alert ‘This accessory may not be supported’ on your iPhone, try to unplug the cable, then plug it back in - try to do it smoothly. You can try to apply pressure on the cable and wait until it works.
2. Check Your Apple Accessory and the Charging Port
To quickly solve the ‘This accessory may not be supported’ issue, ensure that you are using an Apple-certified cable. Some cables don't work on the iPhone if it is fake. If this isn't the problem, ensure that it is clear and clean, as well as the charging port. You can try cleaning the port if it is covered with dust. Clean it using a small-soft cloth, and don’t use sprays or any liquid unless it is noted.

3. Restart Your iPhone
If you think minor software issues, like bugs and glitches, cause why the ‘This accessory may not be supported’ appears on your iPhone, restarting can help. See below the different ways to restart an iPhone, depending on your model.
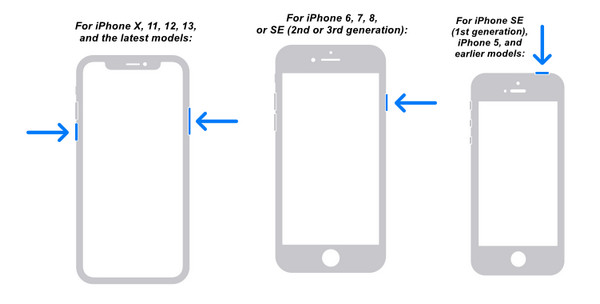
For iPhone X, 11, 12, 13, 14 and the latest 15 models:
Press and hold the Volume and Power buttons, then wait until the Power-off slider appears on your screen. Drag the slider to turn off your iPhone. To turn it back on, press the Power button until you see the Apple logo.
For iPhone 6, 7, 8, SE (2nd or 3rd generation):
Press and hold the Power button, then wait until you see the Power-off slider. Drag the slider to turn your iPhone off. This time, press and hold the Power button again to turn it back on.
For iPhone SE (1st generation), 5, or earlier models:
Press and hold the Power button at the top, then wait until the Power-off slider appears; drag it to turn off your device. Then, press and hold the Power button to turn on your iPhone.
4. Update Your iPhone to the Latest Version
Apple accessories sometimes require the latest version of iOS for them to work on your device. Updating your device can fix minor issues on your iPhone, resulting in fixing the ‘This accessory may not be supported’ issue. If you still need to update your iPhone, update it to the latest iOS version. You can go to Settings, then General, and tap on Software Update. If there’s an update available, tap on the Download and Install to start the updating process.
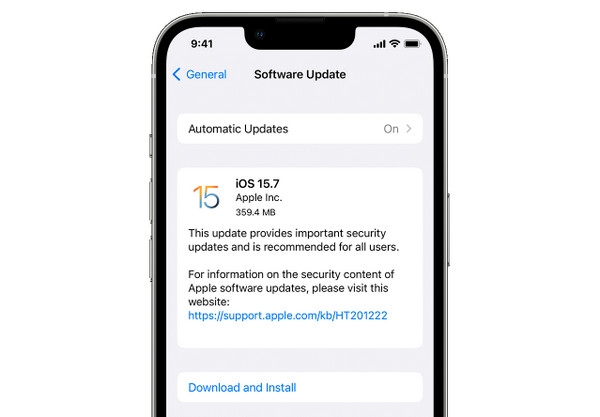
How to Fix This Accessory May Not be Supported on iPhone 16
Fixing any issues on your iOS device quickly is what the 4Easysoft iPhone Data Recovery does. It can solve your black screen, data loss, mistakenly deleting important files, forgotten passwords, broken device parts, etc. Furthermore, it supports recovery from iOS devices, iTunes, and iCloud backup. Aside from recovering all essential files from the built-in programs, third-party applications are also supported. Moreover, fixing iPhone issues, like the ‘This accessory may not be supported’ ensures a high success rate and no data loss.

Fixes device stuck issues, busted parts, system crashes, and more iOS system errors.
It brings back your iOS device into a normal one with its high success fixing rate and no data loss.
Compatible working with all iPhone, iPad, and iPod models and versions.
Provides a solution to recover lost data because of minor or severe iPhone issues.
100% Secure
100% Secure
Step 1After downloading and installing the 4Easysoft iPhone Data Recovery, launch it. On the main interface, click on the iOS System Recovery, which will fix over 50 problems on your iPhone. Ensure you have connected your iPhone to the computer. Click the Start button to continue fixing This accessory not be supported issue.
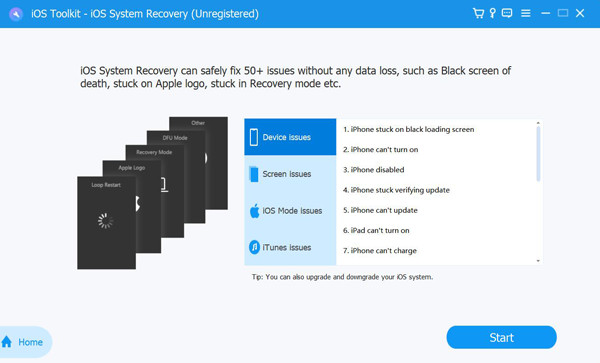
Step 2All information about your iPhone will appear on the program. Click the Free Quick Fix option to solve minor issues. Or, you can click the Fix button to do additional fixes.
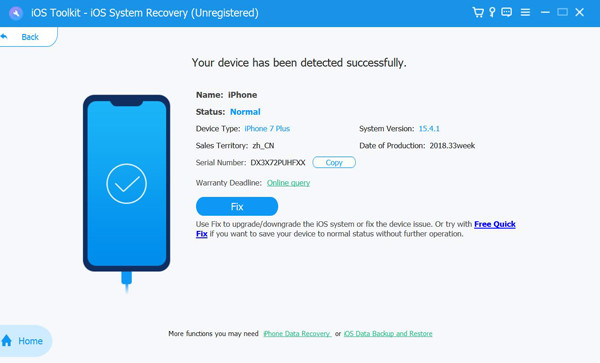
Step 3Next, choose from the two modes provided: the Standard Mode, which solves iPhone issues and keeps all the data, and the Advanced Mode, which fixes severe issues and deletes all the data. Suppose you choose the Advanced Mode, click the Confirm button.
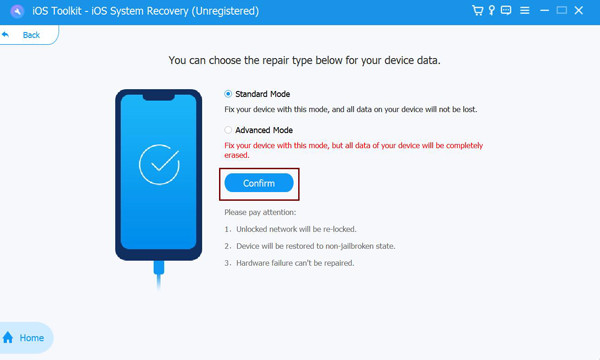
Step 4Choose the proper category, type, and model your device has. Choose your preferred firmware, then click the Download button. It also lets you upgrade your iOS version. Lastly, click the Next button to start fixing This accessory not be supported issue.
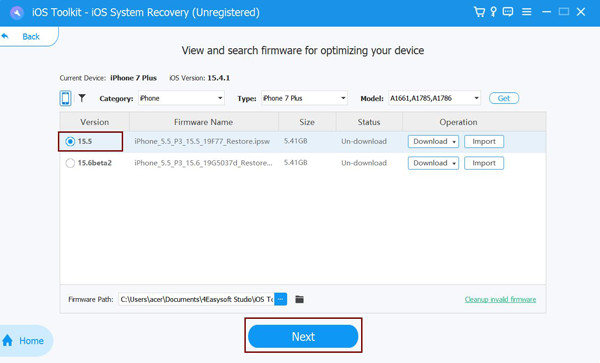
FAQs about Fixing This Accessory May Not be Supported
-
Can the charging port be damaged if I clean it?
Ensure you use a soft clean cloth to clean the charging port. It might be covered with dust, so the ‘This accessory may not be supported’ alert keeps appearing on your screen. It will be severely damaged if you excessively clean it or use some liquids that are not recommended.
-
Can I use alcohol to clean the charging port?
You can use a 75% ethyl alcohol wipe and gently wipe it to the charging port. Make sure you don’t use any liquid containing bleach or hydrogen peroxide.
-
Does Apple help fix the ‘This accessory may not be supported’?
If you have a nearby Apple Store, they can help you clear the charging and lightning port if you think those are the cause of why the ‘This accessory may not be supported’ appears. However, if they are damaged, they will replace them with new ones at a discounted price, but you're most likely going to pay for them if it is out of warranty.
Conclusion
If you think the cause of the ‘This accessory may not be supported’ issue is some minor issue on your iPhone, you can try the quick fixes mentioned. Assuming that it still says it is not supported, you can try using the 4Easysoft iPhone Data Recovery, as it fixes errors on your iPhone that you don’t know. It provides solutions to solve disabled devices, busted parts, updating errors, and more problems. However, if the problem comes on your lightning and charging port and needs to be repaired, it is best to contact Apple Support.
100% Secure
100% Secure


