Recover all data from your iOS devices, iTunes and iCloud backup.
How to Change Screen/App Icon/Text Color on iPhone 16
Apple offers many customization settings, specifically with the options that let you personalize the iPhone’s colors to see things clearly and comfortably. You can change the colors of your device’s whole screen and app icons. Now, if you don’t know how to personalize your device’s colors, then continue reading this post! This post features 6 easy ways that show you how to change the color on your iPhone. So, without any further ado, start diving below!
Guide List
How to Change the Color of the Whole Screen on iPhone Can You Change the Text Color on iPhone 16 How to Change the Color of App Icons on iPhone iPhone Get Stuck on Different Colors? How to Fix it? FAQs about How to Change Color on iPhoneHow to Change the Color of the Whole Screen on an iPhone
To finally start your journey of exploring this post’s featured ways how to change color on an iPhone, you can first start by customizing the colors of your device’s whole screen. Apple provides many options to change the colors of every item displayed on the screen. By using these options, you can easily see all of the items! So, how do you change the color of the iPhone’s whole screen? Here are the steps you should follow:
Use Invert Colors - The first option to change the colors of the iPhone’s whole screen is to use the invert colors. By inverting the colors of your iPhone’s screen, you can make the text easier to read. So, how do you change the color on an iPhone via inverting? Here are the steps you should follow:
Step 1Run the "Settings" app on your iPhone, access the "Accessibility" option, and tap the "Display & Text Size" button.
Step 2Then, turn On the "Smart Invert" and "Classic Invert" options. Smart Invert will reverse all the colors everywhere except the images. While on the other hand, Classic Invert will reverse all the colors on the screen.
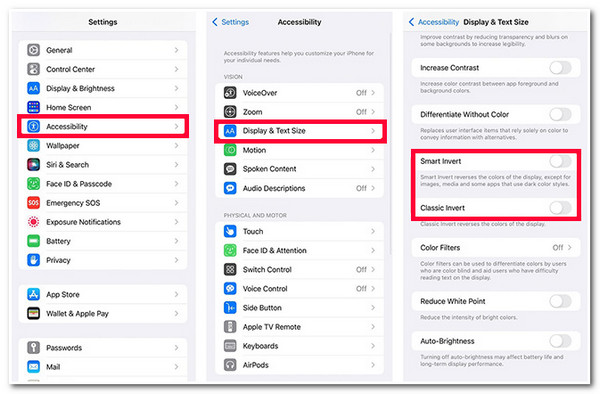
Enable Color Filters to Adjust Hues - Apart from the above option, you can filter the colors of your iPhone’s screen by adjusting its hues. This option will give you a better view of the item’s colors on the screen. Now, how do you change the color on an iPhone by enabling Color Filters? Here are the steps you should follow:
Step 1Launch the "Settings" app, select the "Accessibility" option, and tap the "Display & Text Size" button.
Step 2Next, select the "Color Filters" option and turn on the "Color Filters" by tapping its "Switch" button. Then, you can drag the slider below to modify the hue and intensity.
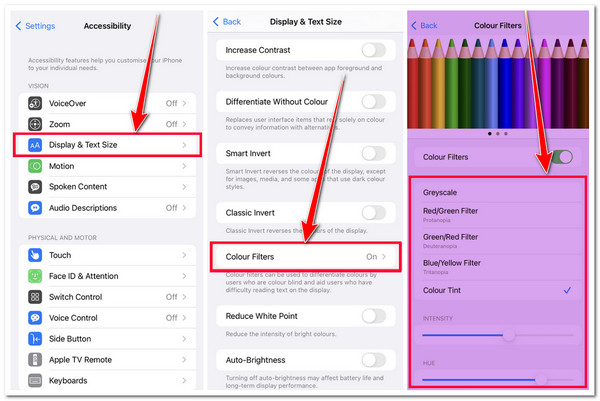
Make Transparent Backgrounds Have a Solid Color
Aside from that, you can also change the transparent or blurred backgrounds on your iPhone into solid colors. This way, you can make them easier to see and simplify their looks. So, how do you change the color on an iPhone by making the transparent backgrounds change into solid colors? Here’s how you do it:
You must run the "Settings" app, select the "Accessibility" option, and tap the "Display & Text Size" button. After that, turn On the "Reduce Transparency" option by tapping its switch button.
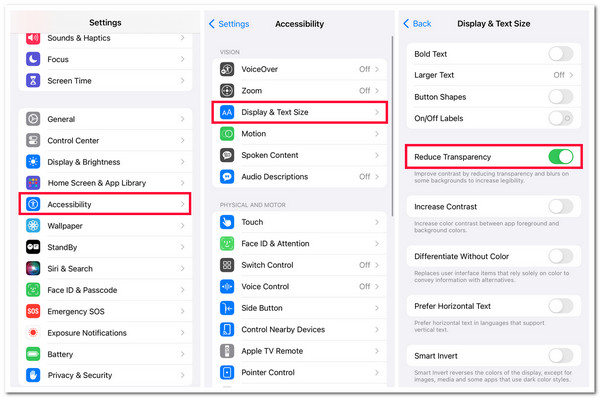
Enable Differentiate Without Color
Now, some items on your iPhone use different colors to channel information. You can also modify this one by replacing how these items convey their information. Instead of using colors, you can set them to use colors or text. So, how do you change the color on an iPhone by enabling Differentiate Without Color?
You have to access the "Settings" app, tap the "Accessibility" button, and select the "Display & Text Size" option. Then, enable the "Differentiate Without Color" option.
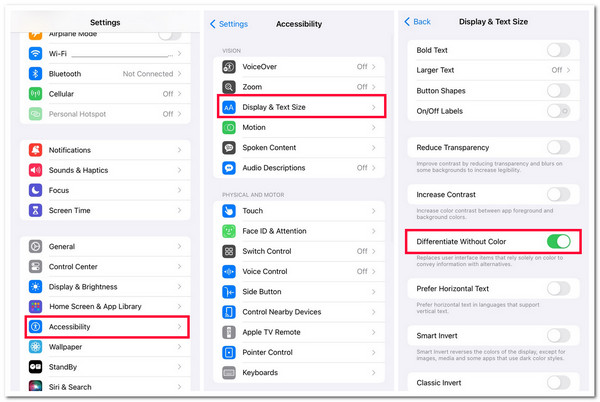
Can You Change the Text Color on iPhone 16
That’s it! Those are the easy ways how to change the color of the iPhone’s whole screen. Now, you are probably also thinking of changing the text color of your device. Unfortunately, Apple doesn’t officially allow iPhone users to change their text colors. Even though you found a third-party application that can help you change the text color, Apple will still not let you use it. The only way you can modify the text color of your device is by jailbreaking it, which is affiliated with risks and threats. So, no option can show you how to change the text color on an iPhone.
How to Change the Color of App Icons on iPhone
Now that you have discovered that Apple doesn’t allow you to change your device’s text color, you might want to change the color of your apps’ icons instead. If you are, then you can use the Shortcuts app to change your app’s icon colors. So, how do you change the color of an iPhone app icon using the Shortcuts app? Here are the steps you should follow:
Step 1Launch the "Shortcuts" app on your iPhone, tap the "Add" button at the top right corner of the screen, and select the "Add Action" button. Then, enter the "Open app" on the search bar, and under the Actions, select the "Open App" option.
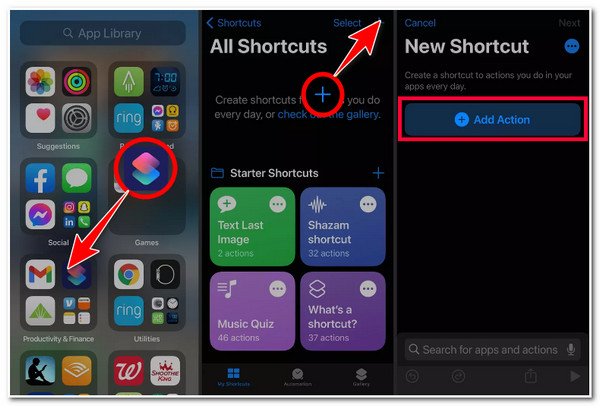
Step 2Then, tap the "Choose" button and select the specific apps you wish to change the color of their icons. After that, head to the upper right corner of the screen, tap the "Settings" button, and enter the "name" for the shortcut.
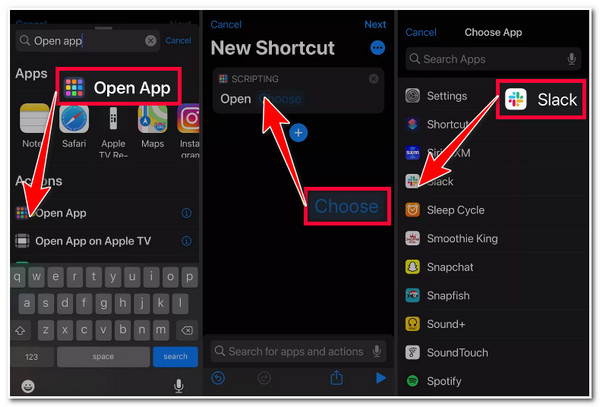
Step 3After that, tap the "Add to Home Screen" button and look for an image with a specific color. Next, go back to the "Shortcuts" app, click the "green-colored" button, tap the "Choose Photo" button, and select your preferred image. You can also select your preferred color.
iPhone Get Stuck on Different Colors? How to Fix it?
That’s it! Those are the 4 easiest options that show you how to change the color of your iPhone! Now, if you suddenly experience an issue while changing the colors of your iPhone, like you get stuck on different colors, you can use the 4Easysoft iOS System Recovery tools to fix it! This Windows and Mac-compatible tool can fix 50+ iOS issues, including iPhone getting stuck on different colors. Moreover, this tool offers a fast and high success rate fixing process without losing any data stored on your device. Furthermore, it supports a user-friendly interface and an easy-to-use iOS system fixing process, which is best for all users!

2 modes to fix stuck on different colors: standard and advanced.
Free upgrade and downgrade process by downloading a firmware package.
100% safe iOS system recovery process to fix all issues with no data loss.
Support almost all iPhone devices and versions, from iPhone 4S/4 to iPhone 16.
100% Secure
100% Secure
How to Use 4Easysoft iOS System Recovery Tool to Fix iPhone Get Stuck on Different Colors:
Step 1Download and install the 4Easysoft iOS System Recovery tool on your computer. Then, launch the tool, select the "iOS System Recovery" option, and link your iPhone to the computer via a USB cable. After that, click the "Start" button.
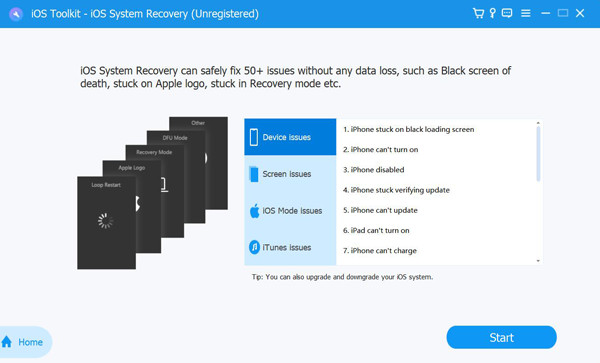
Step 2Next, all the information about your device will be listed on the tool’s interface. After reading the information, tick the "Fix" button to perform further fixes.
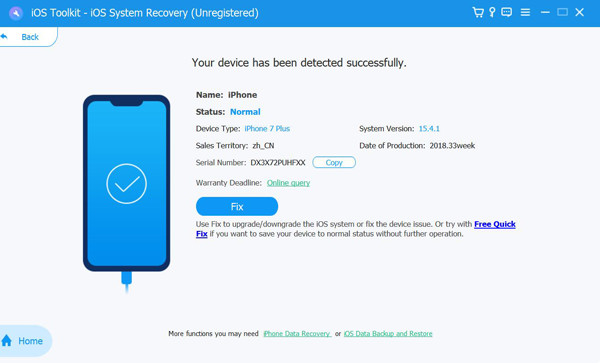
Step 3After that, select between "Standard and Advanced" Mode. If you select Standard mode, it will fix the issue without data loss. Otherwise, if you choose Advanced mode, it will fix the issue with data loss but with a high success rate. Then, click the "Confirm" button.
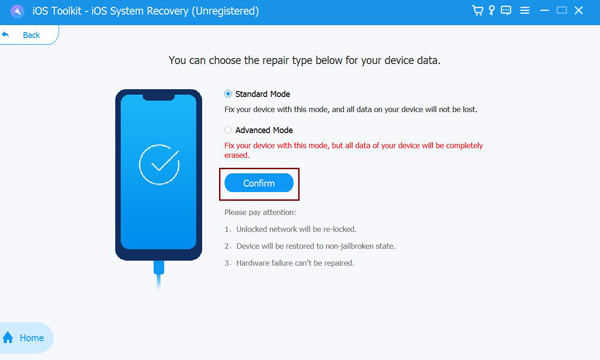
Step 4Then, choose your device’s appropriate category, type, and model. Next, select your desired "firmware" package with a different iOS version and tick the "Download" button. After that, click the "Next" button to initiate the fixing process of the "stuck-on different colors" issue.
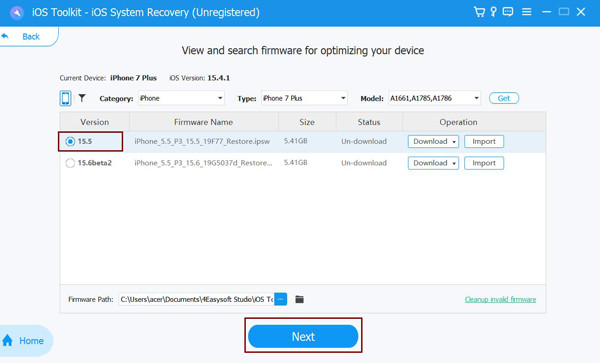
FAQs about How to Change Color on iPhone
-
How do you change the color of time on an iPhone’s lock screen?
Hold down the lock screen and tap Customize to change the color of your iPhone Time’s lock screen. Next, tap the lock screen and press the time. Then, a menu with the option to change the time’s font and color will pop up. Select your desired color and tap done.
-
What option must I adjust to suit a person sensitive to color or light?
The option you need to adjust or change is the Color Tint. With this option, you can change the hue of your iPhone’s display and the intensity of the color effects.
-
How can I set my iPhone colors to suit the color blind?
To set your iPhone’s color that suits the color blind, launch the Settings app, tap the Accessibility button, and select the Display & Text Size option. Then, you will see three different color spaces. Select the one that fits your needs.
Conclusion
There you have it! Those are the 6 easy ways that show you how to change the color on your iPhone! With these 6 ways, you can now easily change the colors of your iPhone’s whole screen and the colors of your application icons. Also, you can now quickly and comfortably view the items and icons on your device. If you get stuck with different colors, you can use the 4Easysoft iOS System Recovery tool to fix it! With this tool’s powerful iOS system recovery feature, you can fix the stuck issue quickly and efficiently. Visit this tool’s official website to discover more.
100% Secure
100% Secure


 Posted by
Posted by 