Convert M4V to MP4, and Edit Videos with AI Technology
How to Convert M4V to MP4 for Better Playback [With Detailed Steps]
How to convert M4V to MP4 format for playing on any device? Apple created the M4V video format, which you can play on iTunes or iOS devices. Only iTunes and QuickTime can play this format since the M4V format stores movies, music videos, and TV shows in iTunes. In line with that, it is likely difficult for you to watch M4V files on Android phones, Windows PCs, PSPs, and Xboxes. And so, converting M4V to MP4 is a helpful technique to make it compatible with all devices. Just keep reading! This post will guide you to convert M4V to MP4 on Mac, Windows, or Online.
Guide List
Part 1: The Best Method to Convert M4V to MP4 on Windows/Mac Part 2: Steps to Convert M4V to MP4 with Handbrake Part 3: 2 Methods to Convert M4V to MP4 Online Part 4: FAQs about Converting M4V to MP4 on Windows/MacPart 1: The Best Method to Convert M4V to MP4 on Windows/Mac
Are you looking for an easy way to convert your M4V to MP4 format but at the same time won't compromise the quality of it? 4Easysoft Total Video Converter is the best converter that you must have! This tool offers many powerful features that will make your conversion fast and hassle-free. Moreover, it has a speed rate of 50 times faster than before, allowing you to batch convert files. So, stop hesitating! Download the best M4V to MP4 video converter now on your Windows/Mac.

Convert M4V to MP4 and over 1000 other audio and video formats on your Windows and Mac.
Provide different codecs, resolutions, and more parameters.
Modify profile settings to maintain high-quality videos.
Support batch converting all M4V files to MP4 format.
100% Secure
100% Secure
Steps to Follow:
Step 1Of course, begin downloading and launching the 4Easysoft Total Video Converter on your Windows/Mac. Afterward, click on the Add Files button to upload your M4V files to the software. You can also drag and drop all your files at once directly to the software for easy uploading.
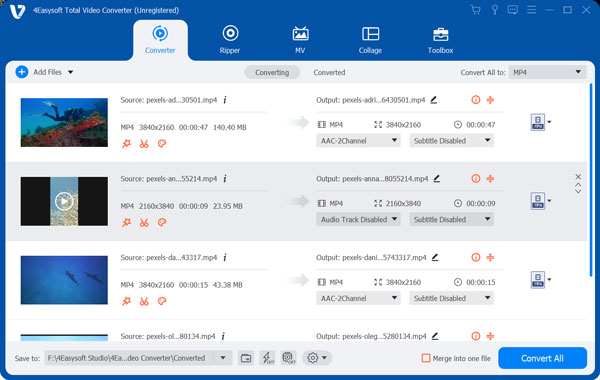
Step 2After that, click the Format icon to convert your M4V files to MP4. Once clicked, a new pop-up window will show up on your screen. Go to the Video section, then select the MP4 format.

Step 3Next, you may modify the Profile Settings to maintain a high-quality video. Tick the Gear icon located on the right side of the selected format. Then, a new window will pop up on your screen. From there, you may modify the frame rate, encoder, bitrate, and resolution. Once you're done, click on the Create New button.
Step 4Lastly, you may now save your converted files. However, if you want to locate your files quickly, click the Save To button and choose a folder for your files. Then, click the Convert All button to save them successfully on your device. Moreover, you can convert MKV or WebM to MP4 videos easily.

Part 2: Steps to Convert M4V to MP4 with Handbrake
Another popular M4V to MP4 converter is HandBrake. Handbrake is a famous free converting program that runs on Windows 10/11, macOS Tahoe, and Linux platforms. Videos of any format and those from DVD and Blu-ray sources can be added to this open-source transcoder for conversion to MP4, WebM, and MKV. However, as you have read, it only supports three exported formats and does not support batch conversion. But, if you wish to convert M4V to MP4 with Handbrake, you can follow the below steps.
Steps to Follow:
Step 1First and foremost, download and run the HandBrake. Then, click the File (Open a single video file) button to add your M4V files to the software. You can also drop a file directly to the software.
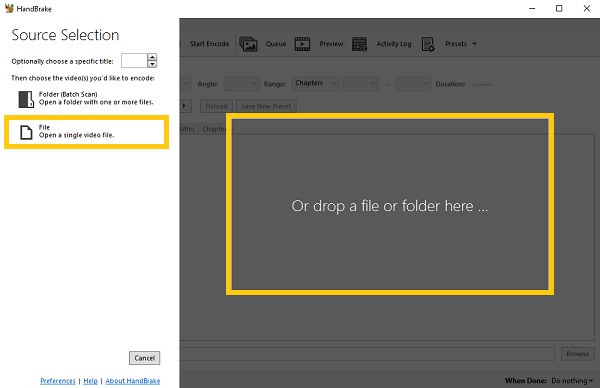
Step 2Next, go to the Summary section and click the Format drop-down button. Among the given formats, choose the MP4 format.
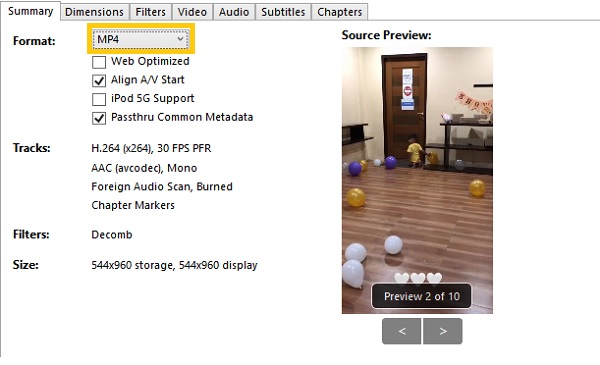
Step 3You may go to the Video section to adjust the settings. From there, you can change the Video Encoder, Framerate, Quality, and Encoder Options.
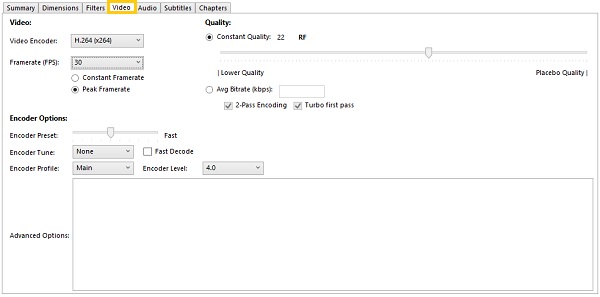
Step 4Finally, click on the Browse button to choose a file location. After that, you can now click the Start Encode button to start converting your M4V to MP4.
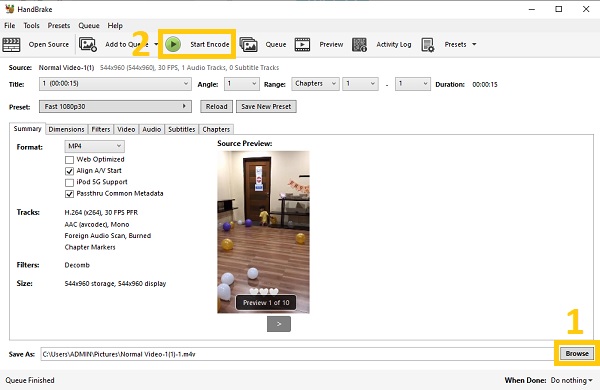
Part 3: 2 Methods to Convert M4V to MP4 Online
You can also use the two online video converters listed below in addition to the best video converter and Handbrake. However, keep in mind that online video converters have a limited number of features and formats. Just rely on the step-by-step below to convert M4V to MP4 successfully.
1. Convertio
Convertio is one of the most popular services for converting web-based files, including M4V to MP4. It can read and write audio, video, font, image, archive, presentation, document, and ebook files. Moreover, web browsers and operating systems including the latest Windows and Mac that are up to date are all compatible with Convertio. It also made a Chrome extension that lets you quickly get to different file converters.
Steps to Follow:
Step 1Without further ado, click on the Choose Files button and choose what you wish to convert to MP4 among your files.
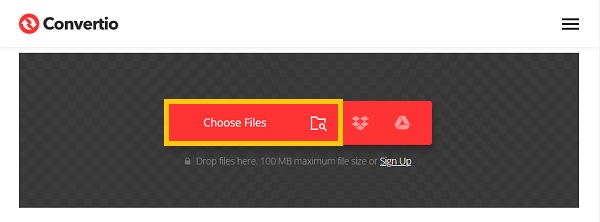
Step 2Next, change the file format by clicking the Convert To drop-down button. Then, choose the MP4 format to start converting M4V to MP4.
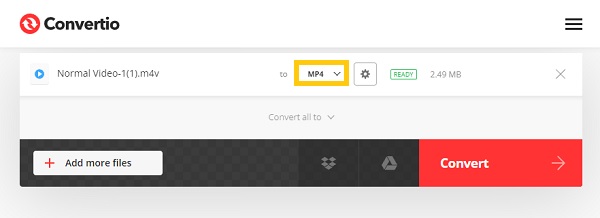
Step 3Lastly, click the Convert button to complete the process and save your converted files. Wait for a while, then click the Download button.
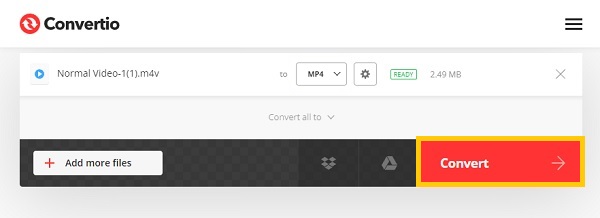
2. CloudConvert
CloudConvert also allows users to convert M4V to MP4 effectively. It may be launched from any browser on a Mac or Windows computer. It allows users a simple way to convert audio, video, ebooks, archives, documents, spreadsheets, images, and presentations in PC, URL, Google Drive, Dropbox, and OneDrive formats. However, the sole disadvantage is that it restricts the maximum file size and time limit, which can cause problems when converting large files.
Steps to Follow:
Step 1Go to CloudConvert's official website page. Then, click the Select File button to upload your M4V files to the website. Browse among your files what you wish to convert.
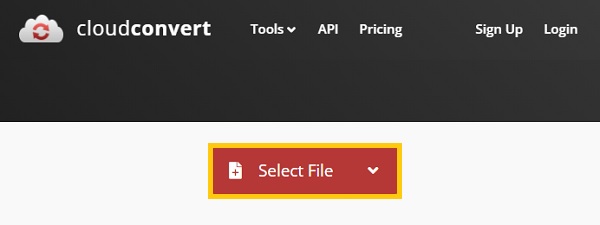
Step 2After that, click on the Convert To drop-down button and choose MP4 among the given formats.
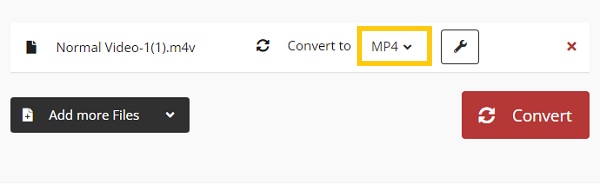
Step 3It's time to convert your M4V files to MP4. Finally, click the Convert button. You need to click the Download button to save your converted files to your folder.
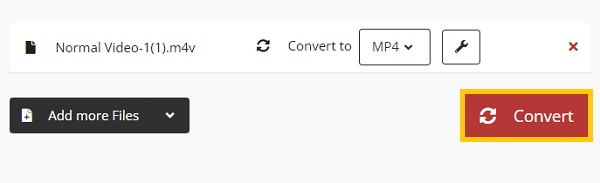
Part 4: FAQs about Converting M4V to MP4 on Windows/Mac
-
MP4 or M4V: Which is better?
MP4 has a broader range of support and is used for uploading, sharing, and streaming. Apple devices recommend M4V because it is easier to read and play on. However, it is better to use the MP4 format when it comes to compatibility because it can be played on almost all devices.
-
How to convert M4V to MP4 on Android?
For you to convert M4V to MP4 on Android, you may download and use the video converter apps on Google Play, including Video Compressor, Media Converter, etc.
-
Can VLC convert M4V to MP4?
Yes, VLC Media Player can convert M4V to MP4. All you have to do is open your VLC on your device, then go to the Media section. From there, click the Convert/Save option. After that, click the +Add button and select your M4V file. Then, click the Convert/Save drop-down button and choose the Convert option.
Conclusion
There you have it! Above are the four easy ways to convert M4V to MP4 effectively on Windows/Mac and online. As you can see, 4EasySoft Total Video Converter is the most straightforward way to batch convert M4V to MP4 files. Moreover, it offers many features that will help you convert and enhance your videos. So, download it now! And kindly send us your feedback.
100% Secure
100% Secure



