Recover all data from your iOS devices, iTunes and iCloud backup.
Apple Continuity Camera - Learn More About it on Your iOS 26/18
Apple releases a new functionality on the latest updates of iOS 26/18, the Continuity Camera. This functionality allows you to turn your iPhone into a webcam you can use on your Mac. However, this function is unavailable in all iPhone models and versions. You might be wondering if your iPhone can utilize this functionality. Well, the way to find this out is to explore this post which contains information and the requirements for Apple Continuity Camera.
Guide List
Part 1. How Does Apple Continuity Camera Work on iPhone Part 2: The iOS System Requirement for Using Apple Continuity Camera Part 3. How to Upgrade to iOS 26/18 to Use Apple Continuity Camera on FaceTime Part 4. FAQs about Apple Continuity CameraPart 1. How Does Apple Continuity Camera Work on iPhone
Apple released its newest function of iOS 26/18, which is the Continuity Camera. With this function, you can utilize your iPhone’s camera as a medium to insert images or scan document files on your Mac computer. It also enables you to use your rear camera as your FaceTime webcam or with other platforms to perform video calls. Aside from that, you can utilize this new iOS 26/18 functionality, which works wired or wirelessly. With those outstanding points, you might say that it is incredible iOS 26/18 functionality; however, before you can use it, there are a lot of requirements you need to consider many requirements. Those requirements are necessary for you to use it without experiencing any errors. Let’s get into the Continuity Camera requirements below without any further ado.
Part 2: The iOS System Requirement for Using Apple Continuity Camera
Upon releasing this newest iOS functionality, requirements are also publicized to users of iOS 26/18 to use the Apple Continuity Camera. Additionally, this functionality is compatible only with some iPhone versions and models and with a specific macOS. Here are those requirements:
| iOS 26/18 or later | macOS Ventura or later |
| iPhone XR or later. | All Mac that runs up to macOS Tahoe. |
| iPhone 11 or later to access Center Stage. | |
| iPhone 11 or later, except iPhone SE for Desk View. | |
| An iPhone 12 or later for Studio Light. |
Aside from those iPhone versions, model, and macOS requirements, here are the additional requirements:
◆ Your iPhone and Mac should be signed in with the same Apple ID.
◆ The Continuity Camera should be turned On on your iPhone. If you don’t know how to turn it On, here’s how you do it: On your Settings app, select the General option. Then, tap the AirPlay & Handoff button and check whether it is currently turned On.
◆ Both your iPhone and Mac should not be sharing their cellular and internet connection.
◆ You should keep your iPhone and Mac near each other. Also, Bluetooth and Wi-Fi are turned On, on both devices.
Part 3. How to Upgrade to iOS 26/18 to Use Apple Continuity Camera on FaceTime
With those requirements above, you must update your iPhone to the iOS 26/18 version. This way, you can make the Apple Continuity Camera functionality available on your device and use it on your FaceTime. If there are instances that you encounter iOS issues like iPhone can’t update, you can use the 4Easysoft iPhone Data Recovery tool to fix it. This powerful tool was developed to fix almost all iOS issues caused by different scenarios, such as system crashes, accidental data deletion, forgetting passwords, factory reset, etc. Aside from that, it also enables you to solve problematic iOS system issues, including updating errors at a high success rate without losing your data.

Capable of accommodating all iOS devices and versions, whether an iPhone, iPad, or iPod.
Equipped with the ability to fix over 50+ iOS problems effectively.
Support more than 20+ different data that can be recovered.
Infused with a preview function to see and select those data files you wish to recover.
100% Secure
100% Secure
How to use the 4Easysoft iPhone Data Recovery tool to fix iOS updating issues:
Step 1Go to the 4Easysoft iPhone Data Recovery website to install the tool on your Windows or Mac. Then, click the iOS System Recovery option and connect your iPhone to your device using a USB cord. After that, tick the Start button, which will scan your iPhone device automatically and update iOS version to get Apple Continuity Camera.
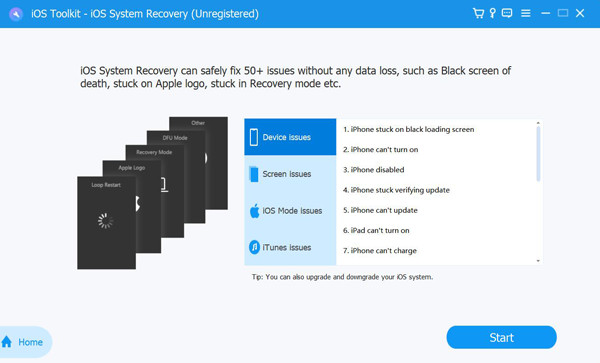
Step 2After the tool scan your device, all of the information about it will then be listed. Tick the Fix button to proceed to the following process.
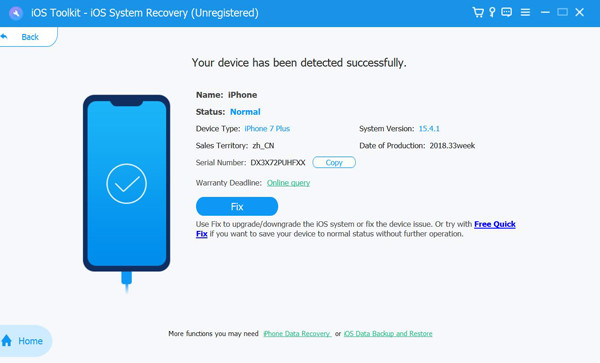
Step 3Next, the tool will prompt you to choose between the two modes. If you choose Standard Mode, it will fix only minor iOS system issues without any data loss. Otherwise, if you choose Advanced Mode, it will fix those severe issues which will cause you data loss. The Advanced Mode comes with a much higher success rate than Standard Mode. After deciding, click the mode you want and tick the Confirm button.
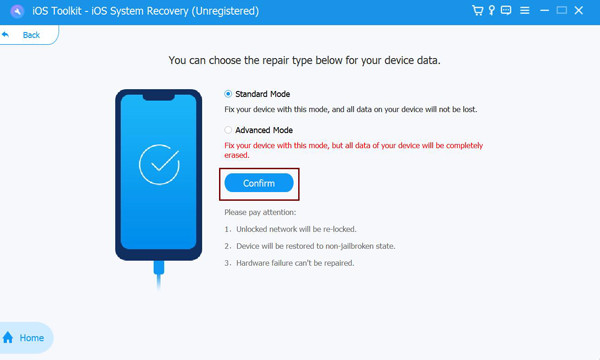
Step 4Select the appropriate Category, Type, and Model according to your device. After that, choose your desired firmware with various iOS versions and click the Download button. In this way, you can be able to upgrade your iPhone’s iOS version to iOS 26/18. Then, tick the Next button to start upgrading your iPhone and use Apple Continuity Camera later.
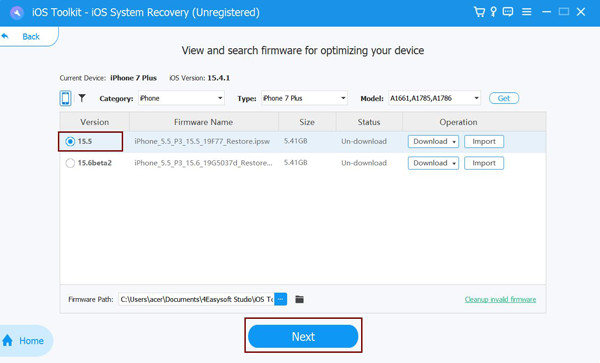
Part 4. FAQs about Apple Continuity Camera
-
1. Can I use the Apple Continuity Camera without Wi-Fi?
Unfortunately, you can’t. As part of the requirements, Wi-Fi and Bluetooth must be turned On on your iPhone and Mac computer. If you are planning to use this functionality wirelessly, then you should ensure that you have Wi-Fi and Bluetooth.
-
2. Can I use the Continuity Camera function as a webcam on Zoom?
Yes, you definitely can! You can also utilize this functionality to turn your iPhone’s rear camera into a webcam if you have Zoom Meetings. Aside from that, this functionality could also be used with Microsoft Teams and Webex.
-
3. How can I set the Apple Continuity Camera function on wired?
To set this function on wired, you should use a USB cable to link your iPhone device to your Mac computer. Additionally, this is an excellent way of keeping your iPhone battery full for an extended period of real-time video calls.
Conclusion
Now that you are well-equipped with the latest functionality of iOS 26/18, the Continuity Camera, you can enjoy using it on all your video calls. Take note of those requirements, for they are necessary for you to utilize this functionality without any errors or issues. Moreover, if you encounter iOS system problems like the iPhone can’t update, get rid of it using the 4Easysoft iPhone Data Recovery tool. Feel free to visit the program on its official website and experience its capabilities and outstanding features for free!


