Recover all data from your iOS devices, iTunes and iCloud backup.
How to Add Important Website to iPhone Home Screen for Easy Access
As someone who accesses several websites for work or educational purposes, you may want to access them easily anytime on your iPhone. Well, for you to achieve that, you need to add that website to your iPhone’s home screen. Doing that, you will no longer need to go through a hassle process. In case you don’t know how to do that, explore this post, for it features 2 workable ways to add a website to the home screen on iPhone. Explore them now!
Guide List
Detailed Steps to Directly Add Website to Home Screen iPhone How to Add Website to Home Screen on iPhone with Shortcuts Bonus Tips on Fixing Shortcuts Not Working on iPhone FAQs about How to Add Websites to the Home Screen on the iPhoneDetailed Steps to Directly Add Website to Home Screen iPhone
The first way you can add a website to the home screen on an iPhone is by directly adding it using the browser. However, only a few browser applications allow you to do that. One of the browsers that lets you do that is Safari. Now, if you are using Safari to browse and access various websites, then here are the steps showing you how to add a website to your home screen iPhone using Safari:
Step 1Open the "Safari" browser, access the "website" that you often visit, and tap the "Share" button with the "box and arrow pointing up" icon.
Step 2Next, scroll down, select the "Add to Home Screen" option, and enter the website's name. After that, tap the "Add" button at the upper right corner of the interface.
Step 3You can now close the "Safari" browser, look for the "website" you have added to the home screen, and tap it to access the site.
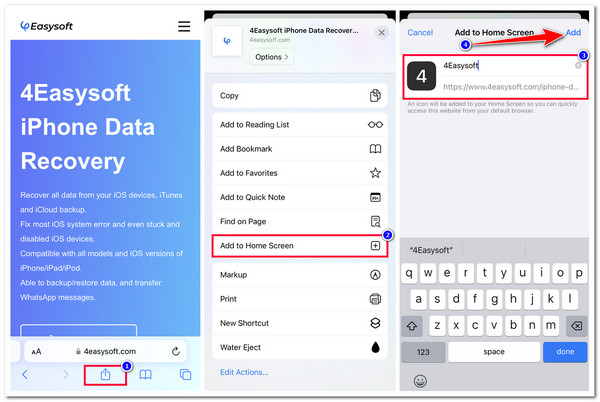
How to Add Website to Home Screen on iPhone with Shortcuts
Apart from directly adding a website to the home screen on an iPhone directly using a browser, you can also use Apple’s Shortcuts app to do the same process. The Shortcuts app offers multiple options (options to customized actions) to help you get things done with just a few processes. Moreover, with the Shortcuts app, you can use any browser to add a website to your iPhone’s home screen! So, how to add a website to an iPhone home screen using the Shortcuts app? Here are the steps you should follow:
Step 1Run the "Shortcuts" app on your iPhone, tap the "Add" button at the upper right-hand interface, select the "Add Action" button, and tap the "Apps" tab.
Step 2Then, search for the browser you wish to use (for example, Chrome) and tap it on the list of apps. After that, select the "Open URLs in Chrome" option on the "Chrome" screen.
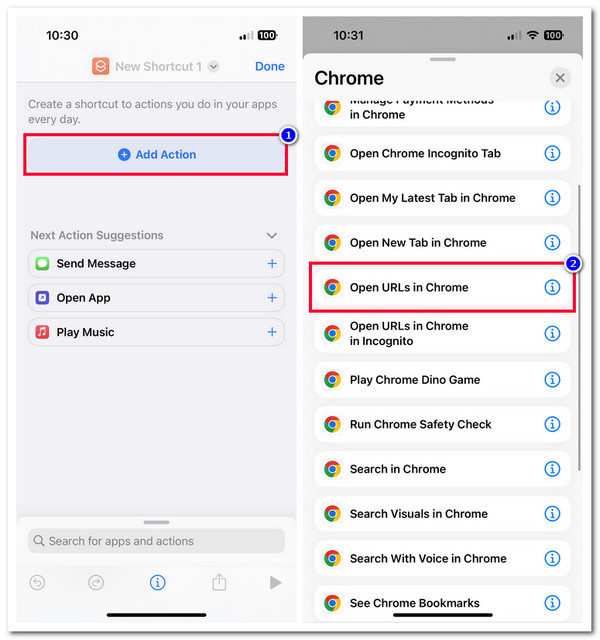
Step 3Next, enter the "website’s URL" on the input field and tap the "Menu" button at the upper right corner of the screen. Then, tap the "Add to Home Screen" and enter a name and icon for this shortcut.
Step 4After that, once you finish the above setups, tap the "Add" button in the upper-hand corner. Then, you can now go to your home screen and see the website.
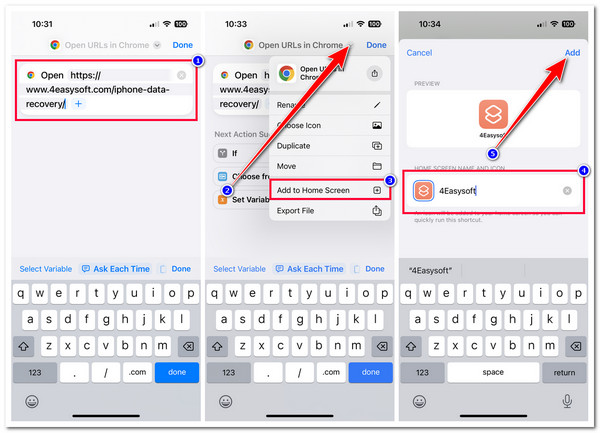
Bonus Tips on Fixing Shortcuts Not Working on iPhone
There you have it! Those are the 2 workable ways that show you how to add a website to the home screen of your iPhone. Now, not all of Apple’s applications, such as Shortcuts, always work correctly. If you have ever encountered an issue while using the Shortcuts app, such as suddenly not working, you can use this post’s 3 featured ways to fix it! So, without any further delay, explore each of them now!
1. Relaunch the Shortcuts App
If the Shortcuts app suddenly stops working while you are using it, you can force close it and relaunch it. By doing this, you can provide a fresh restart and fix various bugs going on with it. Otherwise, if the shortcut you have created is the one that suddenly doesn’t work, you can delete it and create it once again.
2. Restart Your iPhone
Another way you can fix the issue is by restarting your device. By restarting it, you can refresh your device and its system and currently running applications such as the Shortcut app. The iPhone becomes laggy once it is used for a long time and runs a lot of applications at the same time. So, to address the issue with the Shortcuts app, you need to restart your device.
3. 4Easysoft iOS System Recovery
If none of the above options could help you fix the problematic Shortcuts app while adding a website to your home screen on your iPhone, you can use the 4Easysoft iOS System Recovery tool! This Windows and Mac-compatible tool can fix 50+ iOS system issues, including the Shortcuts app not working. Moreover, this tool offers a one-click fixing option that can efficiently and quickly fix an issue without any data loss! Furthermore, this tool also allows you to upgrade and downgrade your device’s version by downloading a firmware package. By downloading this package, you can fix the issue with the Shortcut app as well.

Support two fixing modes: Standard for simple issues and Advanced for serious.
Equipped with firmware packages with different iOS versions to fix damaged one.
Scan your device and backs up its data without saving it on the tool.
Support almost all iPhone models and versions, from iPhone 4S/4 to 15.
100% Secure
100% Secure
How to Fix Shortcuts Not Working on iPhone Using 4Easysoft iOS System Recovery:
Step 1Launch 4Easysoft iOS System Recovery on your Windows or Mac computer. Then, select the "iOS System Recovery" option, and connect your iPhone to the computer via a USB cable. After that, click the "Start" button.
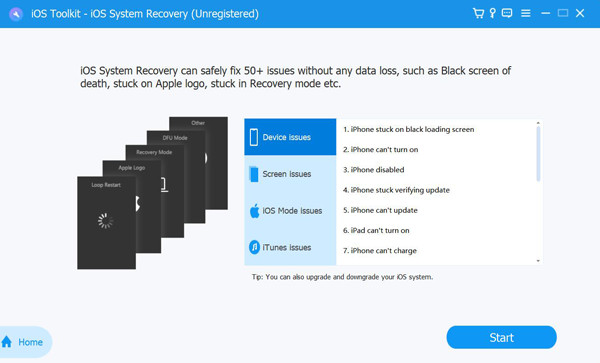
Step 2Next, your information will be listed on the tool’s interface. After reading the information, click the "Fix" button to do further fixes.
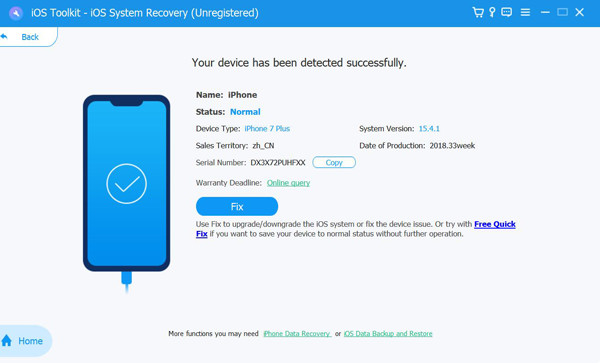
Step 3Then, choose between "Standard and Advanced" modes and click the "Confirm" button. In this way, you can fix all problems and add website to home screen on your iPhone now.
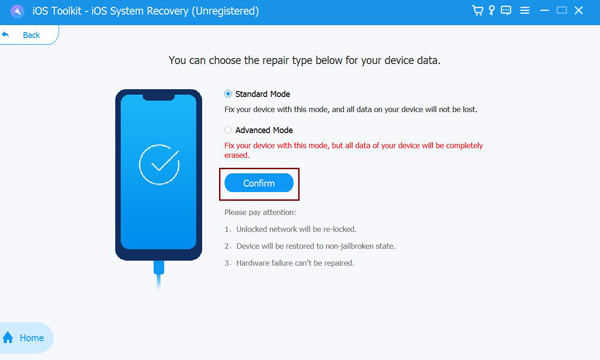
Step 4After that, choose your desired "firmware" with click the "Download" button. After that, click the "Next" button to initiate the fixing process of the Shortcuts app.
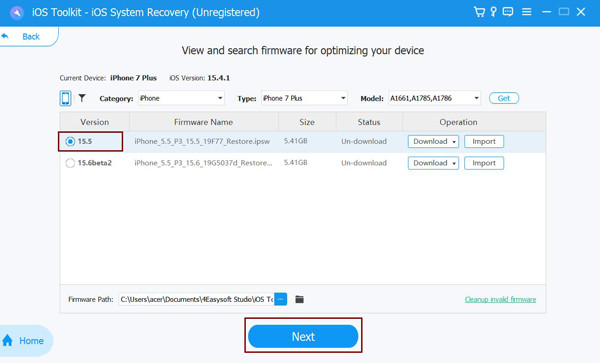
FAQs about How to Add Websites to the Home Screen on the iPhone
-
Which iPhone models or versions support the Shortcuts app?
The Shortcuts app is compatible with iPhones that run iOS 13 or later. Now, if your iPhone version is iOS 12, only a few features supported by the Shortcuts app will be available.
-
Can I access the website on the iPhone's home screen without using the internet?
You can’t. You need an internet connection before accessing the website on your device's home screen. If you wish to access a website offline, save it on Safari’s Reading List and make sure the Automatically Save is on.
-
It is possible to add any website to my iPhone’s home screen?
Yes! You can add almost any website to your iPhone’s home screen, provided it is not blocked or restricted by someone who created the website.
Conclusion
That’s it! Those are the 2 workable ways to add a website to the home screen on iPhone. With this post, you can now quickly and conveniently access the websites you visit often. Now, if your Shortcuts app suddenly is not working while using it, you can try using the methods featured above. If none of the default ways could help you, you can use the 4Easysoft iOS System Recovery tool! With this tool’s powerful iOS system recovery technology, you can efficiently and quickly fix the Shortcuts issue! Visit this tool’s website today to discover more!
100% Secure
100% Secure



