Fix all iOS issues like broken screen, stuck problem, etc. without losing data.
iPhone 16 Does Not Showing Up in iTunes [Solved]
It is indeed frustrating that you only wish to backup or transfer files to iTunes. Then, suddenly, your iPhone is not showing up in iTunes whenever you plug in your device to your computer! Now, you may be experiencing this issue and looking for a way to fix it. Well, thankfully, you are here. This post features 7 efficient ways to fix the iPhone not showing up in iTunes. So, without any further ado, start diving below!
Guide List
Check the Reason Why the iPhone is Not Showing Up in iTunes 7 Easy Ways to Fix iPhone Not Showing Up in iTunes [Windows/Mac] FAQs about How to Fix iPhone Not Showing Up in iTunesCheck the Reason Why the iPhone is Not Showing Up in iTunes
Before diving into the mentioned 7 efficient ways to fix the iPhone does not showing up in iTunes issue, you may first explore the possible reasons that triggered the issue to occur! By identifying them, you can be able to assess what would the most suited solution you can use. So, without any further delay, start exploring the list below:
- Faulty USB Cable Wiring - There might be a problem with the wiring or the physical power connection pins on the USB cable you use to link your iPhone and computer.
- Outdated iTunes Version - Another reason the iPhone is not showing up is that you are using an older version. Apple regularly releases updates containing bugs and glitches fixes, and compatibility improvements.
- Restrictions and Parental Controls - Having various restrictions or Parental Controls could also be why the issue occurs when you plug in your device to the computer with iTunes.
- Third-Party Firewall or Security Conflicts - A firewall or security features might be running in the background that hinder the connection between your iPhone and computer.
- You Haven’t Trusted the Computer - You haven’t set your iPhone to "Trust" your computer, resulting in the iPhone not showing up in the iTunes Windows 11 issue.
7 Easy Ways to Fix iPhone Not Showing Up in iTunes [Windows/Mac]
Now that you have explored the possible reasons why iTunes does not recognizing iPhone 16, it’s now time for you to explore the 7 efficient ways to fix it! Try each of these post’s featured ways and see which one helps you!
1. Check if Your USB Cable is Faulty
The first thing you need to do to fix the iPhone 11 not showing up in iTunes issue is to check your USB cable if it is faulty. Most of the time, faulty wiring of a USB cable or damaged parts of it causes the issue to occur. If you consider your USB cable damaged, you need to replace it.
2. Check Whether your iTunes is Updated
After checking whether your USB cable is faulty or not, you now need to check whether you are utilizing an updated version of iTunes. Some of the versions of iTunes, especially those released a long time ago, already come with various bugs and glitches. Thankfully, Apple often released the newest version of iTunes to address those bugs and glitches. Having an updated version of iTunes could fix the iTunes not recognizing iPhone 16.
Now, to check whether your iTunes is updated, you can launch it, tick the "Check for Updates" button, and click the "Check for Updates" option. Once there’s an available update, download and install it on your computer.
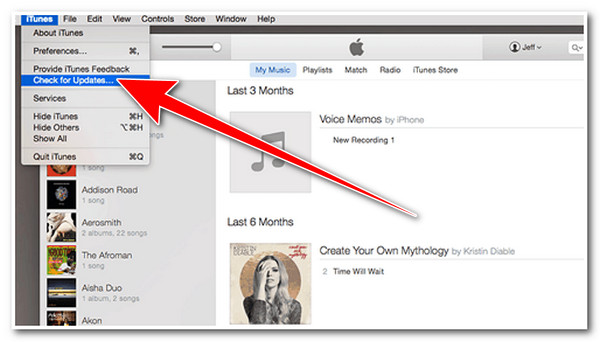
3. Check your iPhone 16 to see if it is Unlocked
Another checkup you can do that can also fix the iPhone does not showing up in iTunes issue is to check whether your iPhone is locked. This option might sound so easy on your end, but this is a crucial step you might overlook sometimes. It is essential to ensure that whenever you plug in the iPhone to the computer with iTunes, you must unlock it first. This step prevents connection interruption between your two devices and helps iTunes quickly recognize your iPhone.
4. Restart Your iPhone and Computer
If there are no issues with the above checkups and your iPhone is still not showing up in iTunes, then it’s time for a device restart! Restarting your devices would be a great option if the issue occurs due to problematic system memory. Restarting your devices can refresh the system memory registers and make them start over again. Now, to restart your device, here are the steps you must follow:
To restart an iPhone, you need to access your "Settings" app, tap the "General" button, and tap the "Shut Down" option. Then, drag the "slide to power off" slider to the right to shut down your iPhone. After that, turn on your iPhone by pressing its "Side" button.
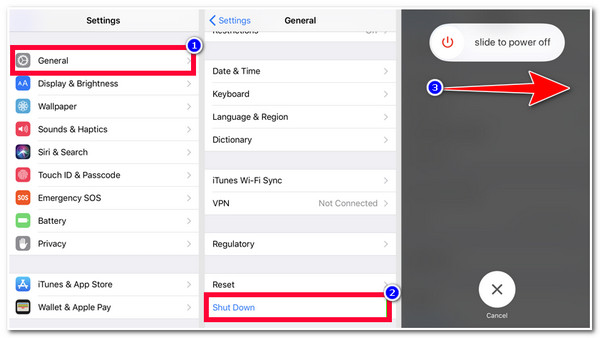
To restart your computer, tap the Windows or Apple Logo on your computer and then select the "Restart" button.
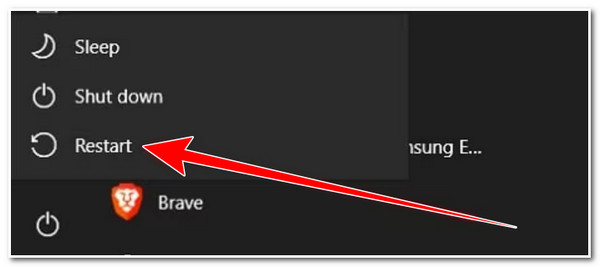
5. Reset Location and Privacy Settings
As mentioned earlier, one of the reasons that this iPhone does not show up in iTunes is that you haven’t granted your computer permission to access your iPhone via tapping the Trust button. In that case, iTunes will not recognize your device. Here are the steps showing you how to grant your computer permission to access your iPhone if you have selected the Don’t Trust option.
Step 1Run the "Settings" app on your iPhone, tap the "General" button, and select the "Transfer or Reset iPhone" option.
Step 2Next, tap the "Reset" button and select the "Reset Location & Privacy" option. Then, enter your "Password" to confirm the process. After that, connect your iPhone to the computer and tap the "Trust" button on your iPhone’s screen.
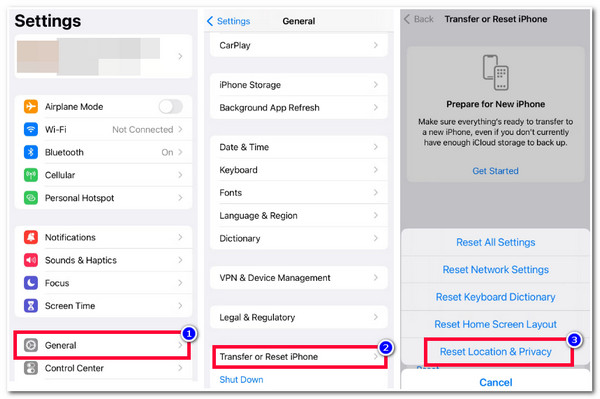
6. Update Driver Software of Apple Mobile Device
There are times that iTunes not recognize iPhone 16 due to outdated driver software. You must check and update it to see whether it fixes the issue. Now, to do this, here are the steps you must follow:
Step 1If iTunes is currently open, close it and connect your iPhone to the computer by using a USB cable. After that, click the "Start" menu and search and access the "Device Manager" option.
Step 2Next, head to the "Portable Devices" tab, right-click the "Apple iPhone" option, and tap the "Update Driver Software" button. Once you are done, restart your iPhone, link it to the computer, and see whether it fixes the issue.
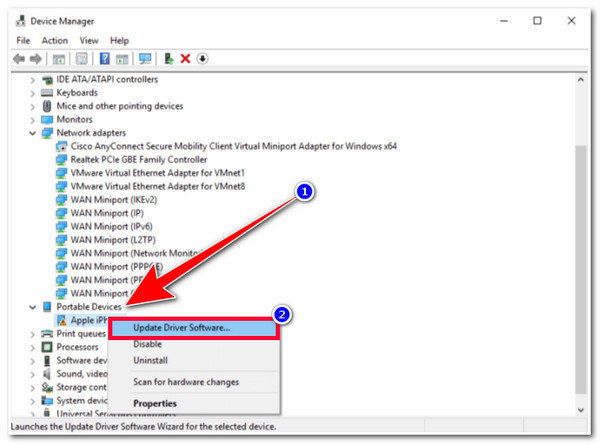
7. 4Easysoft iOS System Recovery to Repair iPhone
If the iPhone does not show up in the iTunes issue with your iPhone’s system and not with a USB cable, iTunes, and driver, then you can use the 4Easysoft iOS System Recovery. This professional tool can efficiently and quickly repair your iPhone by fixing 50+ iOS system problems. It also allows you to reinstall the damaged iOS system firmware and replace the damaged one. Moreover, it offers no loss of data during the repair process and with a high success rate! Now, these are just a glimpse of this tool’s powerful features. If you want to discover more, explore the list below.

Install the firmware package that can be recognized by iTunes and upgrade/downgrade iOS.
Provide two fixing modes to solve all iOS system issues without losing data.
Solve iPhone not showing up in iTunes of all models and iOS version.
100% safe repairing process that scans your iPhone data without saving it.
100% Secure
100% Secure
How to Fix iPhone Not Showing Up in iTunes Using 4Easysoft iOS System Recovery:
Step 1Download and install the 4Easysoft iOS System Recovery tool on your Windows or Mac computer. Then, launch the tool, select the "iOS System Recovery" option, and plug in your iPhone to the computer using a USB cord. After that, click the "Start" button.
Step 2Next, all the information about your iPhone will be displayed on the tool’s interface. Read it and click the "Fix" button for further fixes.
Step 3Then, select between the "Standard and Advanced". If you select Standard Mode, it will repair your device without data loss. Otherwise, if you choose Advanced Mode, it will repair your device with data loss but with a high success rate. Next, click the "Confirm" button.
Step 4After that, choose your device’s appropriate Category, Type, and Model. Then, select your desired firmware with a different iOS version and click the "Download" button. Once the downloading process is done, click the "Next" button to start the repair process.
FAQs about How to Fix iPhone Not Showing Up in iTunes
-
1. How to update iTunes on Windows?
To update iTunes on Windows, you just need to launch iTunes, click the Help button in the menu bar, and select the "Check for Updates" option. If there’s an available version, you can download and install it on your computer.
-
2. Does resetting Location and Privacy Settings will delete data?
No, resetting location and privacy settings will not delete data on your iPhone. It will only restore all your app permissions to their factory defaults.
-
3. What would be the best USB cable to transfer files to iTunes?
If your previous USB cable is damaged, you can use the cable you used before or an Apple USB-C Thunderbolt cable.
Conclusion
That’s it! Those are the 7 efficient ways to fix the iPhone not showing up in iTunes issues! With these ways, you can now backup or transfer all your iPhone’s files without getting hindered by the mentioned issue. If none of these ways could help you fix the issue, then you can use the 4Easysoft iOS System Recovery tool to repair your iPhone! If the issue is due to a software problem with your iPhone, you can repair it quickly and efficiently with this tool! Visit this tool’s official website to discover more!
100% Secure
100% Secure



