Burn Xbox game disc to digital files to save the video/audio files.
[Easy Guide] How to Burn MOV to DVD? 3 Best Tools to Utilize
MOV is QuickTime’s default video format with high-quality video and audio, making it suitable for video production, editing, and playback. Whether you want to burn MOV to DVD for longer preservation, video production, and larger screen playback, this post features the 3 best burner tools! Alongside these tools’ corresponding brief descriptions and simple steps, this post also listed their pros and cons! So, start exploring these tools and burn MOV to DVD now.
Guide List
The Best Way to Burn MOV to DVD with the High Quality How to Burn MOV to DVD Using Burn on Mac Steps to Burn MOV File to DVD with Wondershare DVD CreatorThe Best Way to Burn MOV to DVD with the High Quality
The first tool that can efficiently and effectively burn MOV to DVD is the professional 4Easysoft DVD Creator. This tool offers extensive support for all DVDs and lets you burn any video files, including those saved as MOV. With this tool, you can keep your MOV files high-quality to experience great playback through DVD. Moreover, it also supports basic video editing functions that enable you to create chapters by splitting or merging MOV videos. Additionally, it lets you trim, crop, add music, subtitles, etc., to your video to achieve the looks you wish to project it to during playback. Furthermore, this tool supports many customizable menus with different themes that you can apply to your DVD for navigation.

Burn MOV to DVD without quality loss after the burning operation.
Let you create your menu by customizing the background, button, music, etc.
Enable you to add external subtitles in SRT, ASS, or SSA formats to your MOV.
Allow you to create a DVD set for playing on TV or with DVD players.
100% Secure
100% Secure
- Pros
- Clean and user-friendly interface.
- Support easy-to-use features.
- Versatile video format and DVD-type support.
- Offer options to customize videos and DVD parameters.
- High-quality DVD output.
- Cons
- Payable upgrade to experience full features.
Step 1Download and install the 4Easysoft DVD Creator. After that, launch the tool, insert your blank DVD on an internal or external disc drive, and select "DVD Disc" on the tool’s interface.
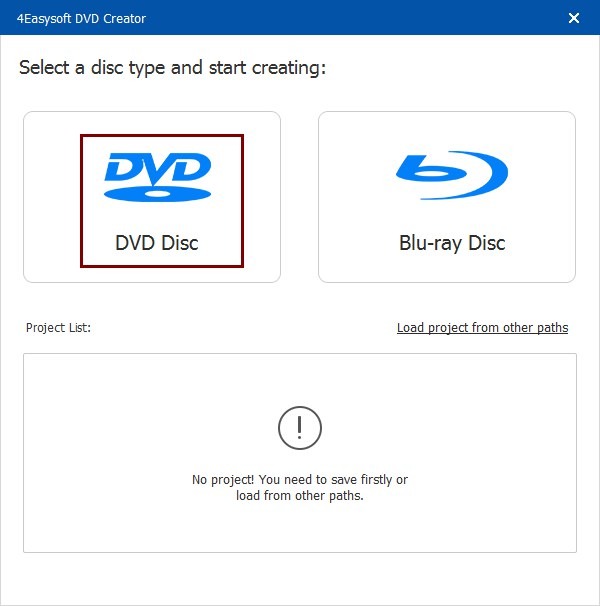
Step 2Click "Add Media File(s)" to import the MOV video file you wish to burn. After that, click the "Next" button to proceed.
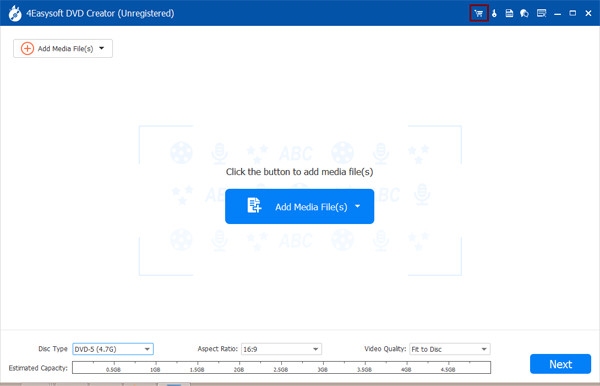
Step 3Then, select a specific menu template on the right pane suitable for your MOV file. You can also customize your own by clicking the "Custom Template" tab and selecting the desired background music and photo.
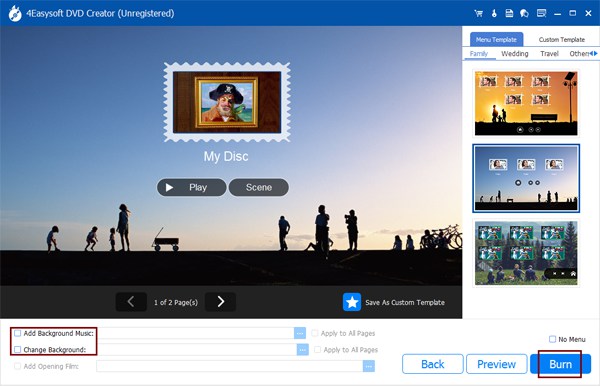
Step 4Once satisfied with your adjustment, click the "Burn" button, select a storage path, adjust the burning settings, and select a playback mode. Lastly, click "Start" to burn MOV to DVD.
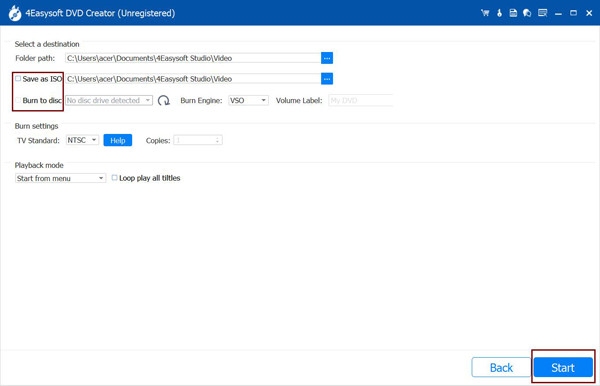
How to Burn MOV to DVD Using Burn on Mac
If you are using macOS 10.9 or higher, you might want to try to use the Burn program to burn MOV to DVD. Burn is a simple program but offers many advanced options. Those options include adjusting burning speed, tweaking file permissions, choosing disc icons, applying interactive menus, and more. It also supports additional features such as file conversion, disc copying, creating video discs, and more.
- Pros
- Simple and free to use.
- Simple and free to use.Provides advanced features even if it is just a simple tool.
- Offers DVD menu theme templates.
- Cons
- Only made available on Mac.
- Limited video and disc type support.
- Not ideal for professional use.
Step 1Install and launch the "Burn" program on your Mac. After that, click the "Video" tab from the options above.
Step 2Next, enter a name for your MOV file and select "DVD" by clicking the dropdown button right beside the input text box. Then, drag and drop the MOV video file you wish to burn into the tool.
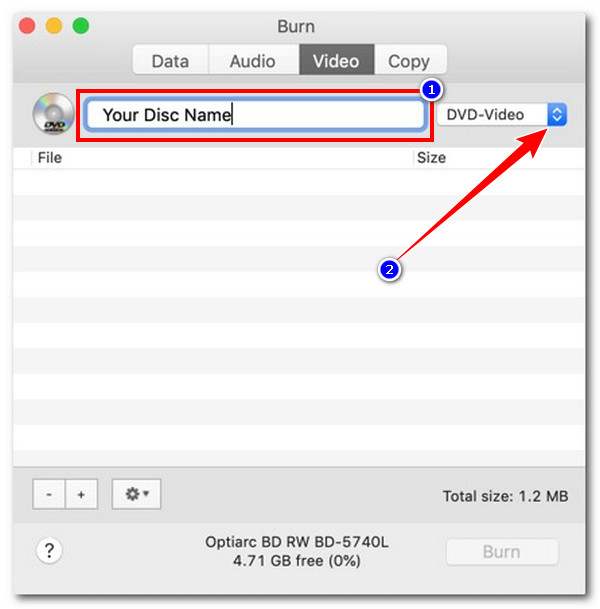
Step 3Then, insert the DVD on the disc drive and click "Burn" to initiate the burn MOV to DVD operation. And that’s the way to burn DVD on Mac.
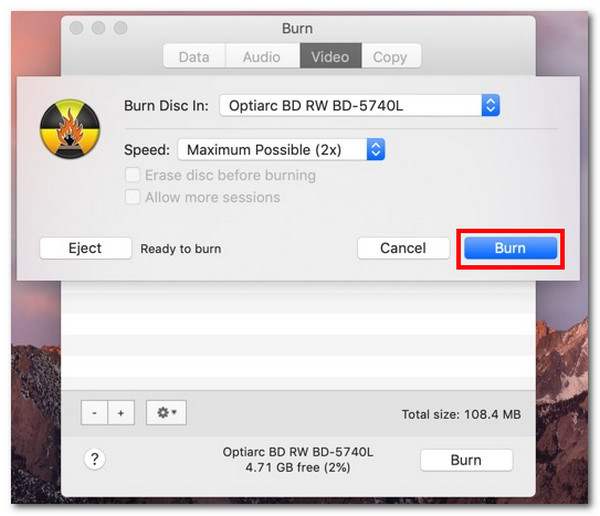
Steps to Burn MOV File to DVD with Wondershare DVD Creator
The last tool that you can use to burn MOV to DVD is Wondershare DVD Creator. Unlike Burn for Mac, this tool supports a quite extensive set of options. It offers to burn MOV files to DVD and provides users with free menu templates, including customizable, built-in editor, and more. Apart from that, this tool also supports different types of DVDs. Therefore, this tool can definitely accommodate your disc and allows you to burn MOV files into it.
- Pros
- User-friendly interface.
- Provide static and dynamic menu templates.
- Support many editing features. These include applying effects, subtitles, and more.
- Let you create chapters.
- Offer fast burning speed.
- Cons
- Not the cheapest tool on the market.
- Limited editing features.
- The tool’s automatic compression sometimes affects the video quality.
Step 1Download, install, and launch the Wondershare DVD Creator on your computer. After that, select the "Create a New Project" option from its main interface.
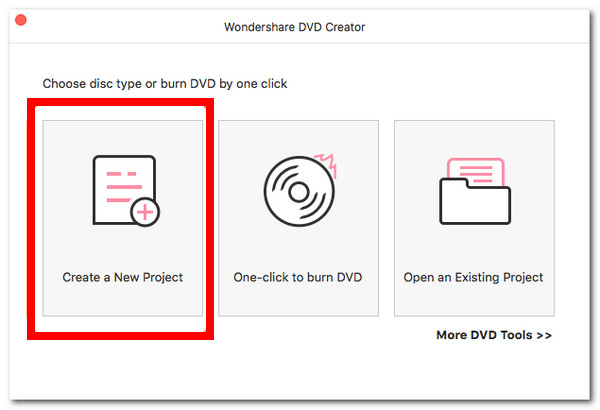
Step 2Next, click the "Add" button with the "Add" button to import the "MOV" file you wish to burn. After that, click the "Menu" tab and select a menu template on the right.
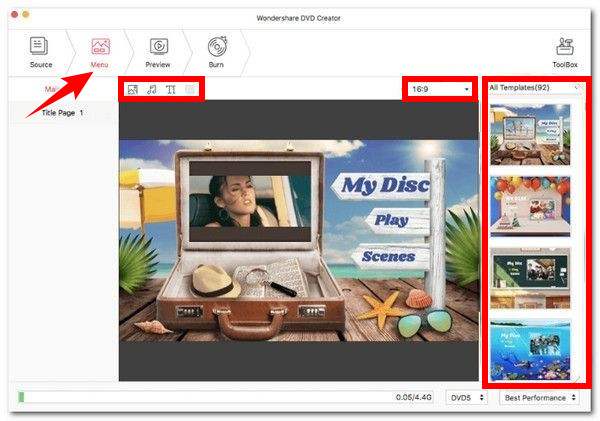
Step 3Click the "Preview" tab and apply your adjustment based on your needs. Then, click the "Burn" tab, tick the "Burn to Disc" radio button, and set the following parameters based on your preferences. After that, click the "Burn" button to burn MOV to DVD.
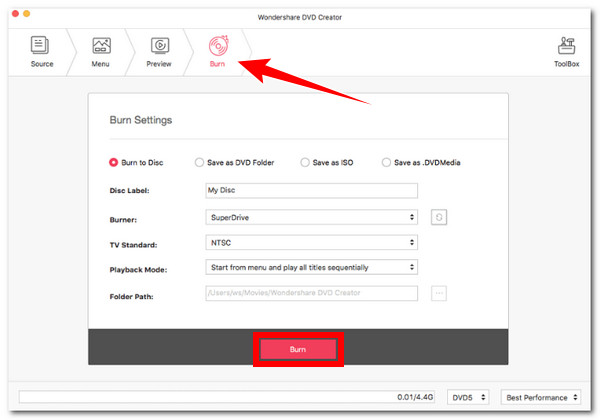
Conclusion
With those 3 powerful tools, you can efficiently and effectively burn MOV to DVD on Windows or Mac. Through them, you can achieve your desire to watch your MOV files on a larger screen, preserve them much longer, and more! But among those powerful burner tools, the 4Easysoft DVD Creator offers the best DVD-burning service and satisfactory output! You can surely acquire your desired output from its extensive format and DVD type support, set of menu templates, and high-quality burning process! To discover more, visit its official website today!
100% Secure
100% Secure



