如何高品質錄製 Xbox PC 遊戲畫面
了解在 PC 上的 Xbox 上記錄遊戲體驗的多種方法,而且它們都很方便。您可以創建教程、分享重要亮點或捕捉玩遊戲時的任何令人興奮的時刻。讓我們分析一下 如何錄製 Xbox PC 螢幕 風格獨特。 Windows 和其他第三方程式中的內建工具可以完美地完成錄製工作。第一步包括設定您的電腦並取得所有必要的配件。本指南可讓您完美了解在 PC 上錄製 Xbox 螢幕並輕鬆分享內容的過程。無論您只是為了好玩而錄製,還是想要獲得專業的效果,您都具備所有必要的技能。
指南清單
在 PC 上錄製 Xbox 遊戲畫面所需的條件 方法 1:在 Windows PC 上高品質錄製 Xbox 遊戲 方法 2:如何使用 Xbox Game Bar 錄製 Xbox Series 螢幕 方法 3:使用 OBS 在 PC 上錄製和串流 Xbox 遊戲在 PC 上錄製 Xbox 遊戲畫面所需的條件
在 PC 上開始錄製 Xbox 遊戲之前,請確保已擁有本附加組件指南中提到的所有裝置:
1. 採集卡
擷取卡是讓您的 Xbox 在 PC 上進行串流傳輸的必備配件,尤其是當您的顯示器或電視缺乏直接串流的功能時。如果您希望在 PC 上實現高水準的 Xbox 錄製,那麼擷取卡也會有所幫助。 Elgato HD60 S 和 AVerMedia Live Gamer Mini 都是不錯的選擇。
它如何提供幫助:
• 透過 HDMI 和 Xbox 輕鬆連接到 PC 進行串流傳輸。
• 此工具支援 1080p 和 4k 解析度的視訊動作捕捉。
• 非常適合錄音和直播等專業用途。
2. 螢幕錄影軟體
擷取軟體功能是 PC 上錄製 Xbox 螢幕的必備功能。在 PC 上,它允許您保存遊戲玩法和錄製內容,PC 內建的 Xbox Game Bar 軟體可為新用戶提供完美功能。它還透過工具 4Easysoft Screen Recorder 提供高級功能。
它如何提供幫助:
• 這將保存遊戲內容以供將來查看。
• 也提供疊加和音訊同步等影片編輯功能。
• 各種直播工具支援在 Twitch 上進行直播。
3. HDMI 連接線
如果您擁有提供視訊和音訊所需的 HDMI 線,則透過 PC 傳輸的 Xbox 視訊將擷取卡並有效運作。
它如何提供幫助:
• 提供高畫質視訊和音頻,但不會增加任何延遲。
• 連接擷取卡以連接電腦和 Xbox。
如果您正在尋找休閒影片剪輯或專業級鏡頭,請嘗試這些工具輕鬆捕捉 Xbox 遊戲。
方法 1:在 Windows PC 上高品質錄製 Xbox 遊戲
透過以下應用程序,在 Windows PC 上錄製 Xbox 遊戲變得非常簡單 4Easysoft螢幕錄影機。此外,無論您要保存生活中還是遊戲中的精彩瞬間,這款或那款軟體都能讓您以最佳狀態將 Xbox 系列 S 的螢幕錄製到 PC 螢幕上。它不是一個原始的、固有的應用程式;它具有一些強大的相關功能,例如高清模式錄製、音訊/視訊同步和網路攝影機管理,讓您可以控制一切。它面向業餘愛好者和嚴肅的遊戲設計師,憑藉其清晰的佈局,該軟體保證了輕鬆操作以獲得高品質的結果。
主要特點:
• 以 4K 錄製您的 Xbox 遊戲畫面,使其看起來更驚艷,並根據您的意願以不同的幀速率錄製。
• 同時錄製系統聲音、麥克風或兩者以捕捉您所需的所有音訊。
• 只需添加臉部相機覆蓋,人們就可以在玩遊戲的同時對遊戲進行評論或反應。
• 使用者可以使用一些便利的功能,包括剪切和添加註釋,使影片更加特別。
如何在沒有 Xbox Game Bar 的情況下在 PC 上進行螢幕錄製的步驟:
步驟1從 4Easysoft 官方網站安裝軟體。開啟應用程式並導航至錄音設定。
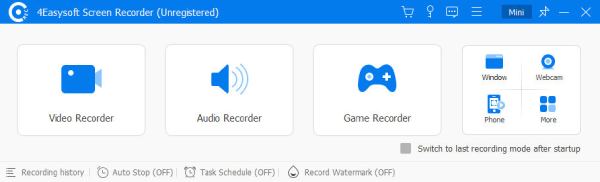
第2步選擇全螢幕或自訂區域以符合遊戲視窗。啟用系統聲音來捕捉遊戲內的音頻,並可選擇包含麥克風進行評論。選擇所需的解析度、幀速率和格式(例如 MP4)。
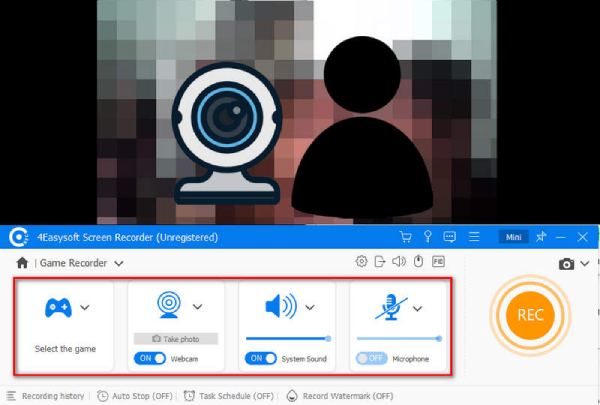
步驟3點擊“REC”按鈕開始捕捉您的 Xbox 遊戲。當 4Easysoft Screen Recorder 在背景運行時,照常玩遊戲。
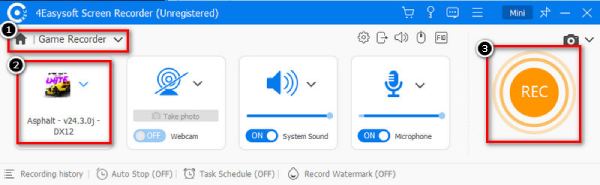
步驟4遊戲結束後,點擊「停止」按鈕即可完成在 PC 上錄製 Xbox 遊戲。預覽您的素材,進行必要的編輯,然後將文件儲存到您想要的位置。
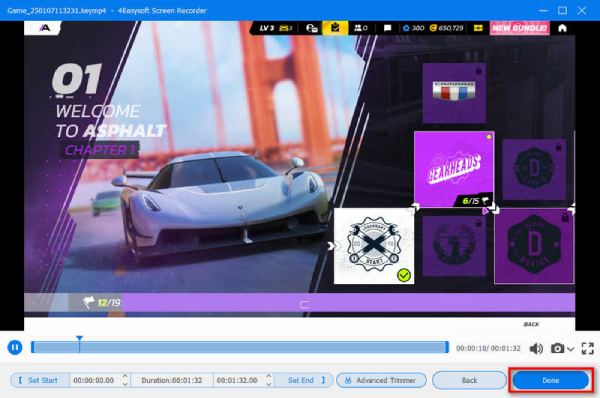
方法 2:如何使用 Xbox Game Bar 錄製 Xbox Series 螢幕
可以使用名為 Xbox Game Bar 的預先安裝 Windows 必備工具直接在 PC 上錄製 Xbox Series 遊戲。它非常適合儲存難忘的時刻、寫部落格或視訊部落格、向朋友展示你的遊戲技能等,無需下載額外的東西或準備獨特的設定。它無法誇耀真正專業的錄音工具所具備的功能和選項。儘管如此,它仍以其簡單性和便攜性而自豪,使其成為休閒和新手遊戲玩家的完美伴侶。本指南將幫助您了解如何使用 Xbox 遊戲列在電腦上進行螢幕錄製、啟動工具、檢查音訊設定以及儲存擷取內容。
步驟1點擊“Win + I”以開啟設定選單以啟用 Xbox 遊戲欄。導航至“遊戲”,然後導航至“Xbox 遊戲欄”,並確保其切換為“開”。
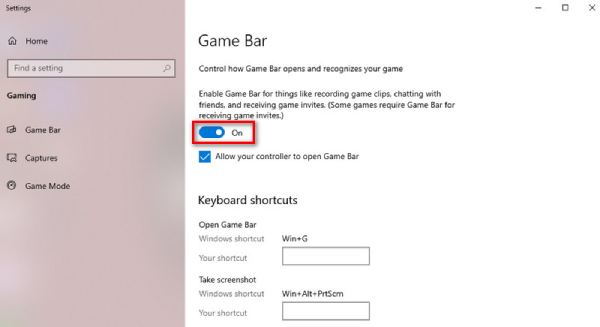
第2步使用「Xbox Console Companion」應用程式或「擷取卡」將您的 Xbox 遊戲串流傳輸到您的 PC。確保遊戲過程顯示在您的電腦螢幕上。
步驟3按下「Win + G」開啟 Xbox 遊戲欄覆蓋。將出現一個帶有錄音、性能和音訊選項的工具列。點擊“捕獲”按鈕或按“Win + Alt + R”開始錄製。再次按「Win + Alt + R」即可結束 PC 上的 Xbox 錄製。
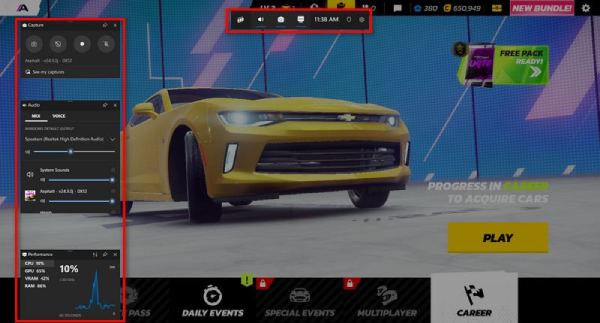
方法 3:使用 OBS 在 PC 上錄製和串流 Xbox 遊戲
對於那些尋找高效軟體來在 PC 上捕獲 Xbox 串流的人來說,它是最好的選擇之一。 OBS工作室 是一款免費的開源軟體,專為遊戲玩家、串流媒體和內容創作者設計和開發,具有出色的功能和強大的應用程序,可處理複雜的錄製和串流場景。如果您想捕捉內容並將其保存以供日後使用,或者要在 Twitch、YouTube 或 Facebook Gaming 等平台上直播您的遊戲,OBS Studio 將允許您這樣做。
步驟1造訪 OBS 官方網站並下載適合您作業系統的版本。開啟OBS Studio並點選「設定」。轉到“視訊”選項卡並設定錄製所需的解析度和幀速率。
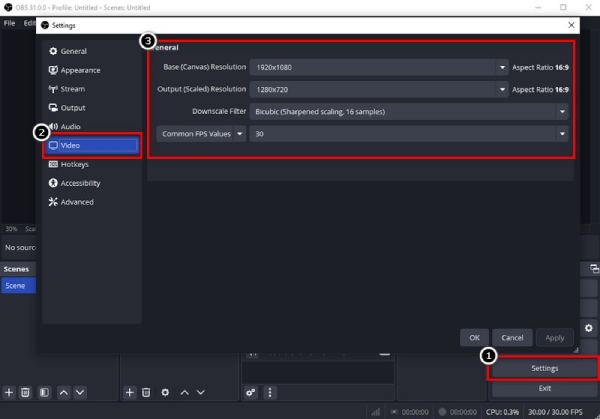
第2步點選 + 在 OBS 主介面的「來源」下按一下圖標,然後選擇「顯示擷取裝置」。從裝置清單中選擇您的擷取卡,然後按一下「確定」。這將在 OBS 預覽視窗中顯示您的 Xbox 遊戲。
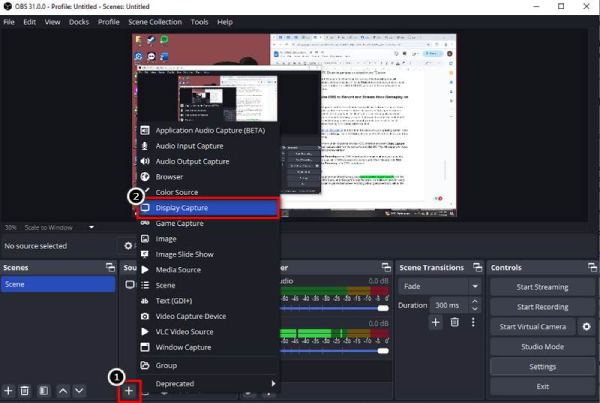
步驟3按下 OBS 控制面板上的「開始錄製」即可開始在 PC 上捕捉您的 Xbox 遊戲。當 OBS 在背景錄製時,照常玩遊戲。完成後,按一下 OBS 控制面板中的「停止錄製」或「停止串流」。
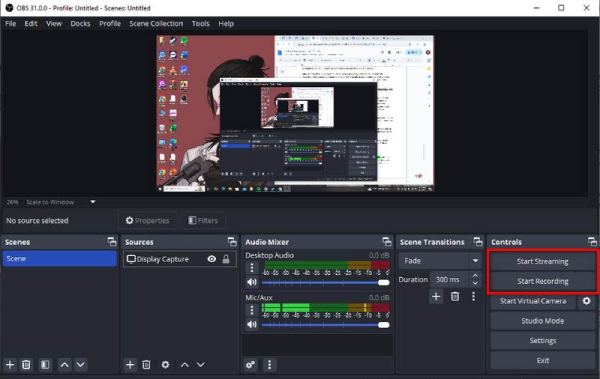
結論
因此,這就是使用 Xbox Game Bar、OBS Studio 和 4Easysoft Screen Recorder 錄製 Xbox PC 螢幕的最直接方法。遊戲欄是預設方式 在 PC 上錄製遊戲玩法,但如果你想獲得最佳的螢幕錄製效果,又不想為了方便使用而過度使用各種功能,請考慮 4Easysoft螢幕錄影機。這些功能,例如易於存取的錄音儀表板、透明清晰的音質、網路攝影機選項和聲音編輯,使其適合任何經驗水平的每個人。無論您將其用於專業錄音還是遊戲錄音,4Easysoft 都能使其盡可能簡單、精緻和流暢。



