如何使用 OBS 錄製擴充螢幕以及最佳替代方案
人們曾經在那裡準備直播或使用需要多個監視器的 OBS 錄製。這可能是您的第一次,現在您問的是如何使用 OBS 錄製擴充畫面。幸運的是,今天的指南將向您展示如何透過額外的替代工具輕鬆地在 OBS 中捕獲整個多個桌面!不要錯過任何關鍵細節,並在深入學習錄製多個螢幕時改進您的內容。
如何使用 OBS Studio 錄製擴充螢幕
雖然所有螢幕錄影機都能夠捕捉多個顯示器,但大多數人選擇 OBS Studio 來完成這項工作,因為它提供了更靈活的選項來捕獲擴展螢幕內的特定區域或視窗。除了簡單地錄製擴展螢幕之外,它還可以將您的來源組織成場景,以便在不同的設定之間快速切換。此外,它還具有可調節的視訊和音訊設置,如解析度、幀速率、音訊等級等。借助這些功能,OBS 允許您為任何目的(從遊戲到演示)製作高品質的內容。準備好後,請按照以下步驟使用 OBS 錄製擴充畫面。
步驟1在螢幕上執行 OBS Studio,點擊右下角的「設定」按鈕,選擇「影片」來調整解析度:畫布解析度和輸出解析度。
根據您擁有的螢幕數量進行設定:對於一個顯示器,1820x1080;對於兩台顯示器,3840x1080;對於三台顯示器,解析度為 5760x1080。點選“應用”按鈕。
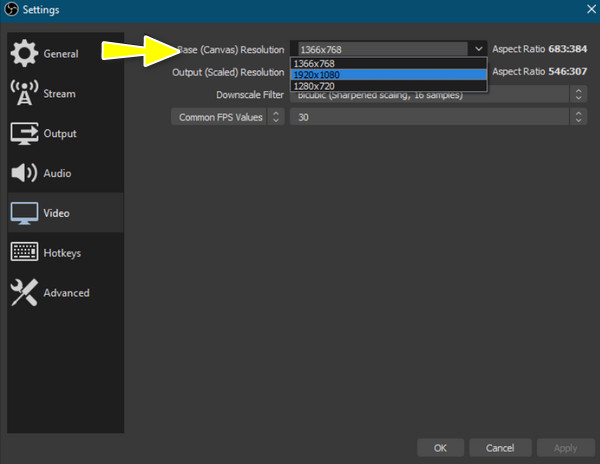
第2步在 OBS 的主畫面中,您會看到一個空白區域,可讓您擷取擴充螢幕;將主要的拖曳到該區域。
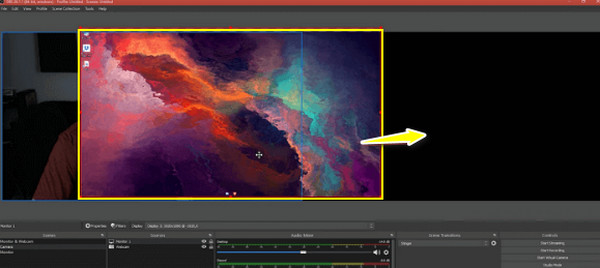
步驟3接下來,點擊“來源”的“新增”按鈕並從清單中選擇“顯示擷取”,然後確定第二台顯示器的正確設定並點擊“確定”按鈕進行套用。
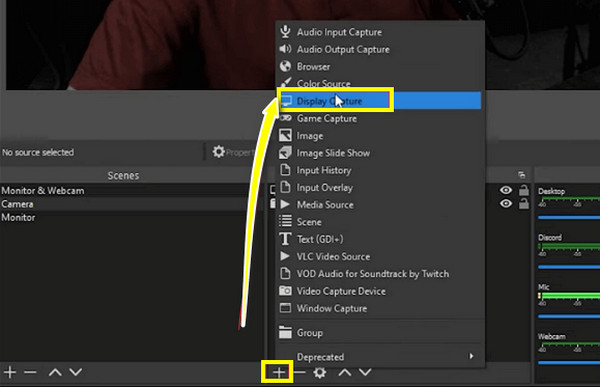
步驟4最後,您可以點擊「開始錄製」按鈕開始。這就是在 OBS 上錄製擴展螢幕的方法!
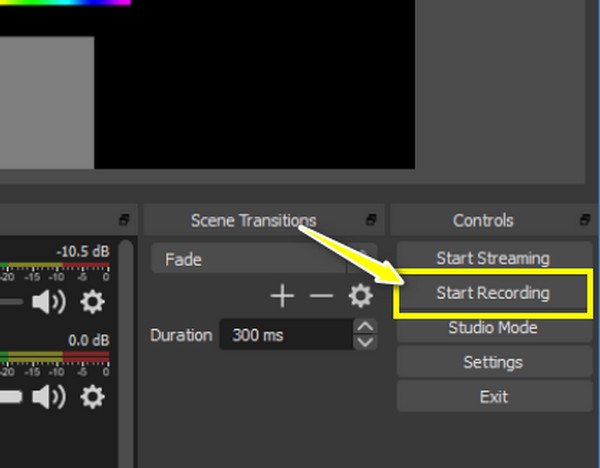
使用最佳 OBS 替代方案擷取多個輸出
雖然 OBS Studio 是一款功能強大的工具,提供了大量用於錄製擴充螢幕的自訂選項,但您可能難以記住和操作其功能。最佳替代方案來了! 4Easysoft螢幕錄影機 提供友好的介面,以最少的麻煩來記錄多個監視器。有了它,您可以輕鬆捕獲擴展桌面,而不會影響錄製品質。此外,它還為您提供熱鍵,以便輕鬆存取開始、暫停和停止操作;如果你願意的話你可以截取螢幕截圖。此外,該工具還整合了基本的編輯功能,可讓您在將錄音匯出為所需格式(例如 MP4、MOV、AVI、MKV 等)之前剪下多餘的部分。

可以高品質捕捉多個顯示器,解析度高達 4K。
錄製擴充畫面時不提供浮水印或時間限制。
可調整輸出設置,如解析度、幀速率、格式等。
同時使用系統音訊、麥克風和網路攝影機錄製螢幕。
步驟1開始之前 4Easysoft螢幕錄影機 在您的電腦上,請確保您的電腦已連接到多個顯示器並且所有顯示器都已識別。啟動後,點擊主畫面上的「錄影機」按鈕。

第2步若要擷取擴充螢幕,在此部分中,請選擇“完整”選項來記錄整個螢幕。
對於電腦聲音,開啟「系統聲音」的開關按鈕,開啟「麥克風」按鈕開啟麥克風音訊。拖曳滑桿來調高或調低音量。

步驟3設定完成後,點選「REC」按鈕;否則,按下「Ctrl + Alt + R」鍵開始錄製。錄製時,您可以利用工具箱進行註釋,例如添加形狀、標註、線條等,並截取螢幕截圖。

步驟4一旦一切完成並捕獲,請按一下“停止”按鈕或再次按相同的熱鍵。進入預覽窗口,您可以檢查錄製的多個螢幕並查看是否必須修剪部分。點擊“儲存”按鈕立即將其匯出到您的電腦。

選擇合適的螢幕錄製軟體來錄製多個螢幕主要取決於您的需求和優先順序。在完成 OBS Studio 步驟及其最佳替代方案 4Easysoft Screen Recorder 之後,您可能會對選擇哪一個感到困惑。因此,在結束有關如何使用 OBS 錄製擴展螢幕的整個過程之前,請查看下面的比較表:
| 特徵 | OBS工作室 | 4Easysoft螢幕錄影機 |
| 支援的平台 | Windows、Mac、Linux | 視窗、蘋果電腦 |
| 錄音品質 | 高畫質、4K,配備高級設置 | 高清、4K,提供多種友善選項 |
| 編輯功能 | 基本編輯 | 進階編輯 |
| 客製化 | 高度可自訂,具有大量設定和插件 | 可自訂的錄音設置 |
| 表現 | 資源密集型 | 它很輕,對系統的影響很小 |
| 學習曲線 | 陡 | 友善的 |
| 最適合 | 進階用戶和專業主播 | 追求易用性和高品質結果的休閒人士和專業人士 |
結論
這就是使用 OBS 錄製擴展螢幕的方法!如您所見,這個強大的工具可以製作出高品質的錄音專案;然而,它的複雜性有時會讓人感到難以承受,特別是對於新手來說。這是其最佳替代方案 多螢幕錄製程式 有以下版本: 4Easysoft螢幕錄影機。這個強大且易於使用的工具可提供高品質的結果,同時可以輕鬆記錄多個螢幕,而無需陡峭的學習曲線。無論您是經驗豐富的串流媒體還是只想記錄您的螢幕活動,4Easysoft 都是您所有記錄任務的有效解決方案。



