掌握所有裝置上的螢幕錄製編輯:操作指南
編輯螢幕錄影有助於使其更具視覺吸引力、更專業、更引人入勝。無論您製作的是教學影片、簡報或遊戲鏡頭,了解如何編輯螢幕錄影都至關重要。本指南將引導您了解如何在各種裝置上編輯螢幕錄影,並向您展示如何使用多功能螢幕錄影工具在所有平台上提供無縫的編輯體驗。
編輯螢幕錄影的一體化解決方案
4Easysoft螢幕錄影機 是一款一體化工具,可讓您在所有裝置上錄製、編輯和增強螢幕錄影。它提供易於使用的編輯功能,包括修剪、添加註釋和應用效果,使其成為初學者和專業人士的完美解決方案。無論您是錄製遊戲、建立教學課程還是錄製網路研討會,此工具都能確保您能夠將錄製內容微調至完美。
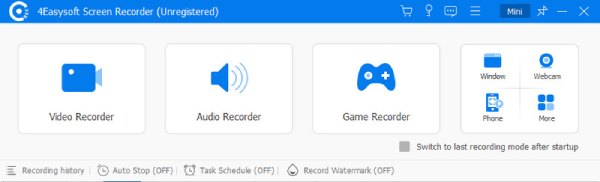
這些優勢使 4Easysoft Screen Recorder 成為編輯螢幕錄影的一體化解決方案。無論您是想提高視訊品質、添加引人入勝的效果還是增強音頻,此工具都能確保您輕鬆完成所有操作。而以下四大優勢更是深受用戶青睞的點:
1. 精確修剪和剪切視頻
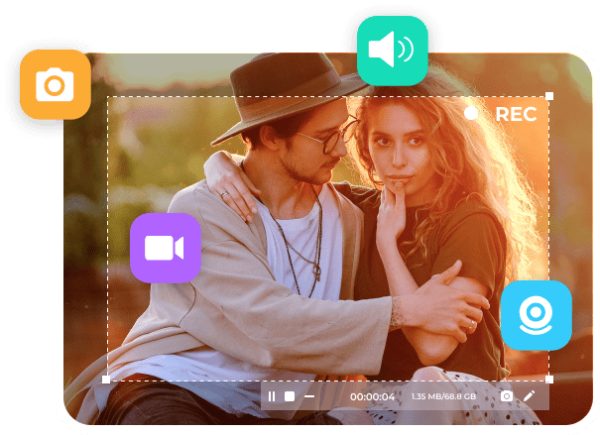
編輯螢幕錄影通常需要剪掉不需要的部分。使用 4Easysoft 螢幕錄影機,您可以快速 修剪和剪切錄音的部分內容 精準。當您想要刪除不相關的內容、錯誤或長時間的停頓時,這尤其有用,可以讓您建立更有針對性、更專業的影片。
2. 新增註釋和文字
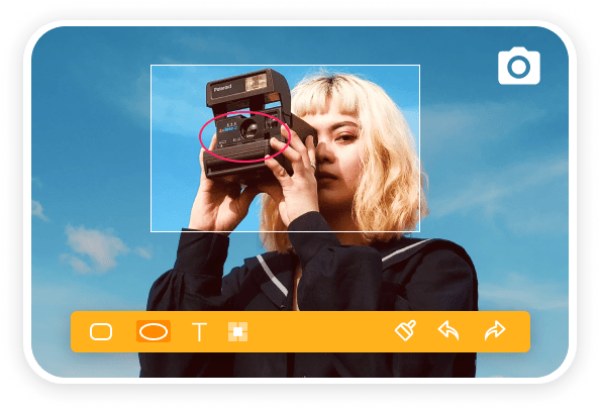
添加註釋或文字是創建指導或教學影片的關鍵功能。使用 4Easysoft 螢幕錄影機,您可以新增文字、箭頭、形狀等來突出錄音的重要部分。這些工具可以更輕鬆地引導觀眾瀏覽內容,讓您的影片更具吸引力和資訊量。
3. 視訊效果與轉場
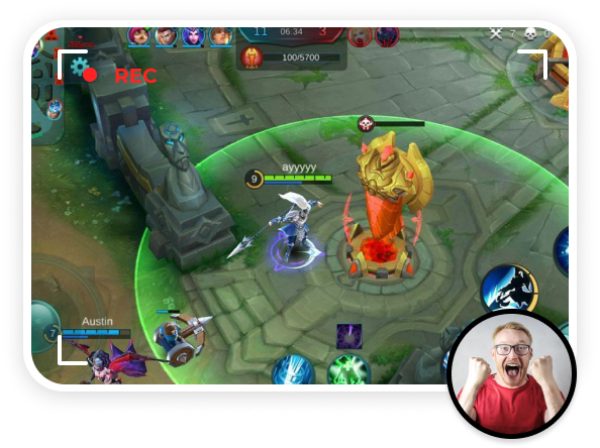
4Easysoft 螢幕錄影機提供影片效果和轉場,幫助您讓影片更具活力和視覺吸引力。無論您是想在場景之間添加淡出效果還是添加放大效果以強調,此工具都具有多種效果來增強您的錄音。
4.音訊編輯功能
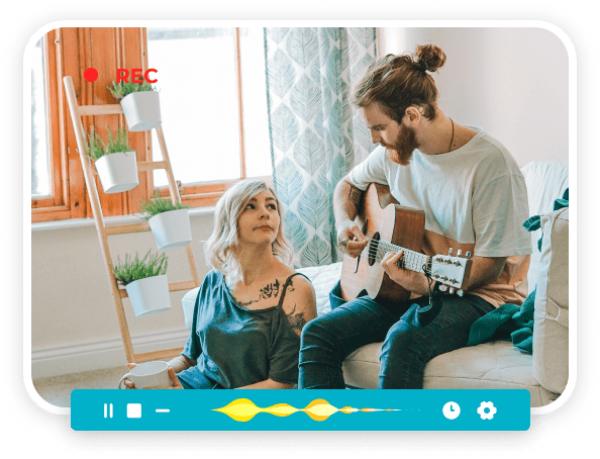
除了影片編輯之外,4Easysoft Screen Recorder 還允許您編輯錄音中的音訊。您可以調整音量、消除背景噪音並添加聲音效果,確保您的音訊清晰且專業。此功能對於教學影片、播客或任何依賴清晰音訊的內容特別有用。

如何在 Windows 和 Mac 上錄製和編輯螢幕
4Easysoft 螢幕錄影機是想要錄製和編輯螢幕活動的 Windows 和 Mac 使用者的首選。對於基本的影片編輯,4Easysoft Screen Recorder 支援使用可自訂設定(例如解析度和幀速率)進行螢幕錄製,甚至 將影片升級到 4K.
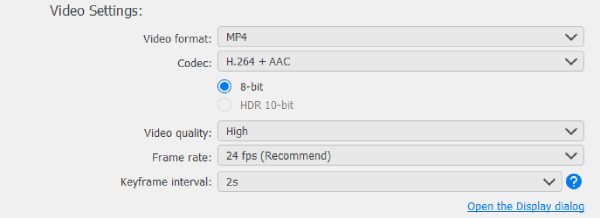
完成螢幕錄製後,您可以使用整合的編輯工具修剪不必要的部分、添加文字註釋或突出顯示關鍵點。這非常適合為 YouTube、社交媒體或商業演示製作精彩的影片。如果您想使用它來記錄和編輯螢幕活動,您可以按照以下簡單步驟操作:
步驟1啟動 4Easysoft 螢幕錄影機並點擊「錄影機」按鈕來錄製您的螢幕活動。

第2步選擇區域和裝置後,按一下「錄製」按鈕即可錄製您的螢幕以供稍後編輯。
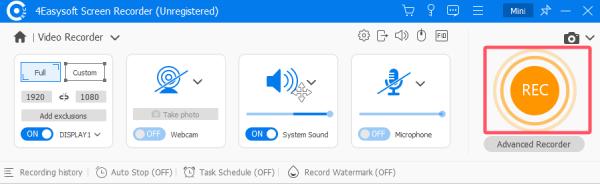
步驟3在儲存錄製的影片之前,請點擊「進階修剪器」來編輯您的螢幕錄製,然後再儲存。
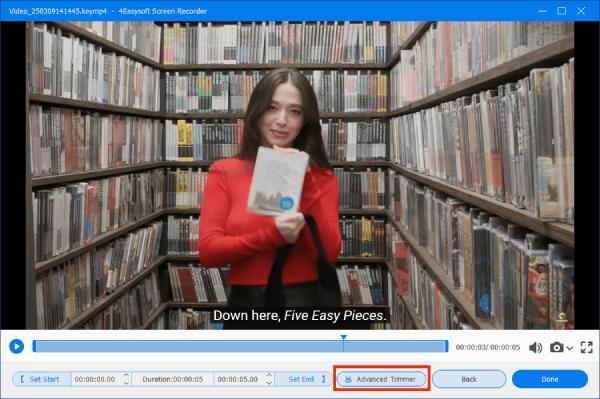
如何錄製和編輯遊戲畫面
許多人需要編輯螢幕錄影的原因之一是為了玩遊戲。透過編輯您的遊戲玩法,影片可以突出關鍵時刻、消除乾擾並創建更流暢的流程。使用 4Easysoft 螢幕錄影機,您可以 高品質捕捉您的遊戲過程,使用其編輯工具剪掉不必要的鏡頭、添加字幕或疊加效果。
步驟1啟動 4Easysoft 螢幕錄影機並點擊「遊戲錄影機」按鈕將錄影機設定為遊戲模式。
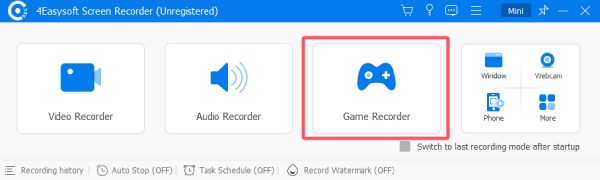
第2步點擊“選擇遊戲”按鈕選擇您正在玩的遊戲。
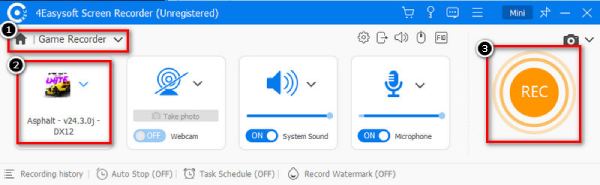
步驟3最後,點選「錄製」按鈕。在匯出之前,請點擊「進階修剪器」按鈕來編輯您的螢幕錄影。
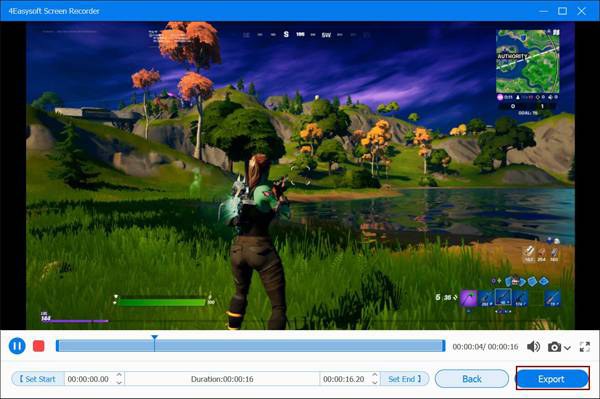
如何在安卓裝置上錄製和編輯螢幕
由於內建功能有限,在 Android 上編輯螢幕錄影可能比較棘手。但是,使用 4Easysoft 螢幕錄影機,您可以輕鬆錄製螢幕並在 Android 裝置上進行快速編輯。新增註釋、在螢幕上繪圖或修剪影片以僅顯示基本內容。這款易於使用的應用程式為您提供專業的編輯體驗,即使在行動裝置上也是如此。您可以按照以下步驟在Android裝置上快速錄製和編輯畫面:
步驟1啟動 4Easysoft 螢幕錄影機,按一下「電話」按鈕,然後按一下「Android 錄影機」按鈕。
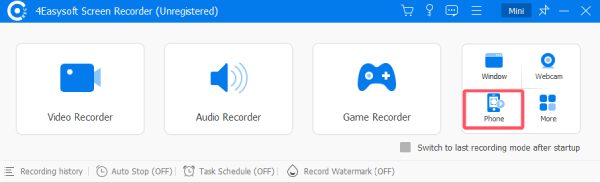
第2步按照說明透過提供的三種方法之一將您的 Android 連接到電腦。
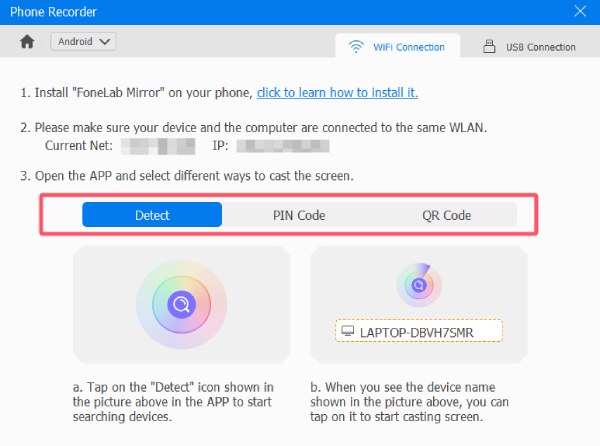
步驟3在儲存檔案之前,點擊「設定」按鈕來編輯錄製的Android畫面。
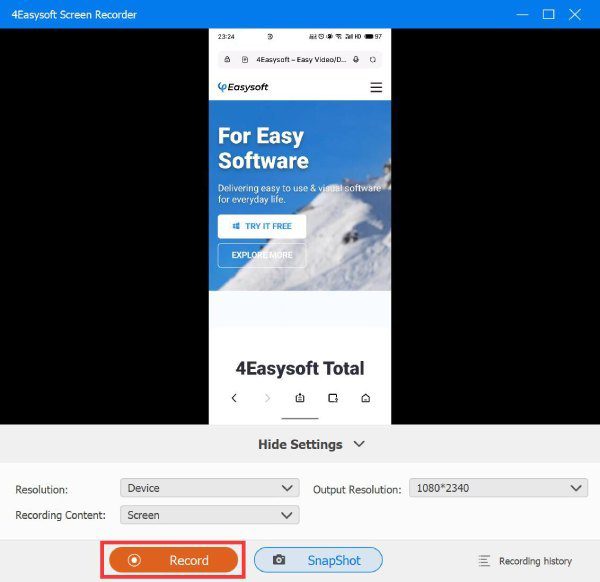
如何在iPhone/iPad上錄製和編輯螢幕
4Easysoft 螢幕錄影機是 iPhone/iPad 用戶的遊戲規則改變者。它不僅可以讓您高品質地錄製 iOS 螢幕,還可以讓您無縫編輯錄製內容。添加字幕、刪除不必要的部分或突出顯示螢幕上的區域 - 所有這些都可以直接透過 iPhone 或 iPad 完成。請依照以下步驟快速製作專業品質的螢幕錄製:
步驟1啟動 4Easysoft 螢幕錄影機,按一下「電話」按鈕,然後按一下「iOS 錄影機」按鈕。
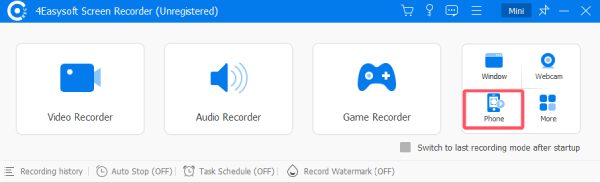
第2步按照說明透過提供的三種方法之一將您的 iPhone/iPad 連接到電腦。
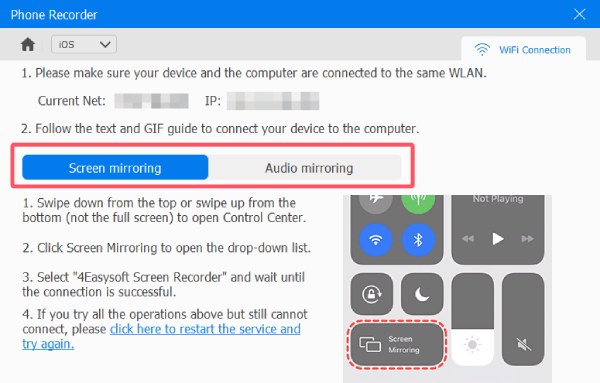
步驟3在儲存檔案之前,點擊「設定」按鈕來編輯錄製的iPhone/iPad畫面。
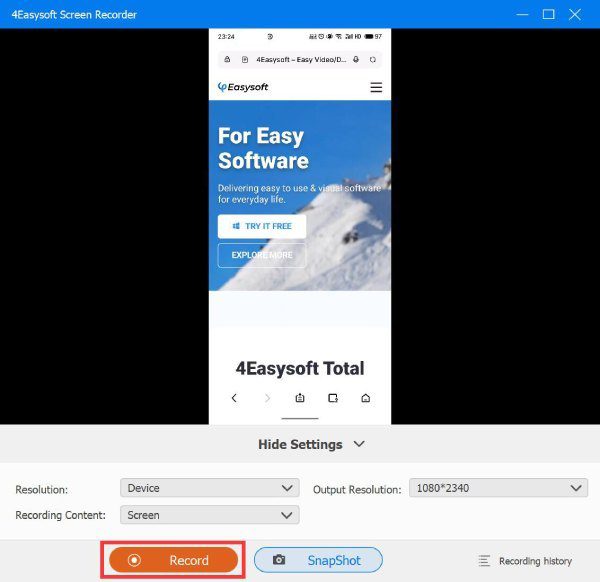
結論
無論您使用什麼設備,編輯螢幕錄影都是使其更具吸引力和專業的必要步驟。和 4Easysoft螢幕錄影機,您可以輕鬆地在 Windows、Mac、Android 和 iOS 裝置上錄製和編輯螢幕。增強您的螢幕錄製,添加註釋,讓您的影片輕鬆脫穎而出。



