详细指南:如何在 Windows PC 上录制屏幕 [2025]
在 Windows 10/11 上录制屏幕对于游戏、创建教程、保存重要细节等都至关重要。幸运的是,您可以根据自己的需求在 Windows 下找到不同的解决方案。无论您使用内置工具还是专用软件,本指南都将与您分享六款最佳的 Windows 屏幕录制工具。请阅读以下部分,立即找到满足您截屏需求的完美工具。
指南列表
Windows 10/11 屏幕录制对比表 在 Windows 10/11 上录制屏幕的最佳方法 Windows 10/11 内置屏幕录制工具 Windows 10/11 上更多最佳屏幕录制工具Windows 10/11 屏幕录制对比表
| 工具 | 编辑工具 | 质量 | 预览 | 附加功能 |
| 4Easysoft 屏幕录像机 | 基础(修剪、注释) | 高达 4K | 是的 | 预约录制 |
| 截图工具(Windows 11) | 没有任何 | 标准(仅限屏幕截图) | 是(用于屏幕截图) | 快速截图 |
| Xbox 游戏栏 | 没有任何 | 最高 1080p | 不 | 游戏模式优化 |
| OBS工作室 | 高级(多层编辑) | 高达 4K | 是的 | 直播支持 |
| Apowersoft 免费在线屏幕录像机 | 基础(修剪、注释) | 最高 1080p | 是的 | 云端保存 |
| ScreenCapture.com | 没有任何 | 最高 1080p | 是的 | 基于浏览器的录制 |
在 Windows 10/11 上录制屏幕的最佳方法
作为一款功能强大且用户友好的屏幕录像机, 4Easysoft 屏幕录像机 提供在 Windows 10/11 上进行屏幕录制的最佳方法。该软件提供出色的屏幕录制功能,并可自定义设置,适用于包含教程、视频会议和其他内容的游戏。4Easysoft 的功能允许用户录制 Windows 屏幕视频,同时启用系统声音、内置麦克风和网络摄像头。

捕获整个屏幕、选定区域和特定窗口。
支持系统声音、麦克风输入或两者,且无质量损失。
设置计时器以自动开始或停止录制,无需人工干预。
将录音保存为 MP4、WMV、AVI 等格式,以满足不同的需求。
- 优点
- 具有极其直观的界面和可用性。
- 播放过程中没有延迟或卡顿。
- 录制和水印没有时间限制。
- 提供在 Windows 11 上录制屏幕的快捷方式以便更快地访问。
- 缺点
- 仅提供基本的编辑功能,包括简单的修剪。
步骤1启动 4Easysoft 屏幕录像机。选择“视频录像机”,然后选择全屏以捕获整个屏幕或自定义区域以选择特定区域。

第2步启用系统声音、麦克风或两者 录制音频根据需要调整两个源的音量。此外,您还可以在录制前更改质量、帧速率和其他设置。

步骤3点击“录制”按钮即可在 Windows PC 上开始录制。在会话期间,您可以通过工具栏使用实时注释工具。完成后,点击“停止”按钮,预览录制内容,并以您喜欢的格式保存。

Windows 10/11 内置屏幕录制工具
1.截图工具(Windows 11)
截图工具是学习在 Windows 11 上录制屏幕的另一个必备工具;因此,它不仅限于简单的屏幕截图。对于想要捕捉短视频而无需繁琐安装其他软件的人来说,这款工具仍然是一个隐藏的选择。然而,它并不适用于出色的编辑或录音,因此绝对适合快速录制屏幕。
截图工具的主要特点:
• 界面简洁、干净,易于导航。
• 允许对特定窗口或选定区域进行屏幕录制。
• 直接集成到 Windows 11,无需额外安装。
• 已保存录音的快速共享选项。
- 优点
- Windows 上没有带音频的屏幕录制选项;它只能捕获视频。
- 缺少注释或修剪等编辑功能。
- 保存录音的文件格式选项有限。
- 缺点
- 选择要截取的屏幕部分。点击“录制”按钮,完成后将视频保存到所需位置。
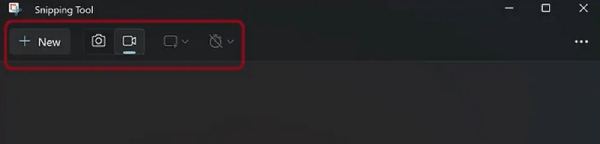
如何使用截图工具在 Windows 11 上录制屏幕:
• 选择您想要截取的屏幕部分。点击“录制”按钮,完成后将视频保存到您想要的位置。
2. Xbox 游戏栏
这 Xbox 游戏栏 是另一个强大的内置工具,教你如何在 Windows 上录制屏幕视频,无需任何其他应用程序。Xbox 游戏栏主要为游戏玩家开发,也擅长录制应用程序、浏览器和演示文稿。除了比截图工具功能更强大之外,这款默认的游戏录制工具还支持音频录制。
Xbox Game Bar 的主要功能:
• 允许录制视频和音频(系统声音和麦克风)。
• 提供对性能统计数据、音频设置和小部件的快速访问。
• 内置快捷方式,可快速开始和停止录音。
- 优点
- 预装在 Windows 10 和 11 上;无需额外设置。
- 非常适合捕捉游戏玩法和基于应用程序的活动。
- 提供在 Windows 11 上录制屏幕的快捷方式。
- 缺点
- 无法记录整个桌面或文件资源管理器 - 只能记录应用程序和游戏。
- 录制后的编辑选项有限。
- 对于复杂的录音或专业教程来说并不理想。
如何使用 Xbox Game Bar 在 Windows 上进行屏幕录制:
步骤1按“Windows + G”打开覆盖层。点击“捕获”按钮或使用“Windows + Alt + R”立即开始录制。
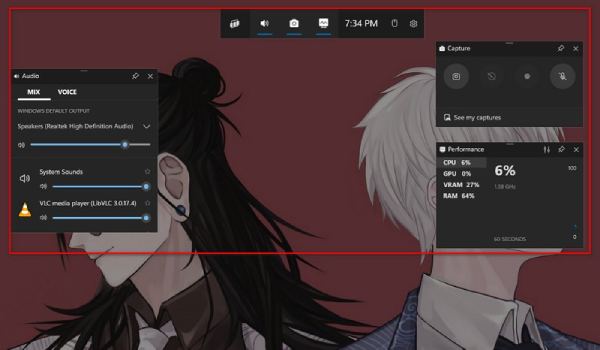
第2步如有需要,请打开系统音频和麦克风。点击“录制”按钮或再次使用快捷键停止录制。录制内容将存储在“Captures”文件夹中,您可以在“视频”中找到该文件夹。
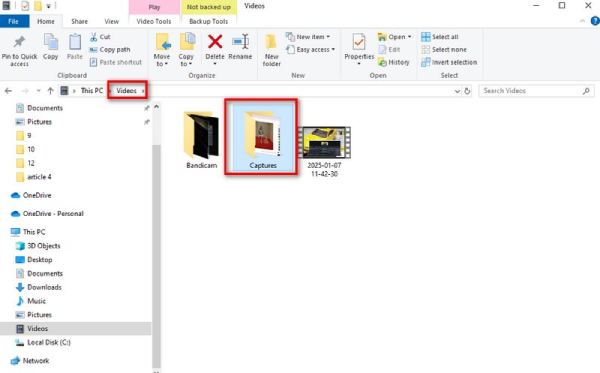
Windows 10/11 上更多最佳屏幕录制工具
1. OBS工作室
OBS Studio(开放广播软件)是一款免费的开源工具,可用于设置来自此类来源的流媒体,并用于录制 Windows 屏幕。作为 适用于 Windows 11 的最佳屏幕录像机这款高节奏的工具与可自定义的设置和输出分辨率配合良好。虽然学习起来比较复杂,但对于需要高级录制工具进行多源捕捉、直播和精细场景转换的人来说,它是一款不错的选择。对于那些想知道如何在 Windows 上录制专业品质和自定义屏幕视频的用户来说,OBS 是您的首选工具。
OBS Studio的主要特点:
• 制作多源录音,例如屏幕、网络摄像头和音频输入。
• 具有噪声抑制和增益调节功能的专业级音频混音器。
• 实时视频和音频编辑功能,包括转场插入和叠加。
- 优点
- 不对您施加任何水印或时间限制。
- 可定制的配置以实现专业的录音质量。
- 使用插件,您可以扩展其功能和特性。
- 缺点
- 由于太复杂,初学者很难掌握。
- 在 Windows 上录制屏幕相当耗费资源。
- 需要手动方法来实现最佳配置。
如何使用 OBS Studio 在 Windows 上录制屏幕:
步骤1打开 OBS 软件创建一个新场景并添加您想要的源(显示捕获、窗口捕获等)。
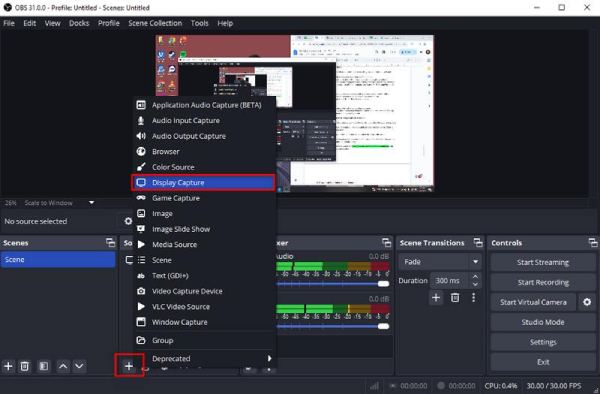
第2步选择正确的音频输入,在 Windows 上录制带音频的屏幕。点击主界面上的“开始录制”。完成后,点击“停止录制”,文件将保存在默认文件夹中。
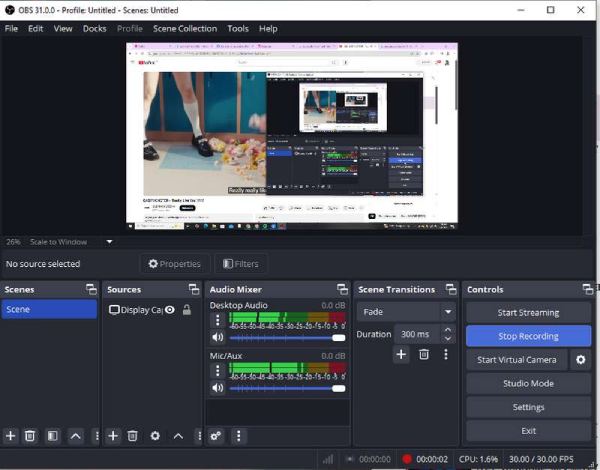
2. Apowersoft 免费在线屏幕录像机
Apowersoft屏幕录像机 是一款无需安装的在线屏幕录制工具。当用户需要快速且几乎毫不费力地录制屏幕,而无需下载软件时,它就派上用场了。作为一款在线工具,它还提供了丰富的功能,例如灵活的录制模式和音频选项。
Apowersoft 免费在线屏幕录像机的主要功能:
• 记录整个屏幕、特定窗口或选定区域。
• 支持系统音频、麦克风输入和网络摄像头覆盖。
• 提供多种格式保存选项,包括 MP4、WMV 和 AVI。
- 优点
- 无需安装软件。
- 支持在 Windows 上使用系统和麦克风的音频进行屏幕录制。
- 可免费使用,录音无水印。
- 缺点
- 需要稳定的互联网连接以获得最佳性能。
- 与桌面软件相比,编辑功能有限。
如何使用 Apowersoft 在 Windows 上录制屏幕视频:
步骤1前往 Apowersoft 免费在线屏幕录像机官方页面。点击“开始录制”;如果是第一次使用,您需要安装一个小型启动器。
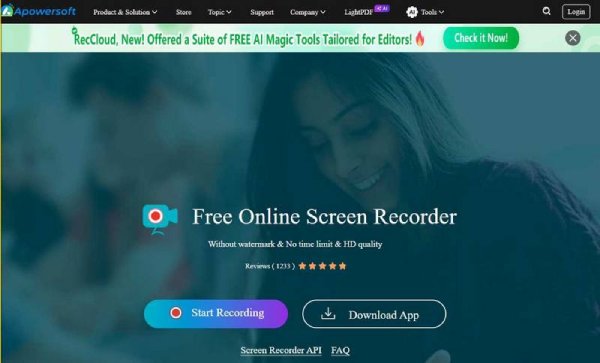
第2步选择是否录制整个屏幕或特定窗口,并根据需要启用音频。
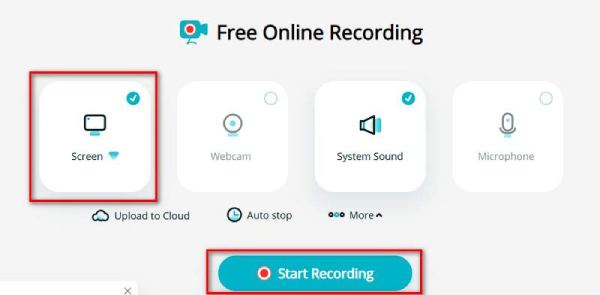
单击“录制”按钮开始,完成后,以所需的格式保存您的录制内容。
3.ScreenCapture.com
ScreenCapture.com 是另一款顶级在线屏幕录像机,无需下载软件即可快速轻松地为 Windows 系统录制屏幕。它设计简洁,非常适合需要快速录制屏幕并进行少量设置的用户。
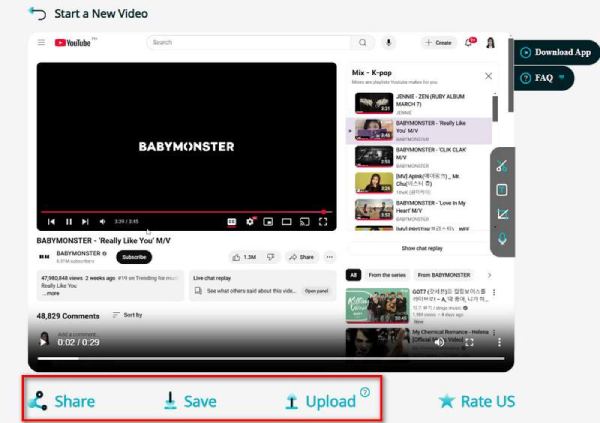
ScreenCapture.com 的主要特点:
• 支持屏幕、网络摄像头和音频录制。
• 不受时间限制地捕捉高清质量的视频。
• 通过安全的数据处理和不在服务器上存储数据来确保隐私。
- 优点
- 极其用户友好,无需复杂的设置。
- 通过基于浏览器的录制在 Windows 11 上录制屏幕的快捷方式。
- 可免费使用,并可选择升级以获得高级功能。
- 缺点
- 免费版本为录音添加了水印。
- 没有用于后期制作的内置编辑工具。
如何使用 ScreenCapture.com 在 Windows 10 上录制屏幕:
步骤1启动浏览器并访问该工具的官方网站。授予屏幕和音频录制所需的权限。
第2步选择是否录制屏幕、摄像头或两者,并根据需要启用音频。点击“开始录制”,完成后,即可直接从网站下载视频。
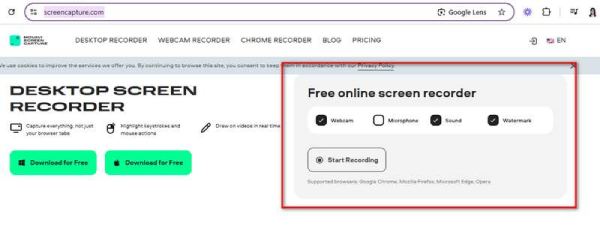
结论
总而言之,Windows 10/11 上有很多截屏工具,从内置的截图工具和 Xbox Game Bar 到 OBS Studio 和在线录像机等高级工具,应有尽有。然而,如果您正在寻找一款功能全面、简单易用的工具,那么这款工具绝对是您的最佳选择。 4Easysoft 屏幕录像机- 它是最好的。从高清录制到可自定义的功能和直观的界面,它对新手和专家来说都是真正的珍宝。如果您担心如何在 Windows 10 上录制屏幕或截取带声音的视频,4Easysoft 屏幕录像机可以满足您的需求;其性能和易用性无与伦比。



