Recover all data from your iOS devices, iTunes and iCloud backup.
Know More about Visual Look Up Feature on iPhone [iOS 17/18/26]
With every iOS version released, there’s always a new feature to check for! One of which is the Visual Look Up feature on iPhone. This feature lets users recognize objects in a single photo. Now, since its first release up to this latest iOS 17/18/26, some changes have taken place, and if you are unfamiliar with it or don’t know how it works on iOS 17/18/26, continue reading this post! This post features what and how to use Visual Look Up on iPhone. So, start diving below!
Guide List
What is Visual Loop Up on iPhone? How to Use Visual Loop Up on iPhone [iOS 26/18/17/16] Visual Look Up Not Working on iPhone? 5 Ways to Fix It FAQs about Visual Look-Up on iPhone 16What is Visual Loop Up on iPhone?
To start exploring what and how to use Visual Look Up on iPhone with iOS 18/17/16/15, you may first explore this post’s description of this feature. So, Visual Look Up is a feature that enables you to recognize various objects in a specific image. This feature provides you with information regarding those objects. Some objects it can recognize include pets/animals, plants, food, etc. This feature is only set to work with still images, but with the release of iOS 17/18, users can now recognize objects on video footage.
Now, not all of the iPhone models support Visual Look Up. So, for you to identify whether your iPhone supports the feature, here’s a list of all supported iPhone models:
- iPhone SE (2nd generation and later)
- iPhone XR
- iPhone XS/Max
- iPhone 11/Pro/Pro Max
- iPhone 12/mini/Pro/Pro Max
- iPhone 13/mini/Pro/Pro Max
- iPhone 14/Plus/Pro/Pro Max
- iPhone 16/Plus/Pro/Pro Max
How to Use Visual Loop Up on iPhone [iOS 26/18/17/16]
Now that you know what Visual Look Up iPhone with iOS 26/18/17/16/15 is and what models support it, it is time for you to discover how you will use this feature. This feature utilizes machine learning technology and intelligence, providing helpful information about the image’s object. To use this technology effectively, follow the steps provided below showing you how to use Visual Look Up on iPhone with iOS 26/18/17/16/15:
Step 1Launch your "Photos" app, open a full-screen photo, or pause a video and navigate a specific frame. Next, tap the "Info" button (this icon appears under the iOS 15 version).
For the iOS 17/18/26 version, that icon appears on your end with an icon similar to the object you wish to look up to with sparkly stars. It could be an icon of a spoon and dessert knife, which means food or an icon of a dog, which means pet.
Step 2Then, an information pane appears containing information about the object you have selected. Next, tap the "Visual Look Up" button with the icon related to the object (If the object is an animal, tap the "Paw" icon). Then, the "Siri Knowledge" will show up.
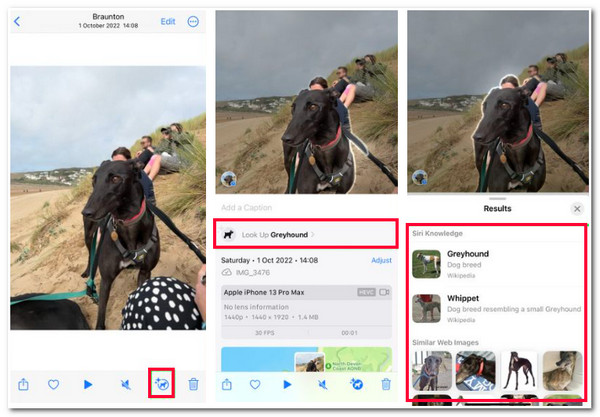
Visual Look Up Not Working on iPhone? 5 Ways to Fix It
There you have it! That’s the comprehensive description of Visual Look Up on iPhone and how to use it. Now, not all of the iPhone features are working perfectly fine 24/7. Sometimes, you might experience errors while using them, or they are not working at all. If this happens, here are the 5 efficient ways to fix the Visual Look Up on iPhone not working issue.
1. 4Easysoft iOS System Recovery
The first method you can do to fix the Visual Look Up on iPhone not working issue is to use the professional 4Easysoft iOS System Recovery tool! This Windows and Mac-compatible tool can fix the problematic Visual Look Up feature without identifying the cause of it. Within just a few clicks, you can quickly and efficiently fix the issue without losing any data. Moreover, it also lets you upgrade or downgrade the version of your iPhone for free to fix the feature. By doing that, you can acquire a perfect new system.

One-click way to help you scan and fix Visual Look Up on iPhone not working quickly.
Two modes: standard mode for fixing simple issues and advanced mode for serious ones.
Offer a 100% safe system recovery process without saving any data on iPhone.
Support almost all iPhone models and versions from iPhone 4S/4 to iPhone 16.
100% Secure
100% Secure
How to Fix Visual Look Up on iPhone Not Working Using 4Easysoft iOS System Recovery:
Step 1Download and install the 4Easysoft iOS System Recovery tool on your Windows or Mac computer. Then, run the tool and connect your iPhone to the computer using a USB cable. After that, click the "Start" button to proceed to the next step.
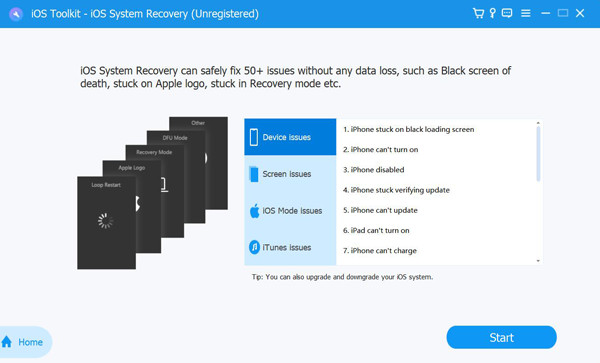
Step 2Next, all the information about your tool will be displayed on the tool’s interface. After reading it, click the "Fix" button to perform further fixes.
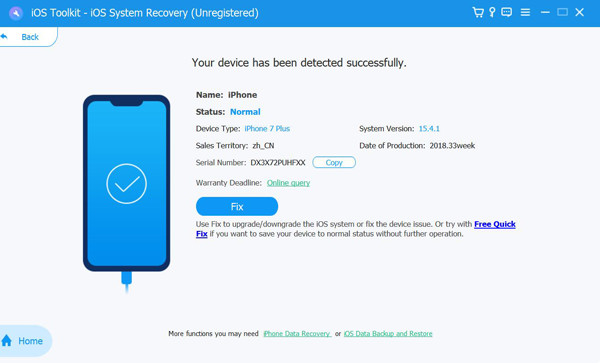
Step 3Then, choose your preferred mode. If you choose "Standard", it will fix simple issues without any data loss. Otherwise, selecting "Advanced" mode will fix the serious issues with data loss but with a high success rate. After that, click the "Confirm" button.
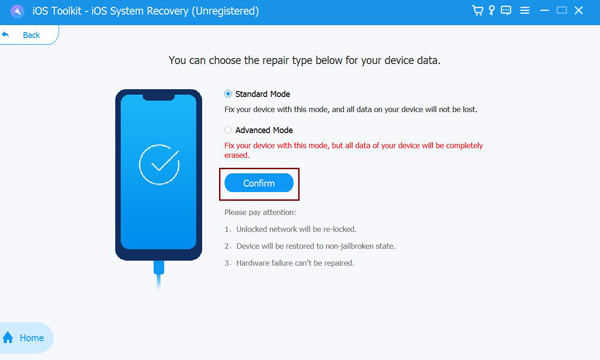
Step 4Afterward, select an appropriate category, type, and model of your device. Then, choose your desired "firmware" with different "iOS versions" and click the "Download" button. Lastly, click the "Next" button to initiate the fixing process of the problematic Visual Look Up on iPhone.
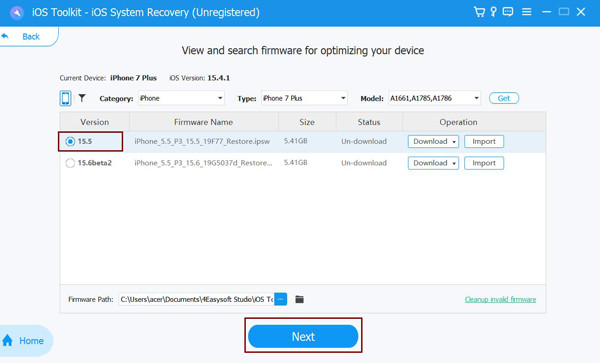
2. Check Network Connection
Another option you can do to fix the problematic Visual Look Up on iPhone is to check whether your internet is stable enough to support the feature. Visual Look Up utilizes an internet connection to display results/content. In that case, if your internet connection is unstable, then the feature will not work perfectly/correctly. To check whether your connection is strong and stable, you can visit Speedtest by Ookla on your browser.
3. Check "Show in Look Up" on Siri & Search
Besides checking your internet connection, you should also check whether Look Up is enabled on Siri & Search. If Look Up is not enabled on Siri, no content will appear. Now, to turn on Visual Look Up on iPhone, you must run the "Settings" app, scroll down, select the "Siri & Search" option, and enable the "Show in Look Up" option by toggling its "switch" button. Then, check whether it fixes the problematic Visual Look Up on iPhone.
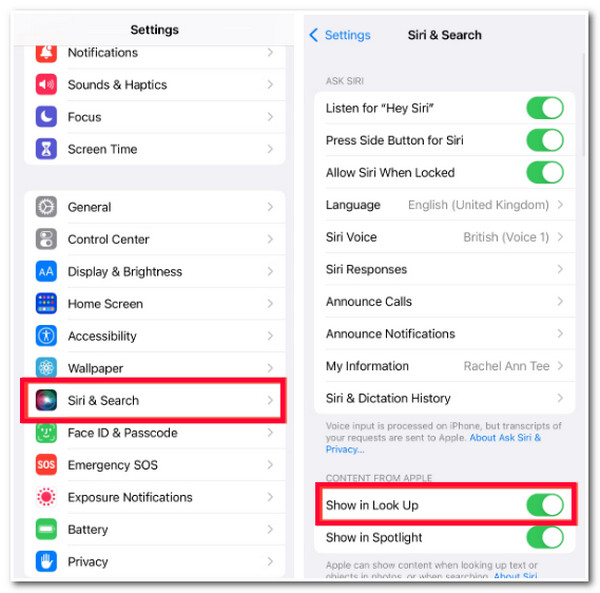
4. Choose an Easy to Recognize Photo
Sometimes, once the image contains too many objects, the Visual Look Up on iPhone will have difficulty choosing, recognizing, and providing related information about one object. Once the feature encounters that photo, it will likely not work. So, if the image you wish to use contains many objects, you can crop them before you use the feature. This way, the feature can easily recognize the object and provide related information.
5. Restart iPhone
The last option you can do to fix the problematic Visual Look Up on iPhone is to restart your device. Although it sounds like a simple solution, it can fix many issues, including the problematic Visual Look Up. You can restart your iPhone to let all of its systems and memory have a fresh restart. Once your device automatically opens up, you can check whether it solves the issue.
FAQs about Visual Look-Up on iPhone 16
-
Does restarting my router help me fix an unstable connection?
If you think your unstable internet connection caused the Visual Look Up on your iPhone to become problematic, restarting your router can help you fix the connection. So, by restarting it, you can eliminate a slow connection, random internet disconnections, or any glitches.
-
What does it mean when the Visual Look Up feature can’t identify an object?
It only means the object is not included in the feature's algorithms. The Visual Look Up feature is dependent on the machine learning algorithm. That means commands embedded in its machine learning algorithms will be the actions the feature will do.
-
Can the Visual Look Up feature identify information about a place?
Yes, it can! This feature can recognize a landmark and provide related information, including a complete landmark’s address, a map, and a place to hop in after a long ride.
Conclusion
That’s it! That’s the brief description of Visual Look Up on iPhone and how to use it! If the feature suddenly is not working, you can perform the featured solutions above to fix it. With this post, you are now fully knowledgeable about the Visual Look Up feature and ready to fix it once it is not working perfectly. If none of the above default fixes help you fix the issue, you can use the professional 4Easysoft iOS System Recovery tool! With this tool’s powerful iOS system recovery feature, it can fix the issue quickly and efficiently! Visit this tool to discover more.



