Spela in video, ljud, gameplay och webbkamera för att enkelt spela in värdefulla ögonblick.
Hur man spelar in ljud: 4 sätt att spela in ljud från en dator
Att lära sig spela in ljud från en dator är ett utmärkt sätt att uppfylla behovet av att hämta ljud från ett röstsamtal, onlinemöte och en specifik video. Om du letar efter ett inlägg som kan vägleda dig i att spela in ljud från din dator har du hamnat på rätt sida! Här får du utforska fyra enkla men effektiva sätt att spela in ljud från olika plattformar på din dator. Så ta ditt första steg mot att lära dig att spela in ljud på datorn genom att hoppa nedan.
Guidelista
Del 1: Hur man spelar in högkvalitativt ljud från en dator [Windows/Mac] Del 2: Steg-för-steg-guide om hur man spelar in ljud på datorn med Audacity Del 3: Steg för att spela in ljud från datorn med hjälp av Windows Voice Recorder Del 4: Hur man spelar in ljud från skrivbordet med hjälp av skärmdump| Verktyg för ljudinspelare | Unika funktioner | Ljudkvalitetsutgång | Bäst för |
| 4Easysoft skärminspelare | Den stöder alternativ för att justera ljudinspelningsinställningar (format, kvalitet och codec) och samtidigt spela in ljud från mikrofonen och systemet. | Högsta och förlustfria ljudkvalitet | Inspelning av högkvalitativt ljud från systemet och mikrofonen. |
| Djärvhet | Flerspårsinspelning, brusreducering i realtid och avancerad ljudredigering. | Hög | Professionell ljudinspelning och redigering. |
| Windows röstinspelare | Enkel ljudinspelning med grundläggande trimning och ljudredigering. | Standard | Snabb ljudinspelning på datorn. |
| Skärminspelning | Spelar in datorljud med skärmvideo. | Varierar | Spela in ljud på skärmen för handledningar och presentationer. |
Del 1: Hur man spelar in högkvalitativt ljud från en dator [Windows/Mac]
Det första sättet att spela in ljud från en dator som det här inlägget vill dela är att använda den professionella 4Easysoft skärminspelareFörutom att det här verktyget kan spela in högkvalitativa skärmbilder kan det även spela in ljud från din dator med överlägsen ljudkvalitet. Det här verktyget låter dig spela in din favoritmusik, videoljud från streamingplattformar, din röst på en mikrofon för voiceover och mer. Den är också utrustad med avancerad brusreduceringsteknik och röstförbättringsfunktioner. Dessa funktioner gör att verktyget kan leverera högkvalitativa ljudinspelningar. Dessutom erbjuder den olika ljudexportformat för att stödja och säkerställa kompatibilitet med olika plattformar, arbetsflöden och dina behov.

Låter dig justera ljudinspelningsinställningar, till exempel ljudformat, codec och kvalitet.
Erbjud alternativ för att justera systemljud och mikrofonvolym för att finjustera deras högtalarstyrka.
Gör att du kan schemalägga när ljudinspelning ska stoppas och startas automatiskt.
Stöd för trimning för att ta bort oönskade början och slut på din ljudinspelning.
100% Säker
100% Säker
Steg 1Installera 4Easysoft skärminspelare på din dator. Därefter öppnar du det ljud du vill spela in och startar den installerade inspelaren. Välj sedan alternativet "Ljudinspelare" i verktyget.

Steg 2Slå sedan på "Systemljud" för att spela in ljudet från din dator. Du kan också slå på "Mikrofon" om du vill spela in din röst samtidigt.

Steg 3Klicka sedan på “REC” för att börja spela in det ljud du vill spela in. Du kan justera “Systemljud” och “Mikrofon” medan du spelar in baserat på dina önskemål.

Steg 4När inspelningen är klar klickar du på knappen "Stopp". Sedan kan du förhandsgranska det inspelade ljudet i det nya fönstret och trimma oönskade delar. Klicka sedan på "Spara" för att exportera inspelningarna! Det här är stegen för hur du spelar in ljud med det här verktyget!

Del 2: Steg-för-steg-guide om hur man spelar in ljud på datorn med Audacity
Förutom det första ljudinspelningsverktyget kan du också använda Audacity för att spela in ljud från din dator. Audacity är ett gratis och öppen källkodsverktyg för ljudinspelning som stöder olika ljudrelaterade funktioner. Några av dessa ljudinspelningsfunktioner inkluderar möjligheten att spela in flera spår samtidigt, tillämpa ljudrelaterade effekter och alternativ för att omdefiniera dina inspelningar. Det bästa med att använda Audacity är att det erbjuder avancerade funktioner som är tillräckliga för att stödja dina ljudredigeringsbehov. Det har dock ett utmanande gränssnitt med ett skrämmande antal inställningar. Det gör Audacity inte till ett utmärkt alternativ för dig om du är nybörjare och har begränsad kunskap när det gäller ljudredigering. Men om du fortfarande vill prova det här, så här är stegen för hur du spelar in ljud på Mac och Windows med Audacity:
Steg 1Ladda ner och installera Audacity-verktyget från dess officiella webbplats på din dator. Om du spelar in ljud från Windows måste du sedan välja ljudvärden "Windows WASAPI". Välj sedan "Stereo Mix" i loopback-enhetsmenyn för att spela in det interna ljudet.
Steg 2När du är klar med inställningarna, öppna det ljud du vill spela in och klicka på ikonen "Spela in" för att starta inspelningen.
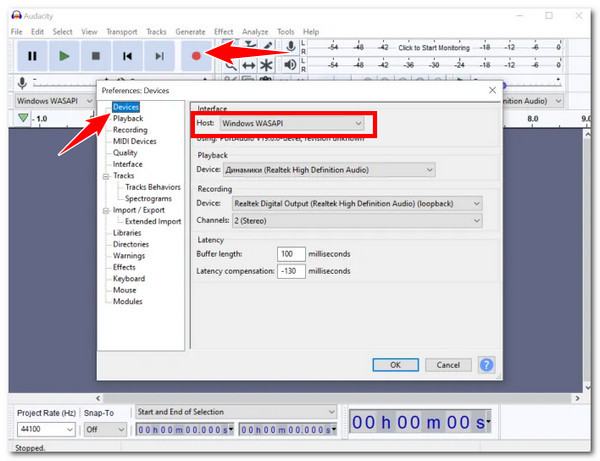
Steg 3När du är klar med inspelningen klickar du på "Stopp". Exportera sedan inspelningen genom att klicka på fliken "Arkiv", välja "Exportera" och välja ett utdataformat baserat på dina önskemål. Det var allt! Det här är stegen för hur du spelar in ljud från en dator med det här verktyget.
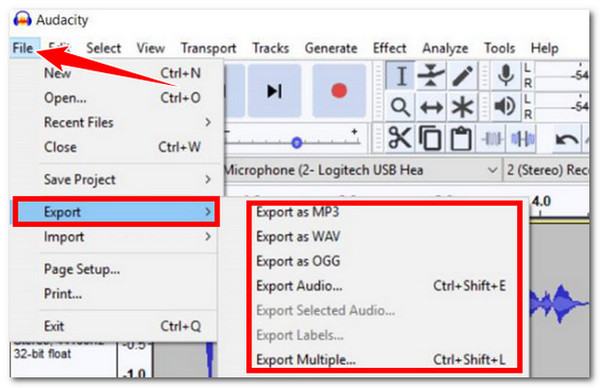
Del 3: Steg för att spela in ljud från datorn med hjälp av Windows Voice Recorder
Om du tycker att Audacity är ett för komplicerat verktyg att använda för att spela in ljud från en dator kan du använda Windows Voice Recorder som ett alternativ. Detta gratisverktyg erbjuder en enkel process för att spela in ljud från en dator och din röst från en mikrofon. Du kan samtidigt spela in systemljudet eller röst från en mikrofon, högtalare eller allt. Även om det saknar avancerade funktioner räcker det för att spela in datorns ljud. Hur spelar man nu in ljud på datorn med Windows Voice Recorder? Här är guiden för dig.
Steg 1På din Windows-dator öppnar du Start-menyn och söker efter programmet ”Windows Voice Recorder” (Windows Sound Recorder om du använder Windows 11).
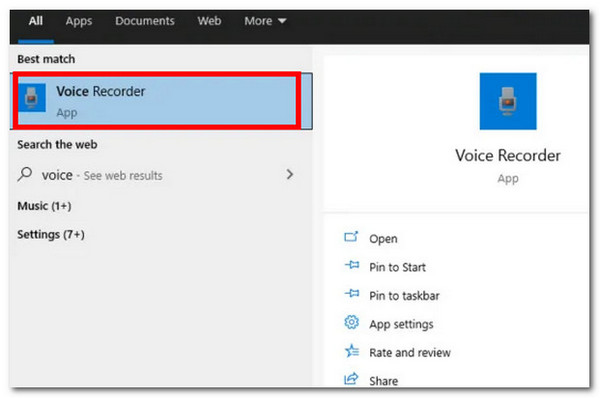
Steg 2Klicka sedan på "Mikrofon" för att starta inspelningen. När inspelningen är klar klickar du på knappen "Stoppa inspelning". Dina inspelningar sparas automatiskt på din dators lokala lagring. Här är de enkla stegen för hur du spelar in ljud med det här verktyget.
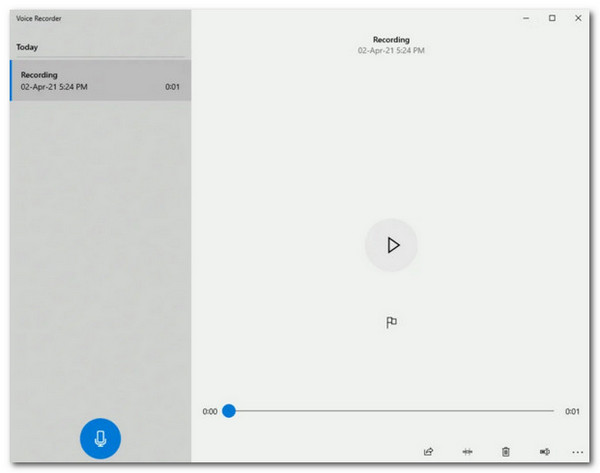
Del 4: Hur man spelar in ljud från skrivbordet med hjälp av skärmdump
Förutom dessa verktyg presenterar det här inlägget även en onlinelösning som låter dig spela in datorns ljud: Screen Capture. Detta gratis onlineverktyg erbjuder dig det enklaste och snabbaste sättet att spela in ljud från högtalare, video och internt ljud. Dessutom stöder det möjligheten att spela in ljud och skärm samtidigt. Tyvärr stöder inte Screen Capture redigeringsverktyg och val för utdataformat, till skillnad från tidigare verktyg. Om du vill prova det här också, här är stegen som visar dig hur du spelar in skrivbordsljud med Screen Capture:
Steg 1Gå till Screen Captures officiella webbplats för att spela in ljud på din dator. Aktivera sedan ikonen "Ljud" för att spela in ljud från din dator. Du kan aktivera ikonen "Mikrofon" om du vill spela in din röst.
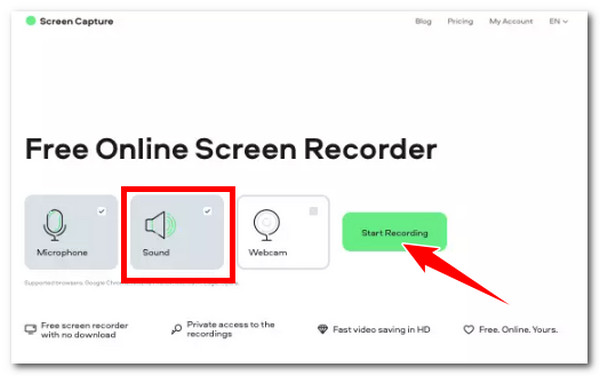
Steg 2När du är klar klickar du på knappen "Starta inspelning" för att spela in det ljud du vill spela in. När du är klar laddar du ner det inspelade ljudet från webbplatsen för att spara det på din lokala lagring.
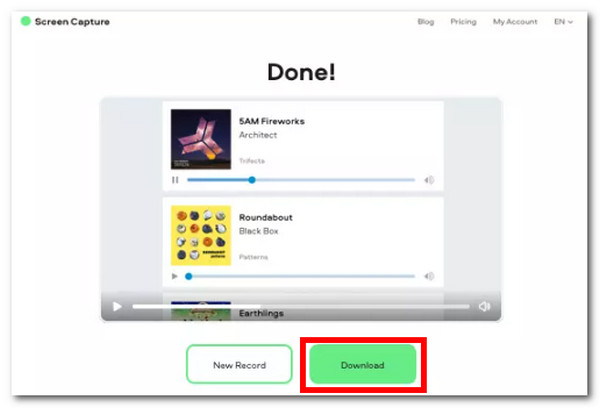
Slutsats
Där har du det! Det här är de fyra bästa sätten att spela in ljud från datorn. Genom dem kan du nu snabbt uppfylla behovet av att spela in ljud från din dator, oavsett om det är från ett röstsamtal, onlinemöte, en viss video etc. Om du vill spela in ljud från en dator enkelt, snabbt och effektivt, då... 4Easysoft skärminspelare Verktyget är precis vad du behöver! Med det här verktygets kraftfulla ljudinspelningsfunktioner kan du spela in högkvalitativt ljud från din dator! Besök verktygets officiella webbplats och prova att använda det idag!
100% Säker
100% Säker



