Recover all data from your iOS devices, iTunes and iCloud backup.
Why Your Mac Won’t Charge? Reasons and Quick Fixes for You
On the occasion that your Mac won’t charge or turn on, then what is the best thing you would do? You already plug it in and out, then repeat, but nothing happens. This is very frustrating, and you can’t use your dead Mac now. Hunting for answers is as important as knowing the possible reason why this Mac won’t charge happens. Fortunately, this post got it all! Dive through to see the reasons and four ways to escape this problem.
Guide List
Part 1: Why Your Mac Won’t Charge? The Reasons You Should Know Part 2: 3 Efficient Way to Fix Mac Won’t Charge Problem Part 3: FAQs about Mac Air/Pro Won’t ChargePart 1: Why Your Mac Won’t Charge? The Reasons You Should Know
Finding out what causes why your Mac won’t charge is the first basic thing you should do before going out to fix it. Since possible reasons could be simple, a minor cause, there’s a chance that you fix it all by yourself, even if you are not a techy person. So now, let us get into the list of potential grounds to answer, "Why won’t my Mac charge?" below and are divided into hardware and software problems.
Software issues:
- Mac has some battery health issues, so it declines to be charged or won’t charge as fast as before.
- Software issues may cause bugs that lead to a drained battery, which is why Mac won’t charge at all, or applications drain the battery as well.
- Outdated software sometimes causes an issue regarding Mac batteries draining.
Hardware Issues:
- Hardware complications may be responsible for the Mac charging issues, including a damaged or dirty charging port.
- The adapter is not appropriately connected to the charging power outlet, or the charging cable is incorrectly connected to the adapter; the worse is that one is damaged.
- Overheating is among the reasons; the power adapter tends to get too hot, so it may not work correctly and be able to charge your Mac.
Part 2: 3 Efficient Way to Fix Mac Won’t Charge Problem
Do you have any idea which among the reasons cause your Mac won’t charge? If so, it is time to resolve this problem with the three trouble-free ways below.
Solution 1. Check Hardware Issues.
Ensure first that the charger or any other physical hardware is working fine. Rechargeable batteries will experience problems as they age, so check them first. Next, inspect the charging port, cable, and power adapter if damaged or plugged in properly; if one is damaged, you must stop using it. In addition, you can utilize a different cable or AC wall adapter if you find out one of them is causing Mac won’t charge.
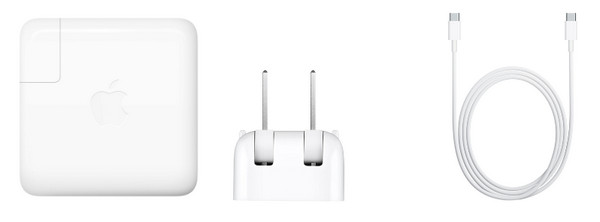
Plus, cleaning off the port with a soft and free cloth and letting your Mac cool down o prevent overheating is recommended. If none works, you can use Apple Diagnostic to help you discover which physical hardware is at fault.
Solution 2. Check Software Issues.
When you notice that some apps, like video editing programs or games, eat lots of Mac batteries more quickly than before, avoid it. Check for some connected devices and settings, like the brightness, since they affect the battery draining as well. Aside from this, making sure you update the software regularly when there are some available updates will help improve the connection you have with the adapter so that you can stay away from Mac won’t charge or turn on issue.
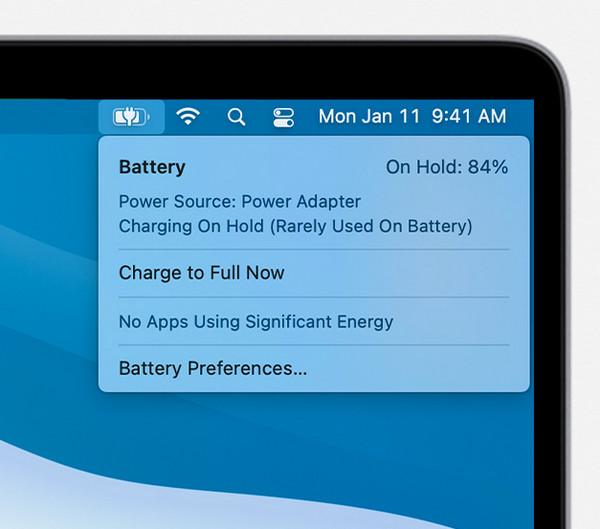
Furthermore, resetting the SMC or System Management Controller that controls how Mac manager power is helpful too. And finally, please turn off the battery health features since it’s normal for a laptop to stop charging before it reaches 100% to extend its lifespan.
Solution 3. Get Your Mac Serviced With Apple Support.
If none of those have worked to get you out of the Mac won’t charge problem, consider taking your MacBook near the Apple store or get advice by contacting Apple Support. You can also consider having a new battery if recommended by an Apple Authorised Service provider. For some who still have the Apple Cover or the Mac is within the warranty, it will be effortless for them to get a repair; you can check if yours is still under warranty on Apple’s Service and Support website. Enter the serial number afterward, then prove you are not a robot.
Bonus Tips on How to Save Your Data after Resetting or Updating
After discussing possible hardware and software reasons and solutions to solve Mac won’t charge problem of yours, you deserve to know an additional tip convenient for everyone. When you have made such actions, like resetting or updating that might harm your files, save them with 4Easysoft Data Recovery. To recover the said program covers recovering from iOS devices, iTunes backup, and iCloud backup. Furthermore, it supports more than 20 files, like notes, messages, contacts, audio, and videos, and saves you from different scenarios, like system crashes, forgotten passwords, water damage, etc.

Safely recovers all essential files from your iOS devices; even third-party are supported.
The iOS System Recovery works very well to detect and instantly fix simple and severe issues in one click.
No data loss while fixing iOS System errors and guaranteeing a high success rate.
Have full support for all iOS devices and their versions, including the latest ones.
100% Secure
100% Secure
Step 1Run the 4Easysoft Data Recovery for Mac. Then hit the iPhone Data Recovery option on the main screen. Don’t forget to connect your device to your PC via a USB cable.
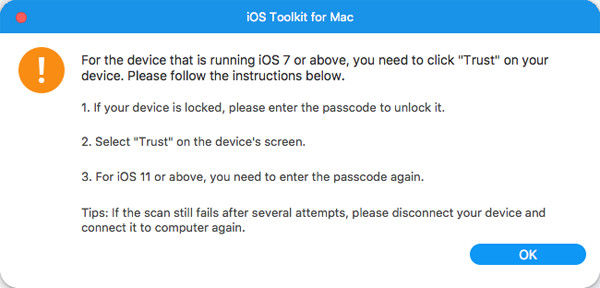
Enter your device password if it is locked, then tap the Trust button in the pop-up notification on your phone screen.
Step 2If your Mac won’t charge and you have reset the device. Now, recover all the data by clicking the Start Scan button to scan all device’s data. Please wait for a minute if you have lots of files to save.
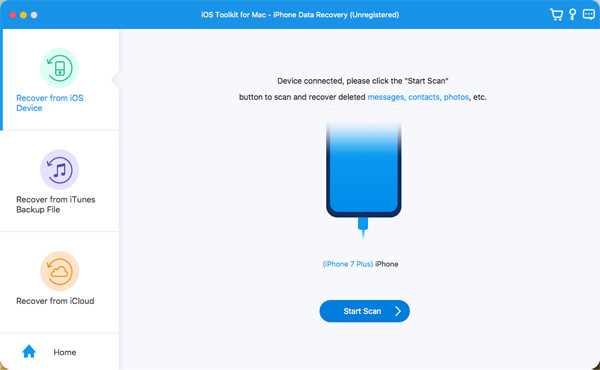
Step 3All the data will be seen on the screen and classified into different file types. Double-click on each to preview, then hit the checkbox if you wish to recover them. Finally, click the Recover button to start the process.
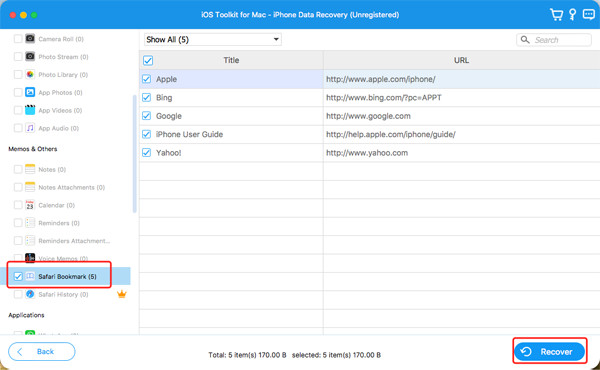
Part 3: FAQs about Mac Air/Pro Won’t Charge
-
Why is my Mac charging but won’t turn on?
If this is the case, your Mac isn't charging at all. Check if all our adequately connected to the power connection, or you could try using a different charging accessory.
-
Can you turn on Mac Pro if it is not charging?
Yes, definitely. Mac still works even if it is not charging. However, this can drain the battery and may result in severe issues for your Mac, especially if you’re experiencing Mac won’t charge issue without knowing.
-
Does the fast charging cable damage my Mac Air/Pro?
It won't affect the software or data of your Mac, as well as results in battery draining. But, a power adapter and cable included on your Mac are still recommended to have the best charging experience and avoid problems.
Conclusion
That’s it! You have learned how to fix Mac won’t charge issues with the given reasons and practical solutions in this entire content. After that, you proceed to save essential files from your iOS devices with 4Easysoft Data Recovery, which is a convenient program that safely recovers and protects your data. Don’t forget to try it out when recovering and fixing your problematic iPhones, iPads, and iPods.
100% Secure
100% Secure


