究極のソリューション:Blu-rayをISOにリッピングして簡単に保存
ブルーレイをISOファイルに変換することで、オリジナルの画質、メニュー、その他のコンテンツを保持したデジタルバックアップを作成できます。ISOファイルを使用すると、物理的なディスクを必要とせずにブルーレイコンテンツを保存、共有、マウントできます。WindowsでもMacでも、このガイドでは、ブルーレイをISOファイルに簡単かつ効率的に変換するための最適なツールと方法をご紹介します。今すぐ読み進めて、ブルーレイコレクションをバックアップする最も効果的な方法を見つけましょう!
ガイドリスト
Blu-ray を ISO ファイルにリッピングすることを検討する理由 ブルーレイをオリジナル品質でISOにリッピングする方法 [Windows] ImgBurnを使ってBlu-rayをISOにリッピングする方法 [Mac] macOSでBlu-rayをISOにリッピングする方法Blu-ray を ISO ファイルにリッピングすることを検討する理由
ブルーレイをISOファイルにリッピングすることは、ブルーレイコレクションを保存・バックアップする最良の方法の一つです。他のデジタルフォーマットとは異なり、ISOファイルはすべてのビデオ、オーディオ、メニュー、特典映像を含め、オリジナルディスクの完全なコピーです。ブルーレイをISOファイルにリッピングすることを検討する主な理由は次のとおりです。これらの利点から、ブルーレイをISOファイルに書き込むことは、映画コレクターやホームシアター愛好家にとって賢明な選択です。
• オリジナル品質: MP4 や MKV などの圧縮形式とは異なり、ISO ファイルは Blu-ray の完全な解像度、ビットレート、品質を維持し、最高の視聴体験を保証します。
• 簡単なバックアップ: : ブルーレイ ディスクは、時間の経過とともに傷が付いたり、破損したり、紛失したりする可能性があります。 ブルーレイディスクのコピーとバックアップ ISO ファイルは、ハードドライブまたは外部ストレージに安全で耐久性のあるバックアップを提供できるためです。
• 便利な再生: ISOファイルは仮想ドライブソフトウェアでマウントでき、操作方法はディスクと変わりません。Blu-rayプレーヤーがなくても、物理ディスクと同じように視聴できます。
• クイックシェア: ISO ファイルを使用すると、必要に応じて同じコンテンツを含む新しい Blu-ray ディスクを作成できるため、友人と共有するのに最適です。
ブルーレイをオリジナル品質でISOにリッピングする方法
品質を損なうことなくBlu-rayをISOファイルに変換する場合、 4Easysoft DVDリッパー 4Easysoft DVD Ripperは、この作業に最適なツールです。他のリッピングソフトウェアはビデオを圧縮して画質を低下させますが、4Easysoft DVD Ripperはオリジナルの解像度、オーディオトラック、メニュー構造を維持し、Blu-rayコレクションの完全かつロスレスなバックアップを保証します。 1つのツールでDVDからビデオを変換する.
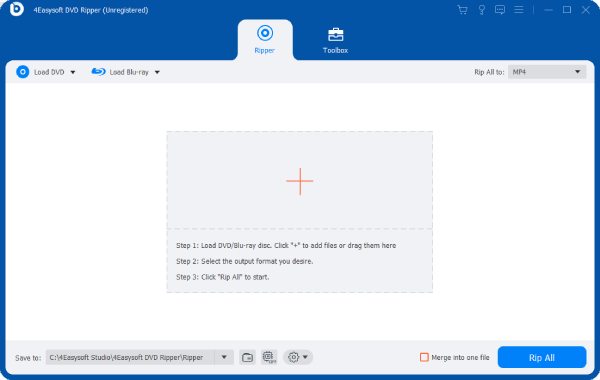
4Easysoft DVD Ripperの最大の利点の一つは、高度な復号化技術を搭載していることです。これにより、保護付きと保護なしの両方のBlu-rayディスクをリッピングできます。そのため、市販のBlu-rayディスクだけでなく、個人のホームビデオもバックアップしたい方に最適です。また、ハードウェアアクセラレーションも搭載されているため、品質を損なうことなく、リッピングプロセスを高速かつ効率的に行うことができます。Blu-rayをISOファイルにリッピングする簡単、高品質、そして信頼性の高い方法をお探しなら、4Easysoft DVD Ripperは最適なソリューションです。

Blu-ray ディスク上のすべてのファイルの完全なコピーを作成します。
元のタイトル、章、サブタイトルをすべて保持します。
ブルーレイディスクからファイルを保存するためのバックアップを作成します。
ブルーレイディスクからファイルを 1 秒で一括コピーします。
ステップ14Easysoft DVD Ripperを起動し、ISOファイルにリッピングするBlu-rayディスクを挿入します。「Blu-rayディスクの読み込み」ボタンをクリックします。
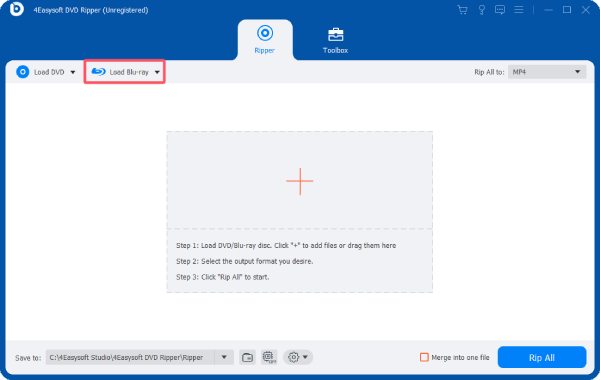
ステップ2「完全なタイトルリスト」ボタンをクリックし、ISO ファイルを作成するために必要なコンテンツを選択します。
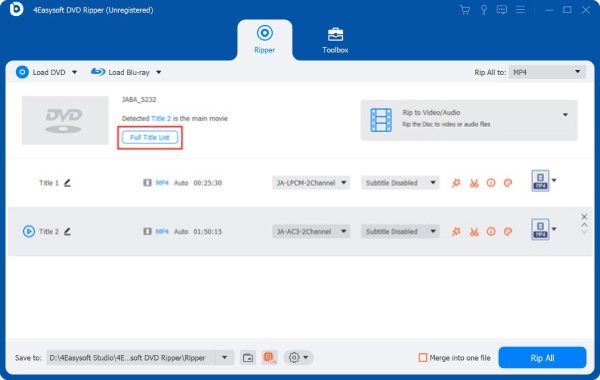
ステップ3ポップアップウィンドウで「ISOとして保存」ボタンをクリックし、保存先を選択します。次に、「開始」ボタンをクリックして処理を開始します。
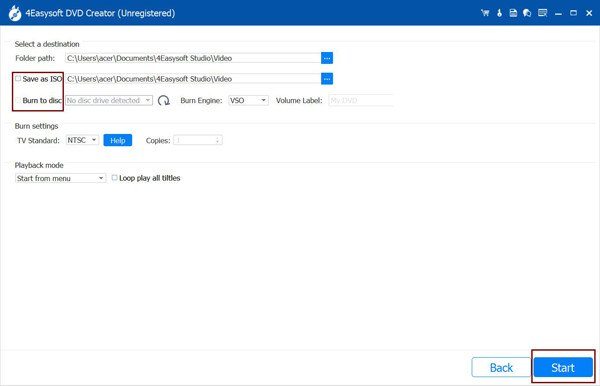
[Windows] ImgBurnを使ってBlu-rayをISOにリッピングする方法
Windowsユーザーにとって、ImgBurnは人気のある オープンソースのDVDリッパー Blu-rayをISOファイルに変換できるソフトです。軽量設計とシンプルなインターフェースで知られており、バックアップや再生用にBlu-rayディスクの完全なコピーを作成したい方に最適です。ImgBurnの最大の利点の一つは、Blu-rayディスクの元の構造をそのまま維持できることです。メニュー、チャプター、オーディオトラックなど、すべての情報がそのまま保持されます。

ただし、ImgBurnにもいくつかの制限があります。Blu-rayのコピープロテクトを回避できないため、Blu-rayディスクが暗号化されている場合は、ImgBurnを使用する前に、保護を解除するための別のソフトウェアが必要になる場合があります。とはいえ、このプロトコルで保護されていないBlu-rayディスクの場合、保護されていないBlu-rayをISOファイルに変換するWindowsユーザーにとって、ImgBurnは依然として強力な選択肢です。
ステップ1ImgBurn を起動し、Windows PC に接続されているディスク ドライブに Blu-ray ディスクを挿入します。
ステップ2Blu-rayをISOファイルにリッピングするには、「ディスクからイメージファイルを作成」ボタンをクリックします。
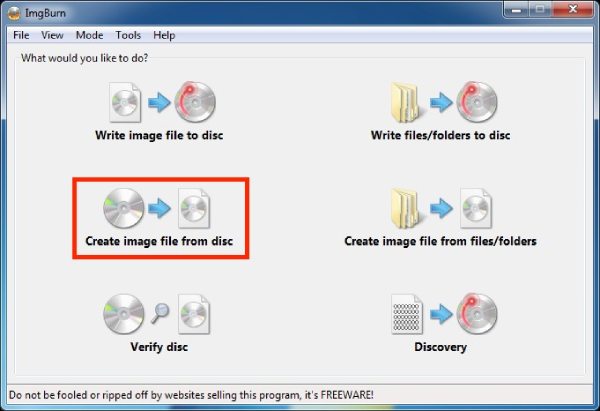
ステップ3「保存先」タブで「フォルダ」ボタンをクリックし、ISOファイルの保存場所を選択します。最後に「DVD」ボタンをクリックします。
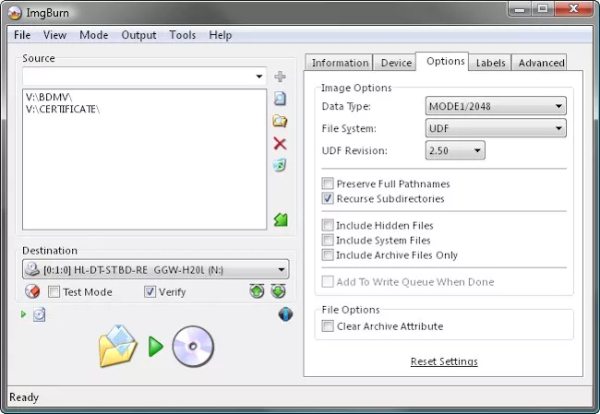
[Mac] macOSでBlu-rayをISOにリッピングする方法
Macユーザーにとって、Blu-rayディスクをISOファイルにリッピングすることは、オリジナルの品質を保ちながら映画をバックアップするのに最適な方法です。Windowsとは異なり、macOSにはBlu-ray ISO作成オプションがそれほど多くありませんが、幸いなことにmacOSにはBlu-rayをISOファイルにリッピングするためのオプションが組み込まれており、メニュー、オーディオトラック、字幕をすべて保持しながら、Blu-rayディスクをISOファイルに簡単にコピーできます。内蔵ツールであるため追加機能は比較的限られていますが、安心して使いたいユーザーにとって最適な選択肢です。
ステップ1Blu-ray ディスク内のすべてのコンテンツが読み込まれるようにするには、Mac 用の外付け Blu-ray ドライブを使用します。
ステップ2ディスクユーティリティを起動し、「ファイル」タブから「新規イメージ」ボタンをクリックします。次に、「…からイメージを作成」ボタンをクリックします。
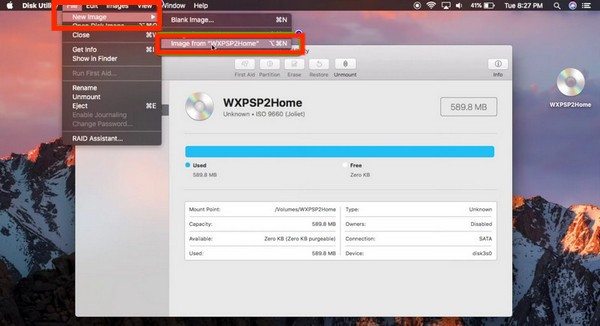
ステップ3「名前を付けて保存」ボタンをクリックしてISOファイルに名前を付けます。「DVD/CDマスター」ボタンをクリックしてファイルをISOファイルとして保存します。
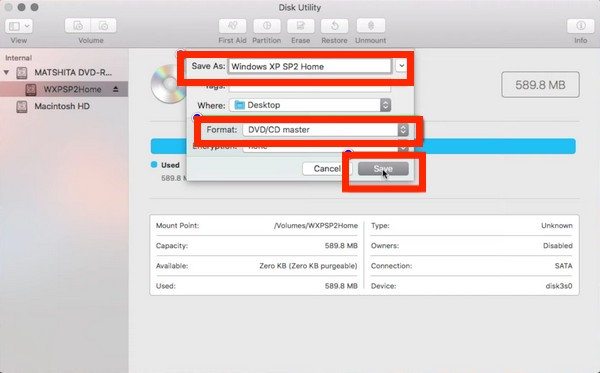
結論
ブルーレイをISOファイルにリッピングすれば、高画質の映画を効率的に保存し、物理的なディスクを使わずに再生できます。適切なツールを使えば、プロセスは非常に簡単です。面倒な物理的なディスクを使わずに、ブルーレイコンテンツをオリジナルと同じ映画レベルの画質で楽しむための、最も便利でシンプルな方法をお探しなら、ぜひダウンロードしてください。 4Easysoft DVDリッパー 今!


