Fix all iOS issues like broken screen, stuck problem, etc. without losing data.
How to Turn Off iPhone Sleep Mode and Receive Notifications
Despite the benefits of turning on Sleep Mode on your iPhone, such as helping you eliminate any distractions before or during bedtime, you also wish to turn it off at times. Some reasons include that it prevents you from saving notifications and doesn’t turn off automatically. Thus, this post features 2 efficient ways that show you how to turn off Sleep Mode on iPhone manually and automatically! So, without further delay, start exploring these 2 ways right now!
Guide List
What is Sleep Mode and Why You Need to Turn Off It on iPhone How to Turn Off/On Sleep Mode on iPhone 16 Fix iPhone Sleep Mode Not Turning Off Automatically FAQs about How to Turn Off Sleep Mode on iPhoneWhat is Sleep Mode and Why You Need to Turn Off It on iPhone
Before exploring this post’s featured ways to turn off iPhone Sleep Mode, you can first explore what precisely this Sleep Mode is and why you need to turn it off. You can find a little information about Apple’s Sleep Mode feature by reading its description. So, Sleep Mode is an iPhone feature that enables you to set a sleep schedule. During those sleep schedules, the feature will keep you away from notifications that can distract or disturb your sleep. So, with that capability, you can definitely have the best sleep throughout the night. Moreover, this feature can lock your device and enable the Do Not Disturb feature as well.
Now, why do you need to turn off iPhone Sleep Mode? Well, given those capabilities, you sometimes wish to turn the feature off, for it hinders you from receiving important notifications. Not only notifications but also emergency calls from your family, friends, colleagues, etc. Most especially if you really need to see or receive these notifications. Other than this reason, here are the ones you need to check on.
- Flexibility
By turning off iPhone Sleep Mode, you can flexibly use your device during sleep hours or easily access it throughout the night if you need to stay awake.
- Hinders your Work/Study
If you are studying at night or working the night shift, turning off iPhone Sleep Mode helps you acquire much easier access to your device throughout the night.
- Receive Emergency Calls
As mentioned earlier, Sleep Mode can block notifications on your device. If enabled, it will block you from receiving any emergency calls. So, by turning off iPhone Sleep Mode, you can receive all emergency calls on your device.
- Preferences
The last reason you need to turn off iPhone Sleep Mode is to accomplish your desired display and notification preferences rather than using an automated configuration.
How to Turn Off/On Sleep Mode on iPhone 16
simple description of it. Now, Sleep Mode is designed to automatically turn off once it has reached the set schedule to disable (usually in the morning). But there is also a manual way of turning off your iPhone 16 Sleep Mode feature. You can do that by turning it off on the Control Center and the Apple’s Health app. So, how to turn off Sleep Mode on the iPhone? Here are the steps you must follow:
How to iPhone Sleep Mode Turn Off Using Health App:
Step 1Access the "Health app" on your iPhone, tap the "Browse" button at the lowest part of the tool, and select the "Sleep" option. Then, tap the "Full Schedule & Options" button.
Step 2Next, tap the "Sleep Schedule switch" button, which will no longer make the feature turn on automatically. And that’s it! That’s how you turn off Sleep Mode on your iPhone via the Health app!
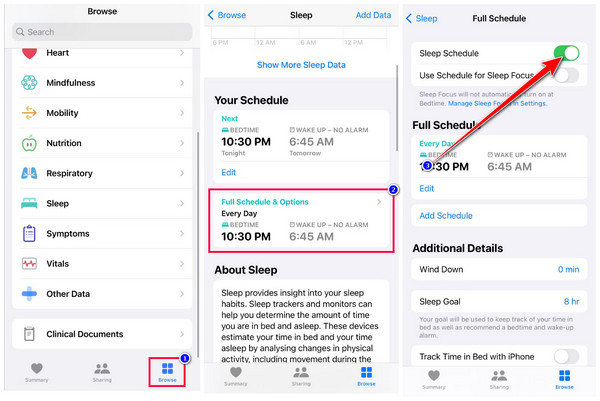
How to Turn Off iPhone Sleep Mode via Accessing it on the Control Center:
You just need to access your iPhone’s "Control Center" and tap the "Sleep Mode" button to turn off the feature manually. If your device displays a list of Focus modes, tap the current active mode to turn them off. Then, check whether the Sleep Mode is still enabled or not. And there you have it! That’s how you turn off Sleep Mode on your iPhone through the Control Center.
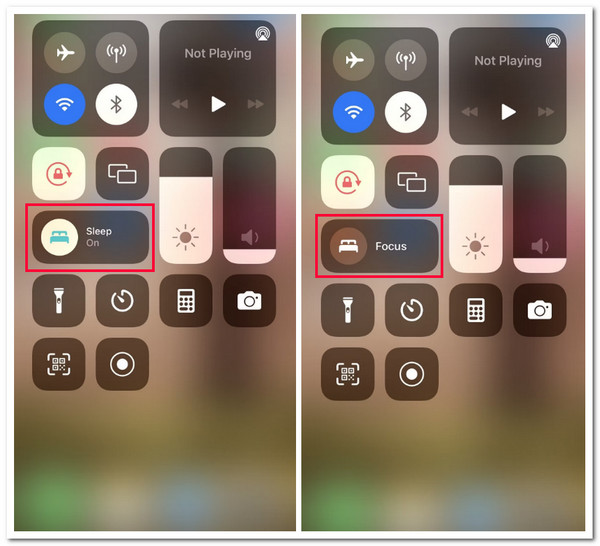
Fix iPhone Sleep Mode Not Turning Off Automatically
That’s it! Those are the ways showing you how to turn off Sleep Mode on iPhone 16. Suppose you are having an issue with Sleep Mode not turning off, even if you have set a schedule for it. In that case, you can use the professional 4Easysoft iOS System Recovery tool! This tool can fix 50+ iOS system issues, including Sleep Mode not turning off. Moreover, this tool can fix the issue quickly and efficiently without losing any data during the fixing process. Thanks to its advanced iOS system fixing technology, user-friendly interface, and easy-to-use navigation and features. Furthermore, this tool offers a 100% legit, safe iOS system process! Now, this is just a glimpse of this tool’s advanced features. If you want to discover more, explore the list below!

Support free upgrade and downgrade processes by downloading firmware to fix the Sleep Mode not turning off issue.
Equipped with One Click iOS system recovery that fixes simple issues easily, efficiently, and quickly without losing any data.
Offer two modes to fix the issue: Standard for fixing simple issues and Advanced for fixing severe issues with a high success rate.
Capable of accommodating almost all iPhone versions and models, from iPhone 4S/4 to the latest iPhone 16 with iOS 18/26.
100% Secure
100% Secure
How to Fix iPhone Sleep Mode Not Turning Off Using 4Easysoft iOS System Recovery:
Step 1Download and install the 4Easysoft iOS System Recovery tool on your Windows or Mac computer. After that, launch the tool, select the "iOS System Recovery" option, and connect your iPhone to your computer via a USB cable. Then, click the "Start" button.
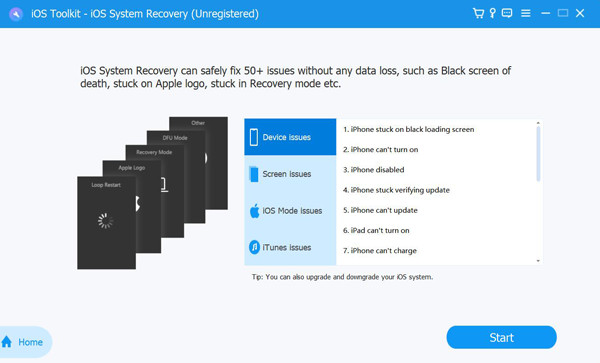
Step 2Next, all the information about your iPhone will be listed on the tool’s interface. After reading the scanned information, click the "Fix" button to perform further fixes and proceed to the next step.
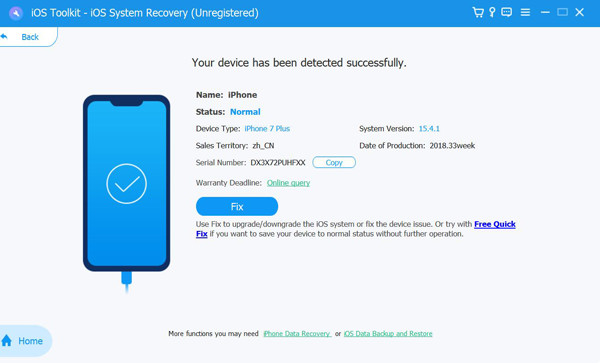
Step 3Then, choose between two modes. If you select "Standard" mode, it will fix the issue without data loss. Otherwise, choosing "Advanced" mode will fix the issue while losing data, but it offers a high success rate. After choosing, click the "Confirm" button.
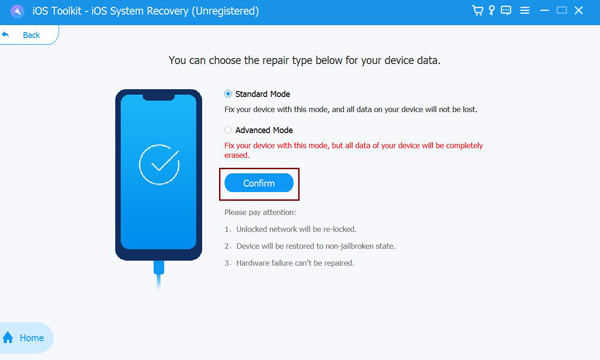
Step 4Afterward, select an appropriate category, type, and model of your iPhone. Then, select your desired "firmware" package with different "iOS versions" and click the "Download" button. Finally, click the "Next" button to initiate the fixing process of the Sleep mode not working.
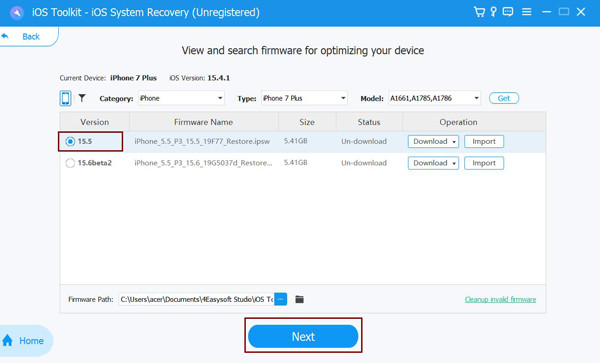
FAQs about How to Turn Off Sleep Mode on iPhone
-
Why doesn't Sleep Mode turn off automatically on iPhone 16?
The reason behind this issue could be an iOS version bug. You can repair this by upgrading your device to the iOS version. By doing that, you can acquire various fixes that Apple added to that version to fix the issue.
-
What are the notifications that the Sleep Mode can block?
The notifications that the Sleep Mode blocks include emergency calls, emails, and messages. That capability can help you stay undistracted while sleeping. This feature also sends signals telling the person calling you is unavailable.
-
How to turn off Sleep Mode on iPhone permanently?
To permanently turn off the Sleep Mode feature on your iPhone, you can switch it off on your device’s Health app. You can follow the featured step on this post to switch off the Sleep Mode feature permanently. If you want to turn it on once again, you can switch it on the same app.
Conclusion
There you go! Those are the ways how to turn off Sleep Mode on your iPhone, a brief description about it, and reasons why you need to turn it off. With these ways, you can now turn off Sleep Mode and quickly receive notifications on your device. If your iPhone’s Sleep Mode is not automatically turned off, you can use the professional 4Easysoft iOS System Recovery tool to fix it! With this tool’s advanced iOS system recovery features and user-friendly interface, you can definitely fix the issue successfully. Explore this tool to discover more!
100% Secure
100% Secure



