Recover all data from your iOS devices, iTunes and iCloud backup.
How to Recover Deleted Files from USB Flash Drive [Windows/Mac]
There are a lot of reasons that cause you to lose a file on your USB drive. These reasons could be due to mistakenly formatting the drive and unexpected corrupted files. But, in most cases, human errors are the ones that cause you to lose a file on your USB drive. Since you are here, you are probably looking for a way to recover yours. Don’t worry; this post features 4 efficient methods on how to recover deleted files from a USB drive! So, start exploring them now!
Guide List
Best Way How to Recover Deleted Files from USB Flash Drive Recover Deleted Files from USB Drive without Software [Windows Only] How to Recover Deleted Files from USB Drive via Windows File Recovery FAQs about How to Recover Deleted Files from USB DriveBest Way How to Recover Deleted Files from USB Flash Drive
If you are looking for a simple yet efficient way to recover deleted files from a USB drive, then the 4Easysoft Data Recovery tool is what you are searching for! This tool is infused with a powerful technology that can deeply scan various deleted or lost files on a USB drive. Those deleted or lost files include media files, emails, documents, and other files. Moreover, it can quickly scan all the deleted or lost files on your USB flash drive in just a few minutes. Furthermore, once it gathers all the recoverable files, the tool previews them categorically for easy viewing and picking of files to be recovered. With these features, you can say that this tool is the best software to recover deleted files from a USB drive!

Divide the deleted files on your USB drive into videos, images, audio, emails, etc.
Offer two scanning modes to quickly find important data or find all data thoroughly.
Recover deleted files from a USB drive in different scenarios with a high recovery rate.
Scan and recover deleted or lost files on your USB flash drive that were gone long ago.
100% Secure
100% Secure
How to Recover Deleted Files from USB Drive using 4Easysoft Data Recovery:
Step 1Download and install the 4Easysoft Data Recovery tool on your computer. Then, link the USB flash drive on the computer, launch the tool, and select all the data you wish to recover by clicking their "checkboxes." Next, click the "USB drive" under the Removable Drives section.
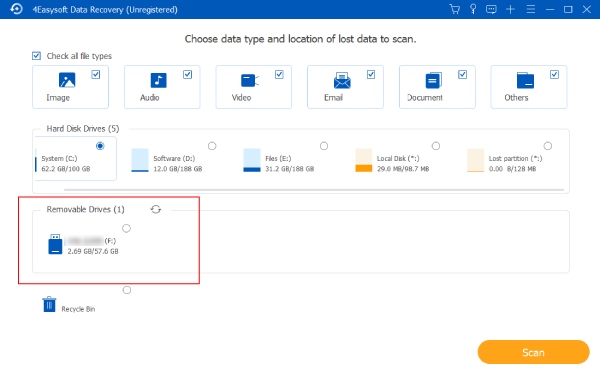
Step 2Then, tick the "Scan" button at the lower right corner. Once the scanning process is done, the tool will preview all the recoverable files. If the file you wish to recover is not included, tick the "Deep Scan" button. Then, click the "Type List" or "Path List" buttons to view the files.
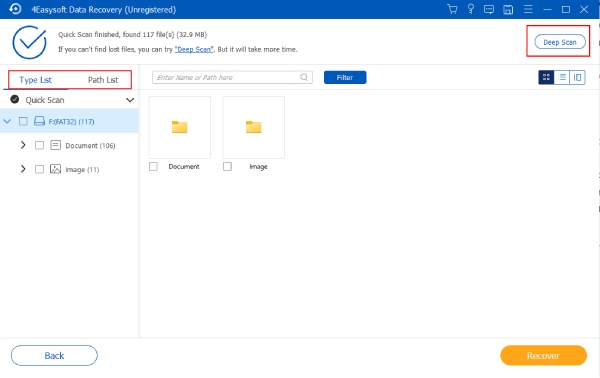
Step 3Next, select all the files you want to recover by ticking their corresponding "checkboxes." You can also check their information before recovering them. Once you select all the files you wish to retrieve, click the "Recover" button to initiate the retrieving process.
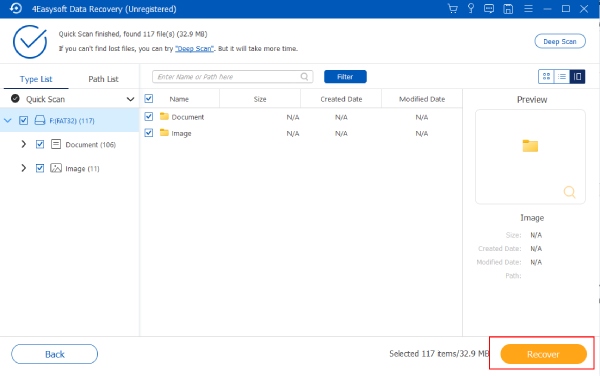
Step 4Once the process of retrieving is done, you can go to your computer’s file management app and check whether the deleted or lost files are already retrieved. And that’s it! That’s how you recover deleted files from a USB flash drive using 4Easysoft Data Recovery!
Recover Deleted Files from USB Drive without Software [Windows Only]
There you have it! That’s the best software to recover deleted files from a USB drive. Now, if you want a way that doesn’t require downloading a third-party app, Windows offers two free default ways. These ways are recovering deleted files from USB drives via Previous versions and CMD or Command Prompt. So, explore below and see how these two free Windows default ways recover your deleted files from a USB flash drive.
1. Recover Deleted or Lost Files from a USB Drive via the Previous Version.
The first Windows default way you can do to recover deleted files from a USB flash drive free is by accessing Windows Previous Version. This Windows feature allows you to restore previous versions of the deleted files on your USB drive. The restoration process is made possible by the File History feature, which is the one that creates a backup of the file. Now, the thing is, if you haven’t enabled the File History feature before the file deletion takes place, then this method won’t work. If you have enabled it, then here are the steps showing you how to recover deleted files from a USB flash drive via Previous Version:
Step 1Go to your Windows "File Explorer" software and select the "This PC" tab. Then, insert your "USB drive," right-click on it in the File Explorer, and select the "Properties" option.
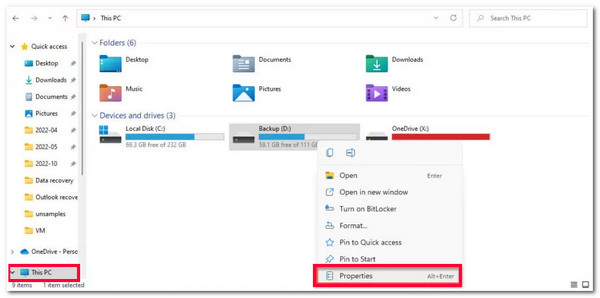
Step 2Then, tick the "Previous Version" tab, select a version folder where you think the deleted or lost file is located, and click the "Open in File History" button for confirmation.
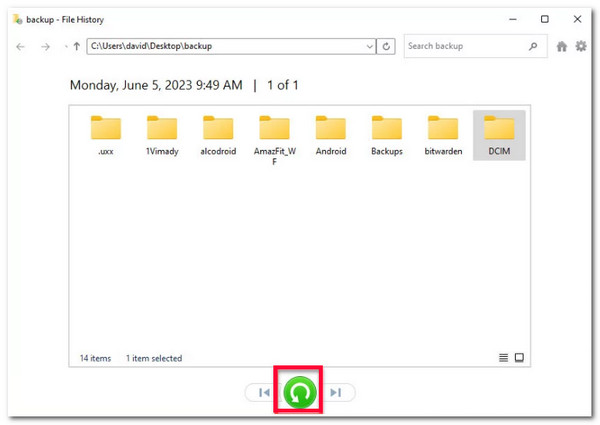
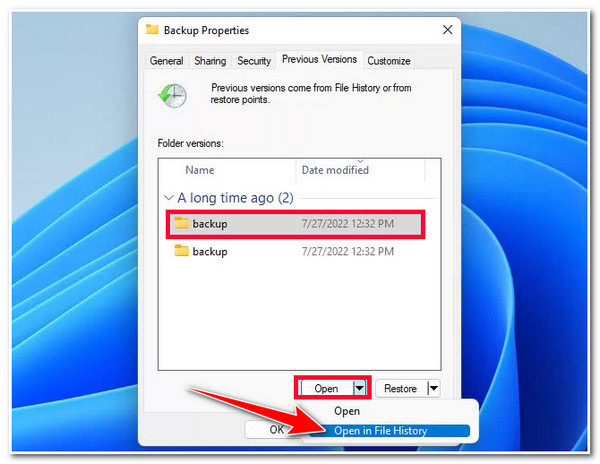
Step 3Next, select all the deleted files in the folder you selected and confirmed earlier. Then, tick the "Restore" button with the green arrow icon to start the retrieving process.
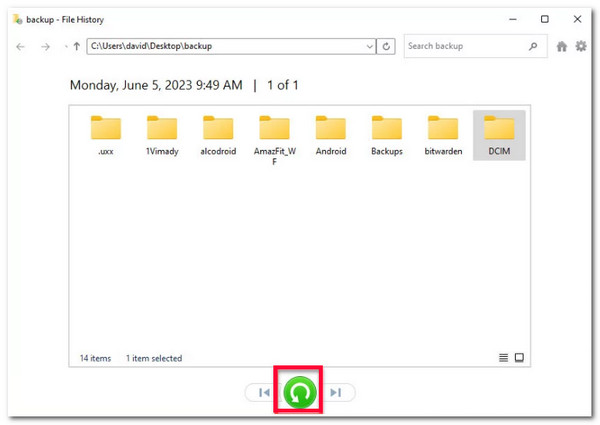
2. Recover Deleted Files from a USB Drive using Command Prompt (CMD).
Another option to recover deleted files from a USB flash drive free is using Windows Command Prompt or CMD. By entering a series of CMD commands or codes, you can recover lost files on your USB drive. Unlike the Previous Version, using CMD to recover deleted files is quite complicated. Also, this way is less reliable than the first Windows default way. But still, you can try this one and see whether it retrieves the lost file on your USB flash drive.
As additional information, the chkdsk and ATTRIB commands can delete data or bring damage to your USB flash drive. So, you must ensure that you correctly entered the proper CMD codes. You can also undergo a backup process for your stored files to prevent another deletion or loss of data.
So, how to recover deleted files from a USB flash drive through Windows CMD? Here are the steps you should follow:
Step 1Link your USB flash drive to your computer and launch the Run program by pressing the "Windows + R" keys on your keyboard. Then, enter the "cmd" on the program’s "input field" and click the "OK" button.
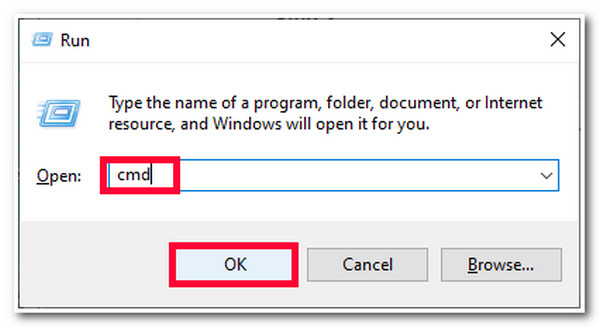
Step 2Next, enter the command "chkdsk USB drive letter: /f" codes and push down the "Enter" key. Ensure you have changed the letter "USB drive letter" with the actual "letter of the USB flash drive."
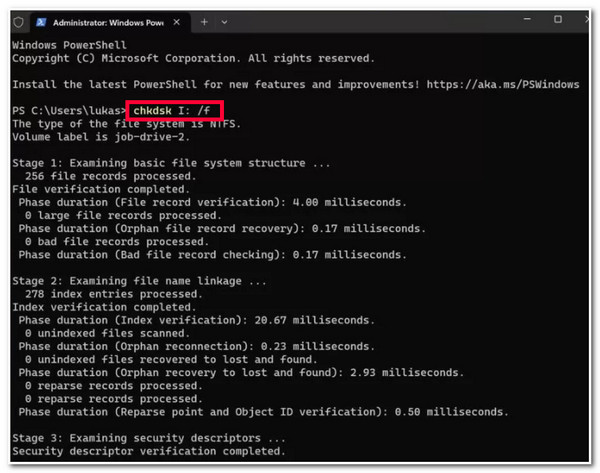
Step 3Once the chkdsk code runs successfully, enter the following commands to recover the lost file from your USB drive: ATTRIB -H -R -S /S /D "USB drive letter":*.*.
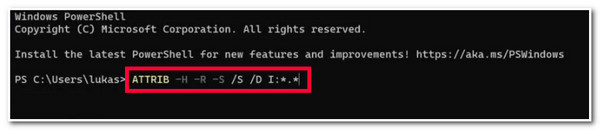
Step 4Once the recovery process is complete, you can check your USB flash drive and see whether a new folder is being created. This folder contains all the recovered files.
How to Recover Deleted Files from USB Drive via Windows File Recovery
If those Windows default ways couldn’t help you recover deleted files from the USB drive, the Windows File Recovery feature could help you. However, this feature was only available for Windows 10 versions in 2004 and later. Also, it is pretty challenging to use, just like CMD. But, if that doesn’t bother you and you are currently using a Windows 10, then here are the steps showing you how to recover deleted files from a USB flash drive via the File Recovery feature:
Step 1Download the "File Recovery" feature on your Windows Microsoft Store computer. After that, link your USB flash drive to your computer and launch the "CMD" as administrator.
Step 2Next, type the following commands on the CMD: Winfr E: C: /extensive (Ensure that you change the letter "E" with the letter of the flash drive and the letter "C" with the letter of the drive you want to store the recovered deleted files). Then, wait until the process is done.
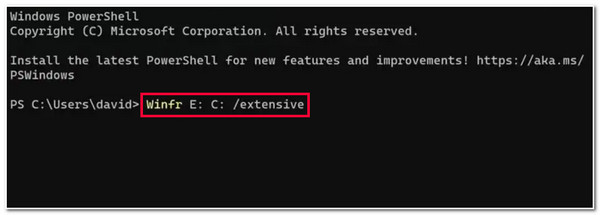
FAQs about How to Recover Deleted Files from a USB Drive
-
How to enable the File History feature on Windows?
To enable the File History feature, insert the USB drive, access the Control Panel, and select the File History option. Then, click the Turn On button to enable it, select your preferred file location where you want to store the backup files and tick the OK button.
-
Can I download and use the Windows File Recovery feature for free?
Yes, you can download and use the Windows File Recovery feature for free! Microsoft offers this utility/feature for free, and it can work on Windows 10 version 2004 (May 2020 Update) and later.
-
How can I retrieve deleted files from a damaged USB drive?
If your USB flash drive is physically damaged, the only way you can recover its stored files is to seek help from a reliable and professional data recovery service. They can accommodate you and help you recover the files stored on your damaged USB drive.
Conclusion
That’s it! Those are 4 efficient ways to recover deleted files from a USB drive! Now that you have discovered these 4 ways, you can now be able to bring back those deleted files on your USB drive. If the recovery process becomes difficult for you to perform using the default ways and File Recovery feature, then you can use the 4Easysoft Data Recovery tool! With these tool’s powerful yet easy-to-use features, you can recover your deleted files from your USB drive with just a few clicks and a high recovery rate! Visit this tool’s official page to discover more!
100% Secure
100% Secure


