Convert, edit, and compress videos/audios in 1000+ formats with high quality.
A Step-by-Step Guide How to Mute a Video on Desktop & Mobile Devices
You might want to mute your video due to some reasons. This might be because it contains unnecessary noise, contains poor quality audio, and replaces the original one with a voice-over or background music. Well, whatever the reason is, this post collects 5 workable yet efficient ways that show you how to mute a video on desktop and mobile devices. So, without any further ado, start exploring each of them!
Guide List
The Ultimate Tool to Mute A Video on Windows/Mac How to Use Photos Program to Mute A Video on Windows How to Mute A Video with VLC Media Player 2 Easy-to-use Apps to Mute A Video on Android/iPhone FAQs about How to Mute A Video on All DevicesThe Ultimate Tool to Mute A Video on Windows/Mac
The first way that can show you how to mute a video is by using the professional 4Easysoft Total Video Converter tool! This tool is infused with a built-in video editor that comprises different editing features, one of which is the Audio editor feature. This feature lets you turn off the video’s original audio by selecting the Audio Track Disabled option. Moreover, this tool also lets you replace the muted audio by importing your background music or voice-over. Now, these are just a few of this tool’s simple yet advanced video/audio editing features. If you want to discover more, explore the list below!

Support option to modify the loudness (Volume slider) and timing (Delay slider).
Real-Time preview to check the changes you’ve made with your video’s audio in real time.
Additional video editing features, such as rotate & crop, watermark, subtitle, and effects and filters.
Output tweaking options to modify your video’s Resolution, Quality, Frame Rate, etc.
100% Secure
100% Secure
How to Mute a Video Using the Ultimate 4Easysoft Total Video Converter Tool:
Step 1Download and install the 4Easysoft Total Video Converter tool on your Windows or Mac computer. After that, launch the tool, select the "MV" tab, and click the "Add" button to import the audio you want to mute.

Step 2Next, click the "Edit" button. Then, on the new window, select the "Audio" tab, click the "Audio Track" dropdown menu, and select the "Audio Track Disabled" option to mute the original audio of the video. After that, click the "OK" button.
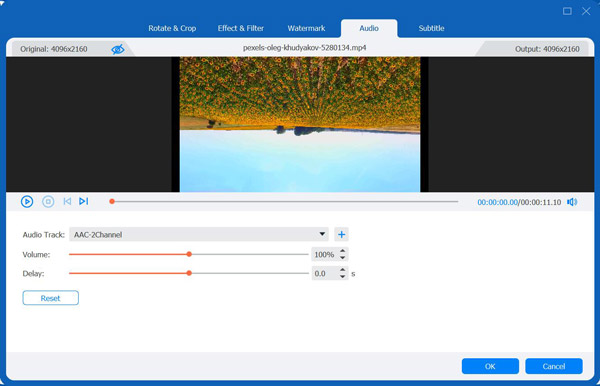
Step 3Then, to replace the muted audio with music or voice-over, you need to import them first. Select the "Settings" tab, head to the "Audio Track," uncheck the "Keep original audio track" option, put a checkmark on the "Background Music" option, and click the "Add" button.

Step 4If you are satisfied with your setups, click the "Export" tab. Then, from here, you can tweak your video’s Resolution, Quality, and Frame Rate to acquire the best quality output. Then, click the "Start Export" button to initiate the saving process of your edited video.

How to Use Photos Program to Mute A Video on Windows
Apart from the professional tool above, you can also use the Windows Photos program to mute your video’s audio. Photos program is a Windows built-in photo manager that enables you to view, organize, and share all of your photos and videos saved on your computer, phone, and cloud storage accounts. Apart from these capabilities, this program also supports a built-in photo and video editor that you can use to mute your video! Now, how to mute a video using the Photos program? Follow these few steps:
Step 1Run the "Photos" program on your Windows computer, select the "Video Editor" tab, and click the "New Video project" button. Then, enter a name for the project and click the "OK" button.
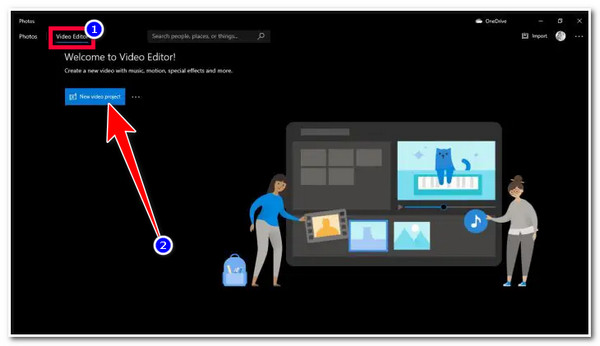
Step 2Next, click the "Add" button and select the "From this PC" option to import the video you wish to mute. Once the video is successfully imported, drag it to the "Storyboard" or simply right-click on the video and select the "Place In Storyboard" option.
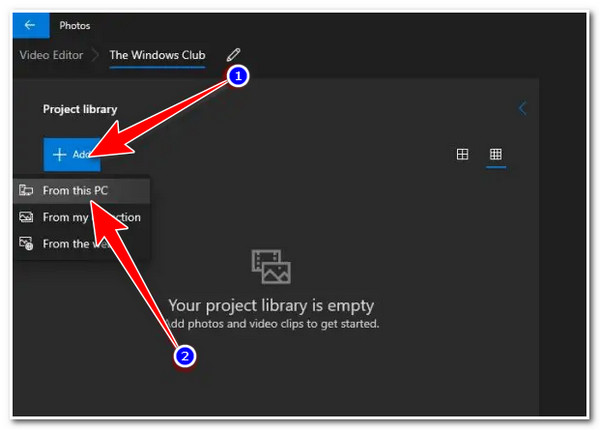
Step 3After that, to remove the video’s audio, click the "Audio" button right in front of the video that you recently placed on the Storyboard and click it once again to mute the video’s audio. Once you are done with it, click the "Finish video" button at the top left corner of the program to save your video without audio.
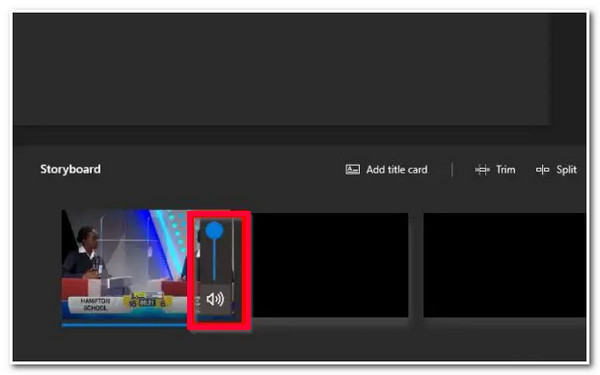
How to Mute A Video with VLC Media Player
Aside from the above program, VLC is also capable of providing you with ways/steps on how to mute a video before sending it to other platforms. So, VLC Media Player is a free and open-source player that can play various media files. But apart from that, it is also infused with a video conversion feature with an option to mute the video’s audio. Now, compared to the tools above, VLC doesn’t support a direct option to mute a video. And it requires you to access its video conversion before you can mute your video. Well, despite that process, VLC can still efficiently do the job for you. So, how do you make a video mute using VLC? Here are the steps you must follow:
Step 1Launch the "VLC Media Player" program on your Windows or Mac computer, select the "Media" tab at the upper right corner, and click the "Convert/Save" option.
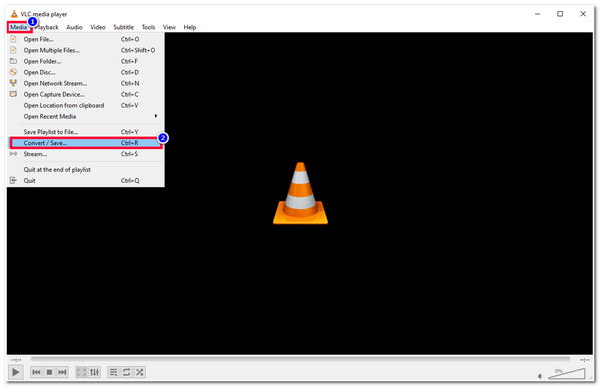
Step 2After that, import the video you wish to mute by clicking the "Add" button. On the folder window, select the "video" and click the "Open" button. Then, click the "Convert/Save" button.
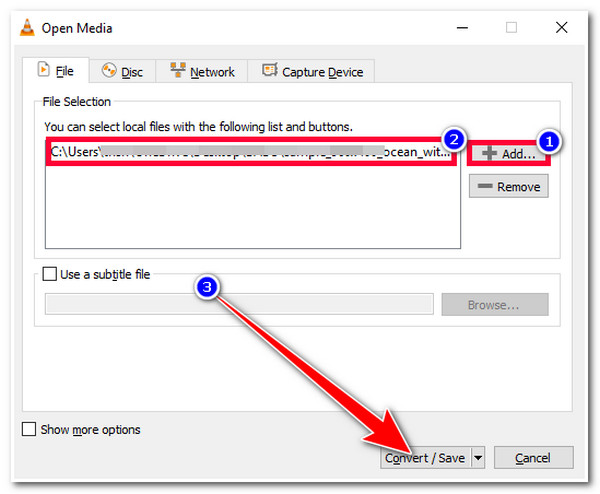
Step 3Then, on the convert window, click the "Edit selected profile" button under the Profile section and select the "Audio Codec" tab. Next, uncheck the "Audio" right under the Encapsulation tab to mute your video. Then, click the "Save" button.
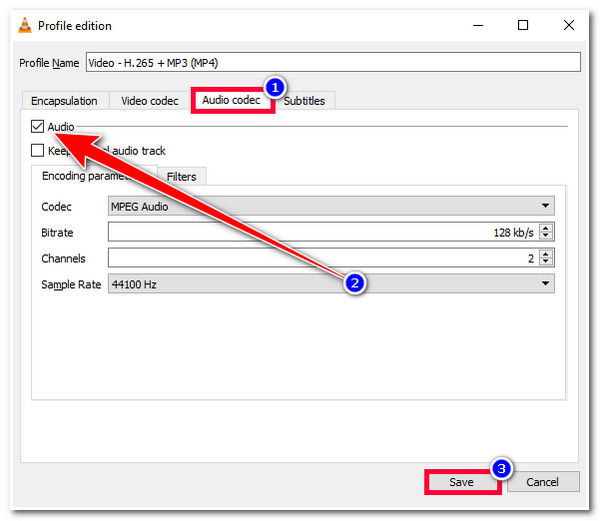
Step 4Next, click the "Browse" button, select a folder where you wish to store the muted video and click the "Save" button. After that, select the "Start" button to initiate the muting process of your video.
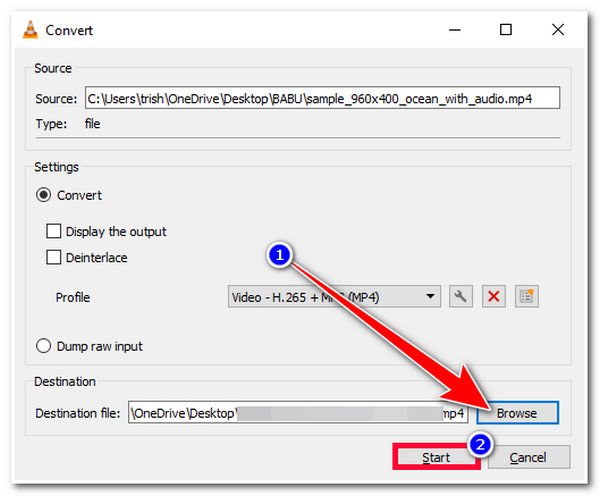
2 Easy-to-use Apps to Mute A Video on Android/iPhone
That’s it! Those are the easy ways how to mute a video using desktop tools. Now, if you are using an Android or iPhone, there are also 2 different applications that you can use to mute your video. So, without further delay, explore each and use the one that suits your mobile device!
1. iMovie for iPhone 16
If you use an iPhone 16, you can use Apple’s professional video editing app, iMovie. iMovie is rich in video editing features that you can use to bring modifications and beautifications to your video. One of its supported features is the ability to mute video’s audio. Now, how to mute a video on the iMovie app? Here are the steps you must follow:
Step 1Install the "iMovie application" on your iPhone. Then, run the app and tap the "Continue" button in the app’s welcome screen. Next, select the "Add" button, choose the "Movie" option, and tap the "Checkbox" next to the video you wish to mute. Then, tap the "Create Movie" button.
Step 2Next, tap the video on the timeline and select the "Audio" button to access the Audio Settings. Then, move the "volume slider" to zero to mute the video. You can also select the "Volume" button to mute it. Once you are done muting it, tap the "Done" button.
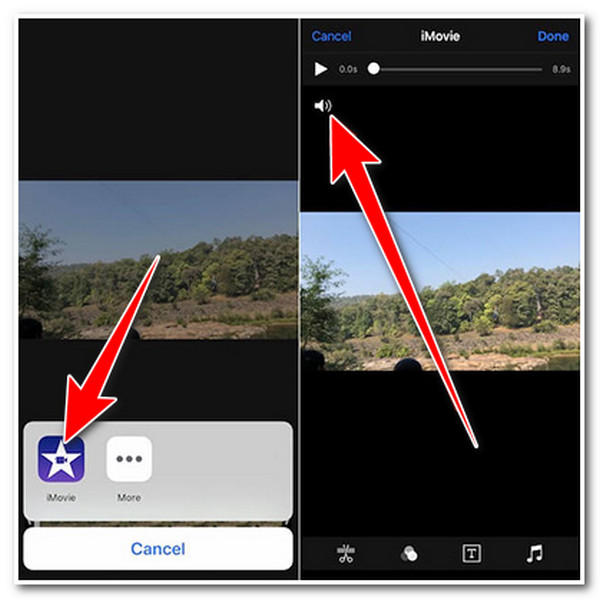
2. InShot for Android/iOS
Otherwise, if you are using an Android, you can use the InShot app to mute your video. Like iMovie, InShot also supports many video editing features, enabling you to create a professional-looking output. If you are asking if this app supports the built-in option to mute the video’s audio, well, this app is beyond capable of doing that! Now, how to mute a video on iPhone/Android using InShot? Here are the steps you must follow:
Step 1Download and install the "InShot app" on your Android, provide it the permission to access your gallery, and tap the "VIDEO" button to import the video that you wish to mute.
Step 2After that, tap the "Video Frame" at the lower part of the screen, select the video, tap the "Volume" button, and turn it down to zero percent.
Step 3Then, select the "check" button to apply the changes you’ve made. After that, tap the "Export" button, select your desired resolution and frame rate, and last, tap the "Save" button to start the exportation process.
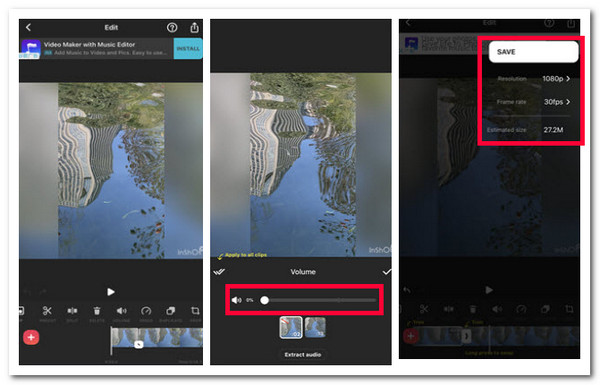
Part 5: FAQs about How to Mute A Video on All Devices
-
Why does my Windows Photos app doesn’t have a Video Editor?
Microsoft recently removed the Video Editor feature on the Photos app. The company decided to bring it out on the app and create a Clipchamp video editor as a replacement. You can use this editor to mute your video.
-
How do I mute a specific video part using iMovie?
To mute a specific part of a video using iMovie, you need to use the timeline and scroll it to the part of the video you want to mute. Then, tap Actions, select Split, then tap the new clip. Next, select the Actions again, tap the Detach button, select the Audio option, and tap Mute.
-
Does InShot embed a watermark on output?
If you are using its free version, yes, it embeds a watermark on your output. So, after you mute a video using InShot, expect a text watermark imprinted at the lower right corner of your video.
Conclusion
There you have it! Those are the 5 efficient ways how to mute a video on desktop and mobile devices. Through these ways, you can now get rid of the original audio and fulfill your purpose of muting it. If you are looking for a tool that offers you an easy way of muting it and provides you with high-quality output, then the 4Easysoft Total Video Converter is what you are searching for. With this tool’s easy way of muting audio plus its output tweaking option, there’s no doubt that you can quickly mute your video’s audio and export it with high quality!



