Convierta, edite y comprima videos/audios en más de 1000 formatos con alta calidad.
Aplicaciones restringidas para grabar la pantalla en Android: 3 maneras de probarlas
Aunque algunos dispositivos Android tienen una función de grabación de pantalla, muchas aplicaciones la restringen o bloquean para capturar contenido específico. Ya sea por derechos de autor, privacidad u otras razones, no se puede grabar la pantalla de aplicaciones restringidas en Android, y esto seguramente te frustra. ¡Por suerte, hay maneras de evitarlo! Esta publicación te muestra tres métodos que te permitirán grabar la pantalla de aplicaciones restringidas en Android. Aprovecha al máximo tus actividades en pantalla ahora.
Lista de guías
Método 1. Grabar aplicaciones restringidas en Android con 4Easysoft Screen Recorder Método 2. Utilice la función Compartir pantalla en la aplicación Zoom Método 3. Instalar la aplicación restringida en el espacio virtual| Forma | Características especiales |
| Grabe aplicaciones restringidas en Android con 4Easysoft Screen Recorder | Una poderosa herramienta de grabación que puede eludir las restricciones de las aplicaciones y ofrece resultados de alta calidad sin necesidad de root. |
| Utilice la función Compartir pantalla en la aplicación Zoom | Con la pantalla compartida de Zoom, puedes grabar aplicaciones restringidas durante una llamada. |
| Instalar la aplicación restringida en el espacio virtual | Utiliza un entorno virtual o un clonador de aplicaciones para abrir la aplicación restringida, lo que le permite grabar la pantalla activando restricciones. |
Método 1. Grabar aplicaciones restringidas en Android con 4Easysoft Screen Recorder
El Grabador de pantalla Es un software de grabación versátil y fácil de usar que te permite saltarte las restricciones de las aplicaciones y grabar la pantalla de aplicaciones restringidas en Android. Gracias a su potencia, puedes capturar vídeo y audio de alta calidad desde tu pantalla mediante la duplicación. Además de la grabación de pantalla, el software ofrece funciones como grabación con webcam, anotaciones en tiempo real y selección del formato de salida. También te permite personalizar la configuración de grabación, como la resolución, la velocidad de fotogramas y más, para obtener los resultados de alta calidad que deseas. White puede ser un software de terceros que requiere instalación; ofrece grabación de alta calidad con funciones robustas que optimizarán cualquier tarea de grabación en aplicaciones restringidas.

Capaz de duplicar y luego grabar aplicaciones restringidas desde cualquier Android.
Proporciona grabación de alta calidad 4K con capturas de pantalla en tiempo real y más.
Cambie la resolución, la velocidad de cuadros, el formato y más según sus necesidades.
Graba la cámara web, el micrófono y el sonido del sistema junto con tu pantalla.
Le permite agregar destacados y anotaciones durante y después de la grabación.
100% seguro
100% seguro
Paso 1Activar el Grabador de pantalla En tu computadora, selecciona el botón "Grabadora de Teléfono" en la interfaz principal.
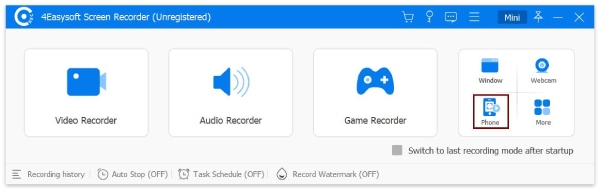
Paso 2Dado que necesita grabar la pantalla de aplicaciones restringidas en Android, asegúrese de elegir el botón "Grabadora de Android" en esta ventana.
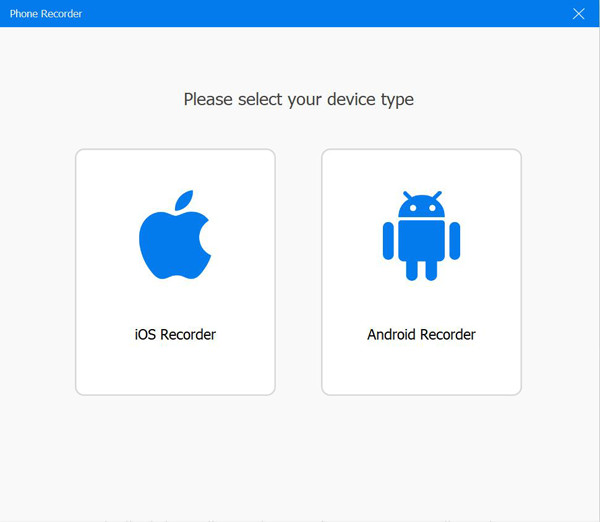
Primero, debes instalar la app FoneLab Mirror en tu dispositivo Android. Una vez instalada, proyecta tu pantalla en la computadora mediante detección, PIN o código QR. De lo contrario, usa un cable USB para conectar los dispositivos.
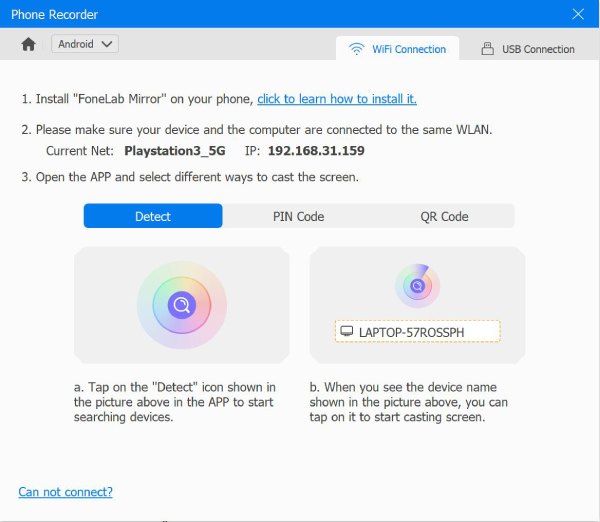
Paso 3Después de duplicar la pantalla de tu Android en tu computadora, puedes rotarla y cambiar la resolución de salida. Ve a la aplicación con restricciones de grabación y haz clic en el botón "Grabar" para comenzar.
Método 2. Utilice la función Compartir pantalla en la aplicación Zoom
Otro método práctico para grabar la pantalla de aplicaciones restringidas en Android es mediante la función de compartir pantalla de Zoom. Al iniciar una reunión de Zoom, puedes compartir tu pantalla y grabar cualquier contenido en tu Android. Además, Zoom ofrece una opción de grabación en la nube, útil para quienes desean guardar grabaciones sin ocupar espacio en el dispositivo. Sin embargo, esta solución requiere una conexión a internet activa y la calidad puede no ser tan alta como la primera.
Puede parecer menos flexible, sobre todo si no quieres usar las funciones de videoconferencia. Pero si no te importa, sigue los pasos a continuación para empezar a grabar la pantalla de aplicaciones restringidas en Android.
Paso 1Descarga la aplicación Zoom en tu teléfono Android y ábrela. Inicia una nueva reunión y haz clic en la opción "Compartir pantalla". Podrás navegar hasta la aplicación que quieras compartir.
Paso 2Desde la aplicación Zoom, toque el botón "Grabar" para grabar la reunión de ZoomUna vez que termine de capturar la aplicación, detenga la grabación y Zoom la guardará en su dispositivo o almacenamiento en la nube.
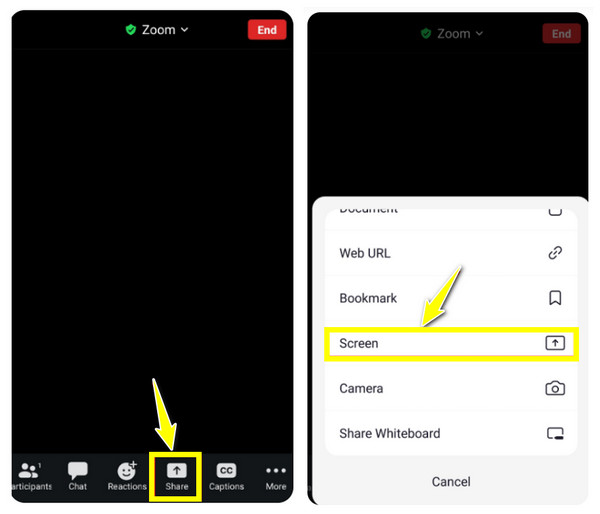
Método 3. Instalar la aplicación restringida en el espacio virtual
Si desea evitar por completo las restricciones de las aplicaciones, puede intentar instalar la aplicación restringida en un espacio virtual o usar un clonador de aplicaciones. Aplicaciones como Tai-Chi y DisableFlagSecure le ayudarán a generar un entorno virtual donde puede ejecutar una aplicación específica y le permitirán grabar la pantalla de aplicaciones restringidas en Android sin interferencias. Sin embargo, es posible que no funcione correctamente y que algunas aplicaciones no se ejecuten correctamente en este espacio.
En comparación con los dos métodos anteriores para grabar la pantalla de aplicaciones restringidas en Android, este requiere más conocimientos técnicos, pero ofrece mayor libertad en la compatibilidad de las aplicaciones. A continuación, te explicamos cómo hacerlo:
Paso 1Descarga los módulos de espacio virtual necesarios (DisableFlagSecure y Tai-Chi) en tu dispositivo Android. Después, abre Tai-Chi, pulsa el botón "Menú" y selecciona "Administrar módulos".
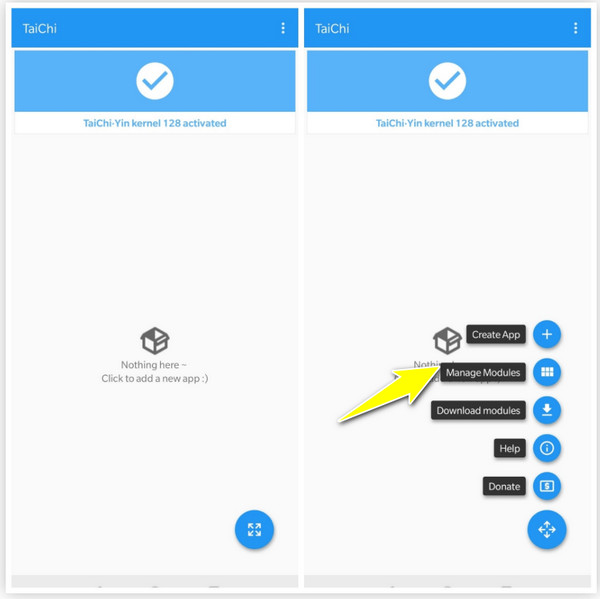
Paso 2Ahora, marque la opción "DisableFlagSecure" para desactivar la grabación. A continuación, vuelva a pulsar el botón "Menú" y seleccione "Crear aplicación" para seleccionar la aplicación restringida que desee. Grabar pantalla en Android, luego haga clic en el botón "Crear".
Toque el botón "Aceptar" para deshacerse de la aplicación original y luego toque el botón "Confirmar" para obtener la aplicación clonada.
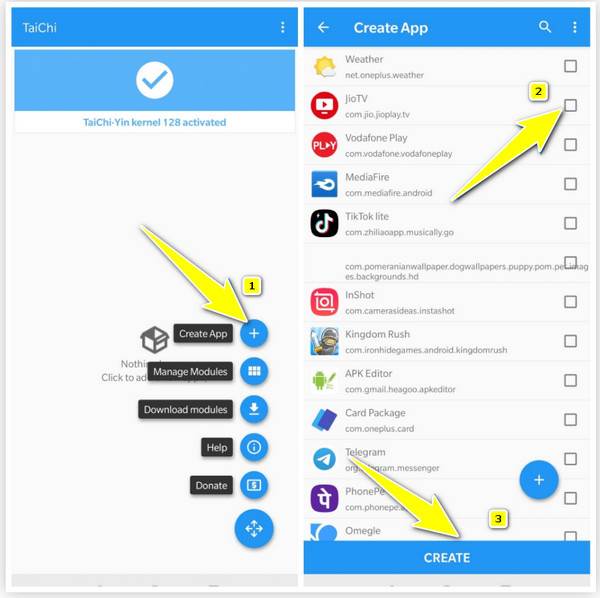
Conclusión
Si bien cada uno de los métodos anteriores te permite evitar restricciones y grabar la pantalla de aplicaciones restringidas en Android, cada uno tiene sus pros y sus contras, así que el mejor depende de tus prioridades. Puedes usar Zoom para compartir la pantalla como una solución sencilla o usar un espacio virtual para abrir aplicaciones sin restricciones. Pero para grabar la pantalla de tu Android con alta calidad, elige... Grabador de pantallaEste programa puede duplicar la pantalla de tu teléfono en una computadora y comenzar a grabar rápidamente. Puedes anotar, ajustar la configuración de grabación y capturar el sonido del sistema y el micrófono sin perder calidad. ¡Captura cualquier contenido desde cualquier aplicación!
100% seguro
100% seguro



