Graba vídeo, audio, juegos y cámara web para grabar momentos preciosos fácilmente.
¿Cómo añadir texto a una grabación de pantalla? ¡4 maneras para todos los dispositivos!
Si bien las grabaciones de pantalla son valiosas para tutoriales, presentaciones y otros proyectos, añadirles texto puede mejorar significativamente su impacto. Ya sea que quieras resaltar pasos, enfatizar detalles esenciales o darle un toque profesional, ¡aprenderás a añadir texto a tus grabaciones de pantalla hoy mismo! Desde herramientas integradas hasta software de edición dedicado, puedes crear resultados más profesionales que transmitan tu mensaje eficazmente al saber cómo añadir texto a tus grabaciones de pantalla.
Lista de guías
¿Por qué necesitas agregar texto a la grabación de pantalla? La mejor manera de agregar texto a un video mientras se graba Utilice iMovie para agregar texto a las grabaciones de pantalla en Mac Cómo agregar texto a grabaciones con fotos en Windows Agregar texto a grabaciones mediante InShot [Android/iPhone]¿Por qué necesitas agregar texto a la grabación de pantalla?
Añadir texto a tus grabaciones de pantalla no solo es una cuestión de estética, sino también de que tus tutoriales, presentaciones o demostraciones sean eficaces y atractivas para tus espectadores. Las superposiciones de texto proporcionan contexto y guían a tu audiencia a través de las acciones en pantalla. En resumen, aquí tienes una lista de razones por las que es importante:
• Algunas explicaciones pueden resultar difíciles de transmitir, añadiendo texto para aportar un contexto esencial.
• Agregar superposiciones de texto agrega un toque de elegancia y profesionalismo a sus grabaciones de pantalla.
• Ver una grabación silenciosa puede ser aburrido; tener texto en la pantalla puede romper este ciclo y mantener a los espectadores concentrados.
• Tener texto en la grabación de pantalla la hará más accesible para todos, especialmente para aquellos que tienen dificultades auditivas.
La mejor manera de agregar texto a un video mientras se graba
El primer método que hoy os proponemos es: Grabador de pantallaEsta grabadora ofrece una solución eficiente y sencilla para añadir texto directamente durante la grabación. ¡Genial, ¿verdad?! Durante el proceso, puedes añadir texto, flechas, formas, líneas, llamadas y más sin preocuparte de que afecte a la calidad del vídeo y el audio. Con esto, no necesitas edición de posproducción, lo que te ahorra mucho tiempo. Además de añadir texto a las grabaciones de pantalla en tiempo real, el programa se integra con la cámara web, lo que te permite grabar tu cámara mientras usas la pantalla, lo que mejora la grabación de tutoriales, presentaciones y reuniones.

Puede agregar texto, flechas, formas y más anotaciones durante la grabación.
Capture audio y video nítidos con configuraciones de grabación ajustables.
Grabe toda la pantalla, un área específica o una sola ventana activa.
Utilice la potencia de la GPU para obtener una grabación de pantalla más fluida y rápida.
100% seguro
100% seguro
Paso 1Abre el Grabador de pantalla y selecciona "Grabador de video". Decide si quieres grabar toda la pantalla (Completa) o un área específica (Personalizada). Puedes ajustar el tamaño del área usando la selección de marcos.

Paso 2¡Por supuesto, no olvides capturar sonidos! Activa "Sonido del sistema" para grabar el audio de tu computadora y "Micrófono" para tu voz. Puedes ajustar el volumen mediante los controles laterales.

Paso 3Una vez que todo esté configurado y listo, haz clic en el botón "GRABAR" en el lateral. Usa la caja de herramientas de abajo para agregar texto a la grabación de pantalla con líneas adicionales, llamadas, formas y otros elementos para realizar anotaciones con diferentes colores, fuentes y tamaños.

Etapa 4Al terminar, haz clic en el botón "Detener". Podrás ver la grabación con texto en la ventana de vista previa y comprobar si hay fragmentos que no quieras para eliminarlos. Finalmente, haz clic en el botón "Guardar" para conservar la grabación de pantalla.

Utilice iMovie para agregar texto a las grabaciones de pantalla en Mac
Para usuarios de Mac, existe iMovie, un editor integrado con una interfaz intuitiva que permite añadir superposiciones de texto a las grabaciones de pantalla, como títulos, subtítulos y llamadas. Gracias a su amplia gama de opciones personalizables, tras añadir texto a las grabaciones de pantalla, se puede editar el estilo de fuente, las animaciones y la posición. Si te interesa saber cómo funciona iMovie, aquí te explicamos cómo añadir texto a las grabaciones de pantalla en tu Mac:
• Abra iMovie en Mac, seleccione "Crear nuevo" para un nuevo proyecto y "Película". En la ventana de edición, haga clic en el botón "Importar multimedia" para seleccionar su grabación de video y agregarla a la línea de tiempo.
• A continuación, haga clic en la pestaña "Títulos" para ver todos los estilos de texto y plantillas. Elija el que mejor se adapte a sus necesidades. Añade texto a tu vídeo en iMovie, luego arrástrelo y suéltelo en la línea de tiempo sobre su video.
Arrastre los bordes de la capa para ajustar la duración del texto en la grabación. Vaya a "Visor" y haga doble clic en el cuadro de texto para escribir el texto deseado. Después, puede cambiar la fuente, el tamaño, el color y más.
Obtenga una vista previa del video y, si está satisfecho, haga clic en el botón “Compartir”.
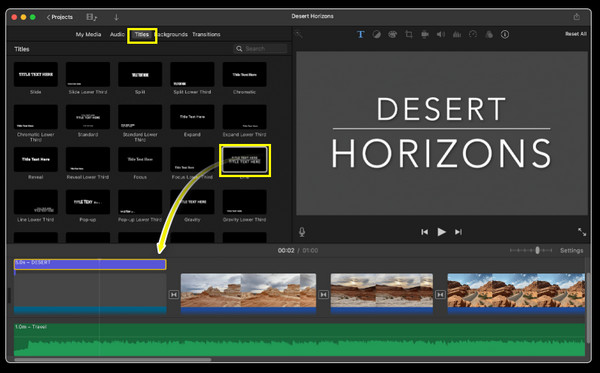
Cómo agregar texto a grabaciones con fotos en Windows
¿Sabías que también puedes usar la aplicación Fotos de Windows para aprender a añadir texto a las grabaciones de pantalla? Por suerte, los usuarios de Windows tienen la aplicación Fotos integrada, que permite realizar ediciones de texto básicas. Si bien no tiene tantas funciones como otros programas de edición de vídeo, la aplicación proporciona las herramientas necesarias para... superpón texto en tus grabaciones, permitiéndole agregar títulos, subtítulos y cuadros de texto simples.
En la app Fotos, importa tu grabación de video, haz clic en el botón "Editar y crear" y selecciona "Editar" para abrir el editor de video. Busca el ícono "Texto" en la barra de herramientas y haz clic en él para agregar un cuadro de texto a tu grabación.
• Después, escribe el texto que desees, selecciona la fuente, el color y el estilo, y ajusta el tamaño según tus preferencias. Arrastra y suelta el cuadro en la zona que prefieras dentro del fotograma del vídeo.
• Una vez que esté de acuerdo, haga clic en el botón "Guardar" para descargar la grabación de pantalla editada con texto a los archivos de su computadora.
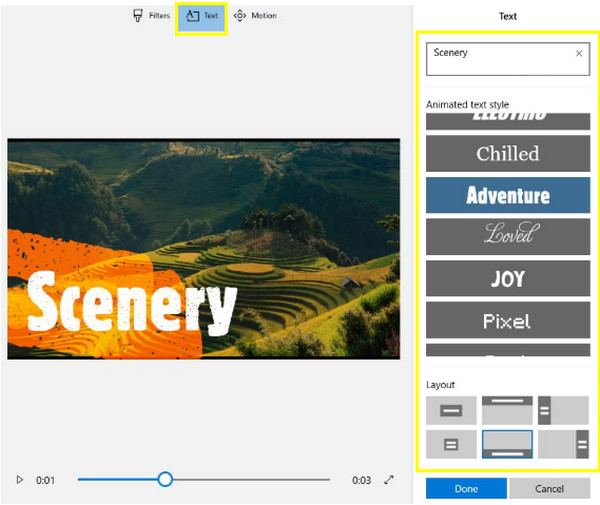
Agregar texto a grabaciones mediante InShot [Android/iPhone]
InShot es una app de edición popular para dispositivos Android e iOS. Si prefieres usar tu teléfono para añadir texto a tus grabaciones de pantalla, ¡esta herramienta puede ser muy efectiva! Este software tiene una interfaz intuitiva con una gran variedad de estilos de texto, fuentes y opciones de animación, lo que te permite crear fácilmente vídeos atractivos y profesionales dondequiera que estés. Prepara tu vídeo y tu teléfono, y consulta los pasos a continuación para añadir texto a tus grabaciones de pantalla en iPhone y Android:
• Abra la aplicación InShot y abra la grabación de pantalla desde la galería de fotos de su dispositivo. Pulse el botón "Texto" en la interfaz de edición y escriba el texto dentro del cuadro.
Personalízalo ahora seleccionando fuente, color, tamaño y efectos como sombras, contornos o 3D. También puedes añadir animaciones como diapositivas, fundidos de entrada y salida, etc. A continuación, coloca el cuadro de texto donde desees.
Si lo desea, puede agregar varios cuadros de texto para títulos, subtítulos, llamadas u otros elementos. Al terminar, pulse el botón "Exportar" y guárdelo en su dispositivo.
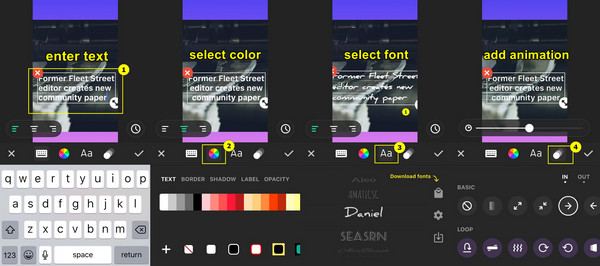
Conclusión
Con herramientas integradas como iMovie para Mac y Fotos para Windows, puedes añadir texto fácilmente a la grabación de pantalla en tu ordenador. Por otro lado, para teléfonos móviles, aplicaciones como InShot permiten añadir texto y editar tus vídeos. Además, puede que necesites una solución más sencilla y eficiente que te permita añadir texto al proceso de grabación de pantalla, así que... Grabador de pantalla ¡Para ti! Si deseas grabar tutoriales u otras actividades, las herramientas de anotación en tiempo real del programa optimizarán el flujo de trabajo y mejorarán tus proyectos, manteniendo una alta calidad de video y audio.
100% seguro
100% seguro



