Graba vídeo, audio, juegos y cámara web para grabar momentos preciosos fácilmente.
Captura cada momento: las 5 mejores aplicaciones para grabar la pantalla en el iPad
Ya sea que quieras crear tutoriales y presentaciones o simplemente capturar una actividad en la pantalla del iPad, grabar la pantalla es una habilidad muy valiosa. Quizás creas que sabes cómo grabar la pantalla en el iPad, pero hay más para que tus grabaciones sean aún más increíbles. ¿Cómo? Este artículo va más allá de lo básico, explorando consejos y cinco herramientas para grabar la pantalla en el iPad, desde la opción predeterminada hasta apps potentes con funciones avanzadas. ¡Que disfrutes grabando!
Lista de guías
Cómo habilitar la grabación de pantalla en iPad Cómo grabar la pantalla en el iPad [La forma predeterminada] Algunos consejos para que tus grabaciones de pantalla en iPad sean increíbles Cuatro aplicaciones más a considerar para grabar la pantalla en el iPadCómo habilitar la grabación de pantalla en iPad
Antes de empezar, algunos usuarios no tienen activada la función de Grabación de Pantalla en sus iPads. Si no puedes acceder a ella desde el Centro de Control para grabar la pantalla en el iPad, sigue estos pasos:
Paso 1Abre la app Ajustes en el iPad y ve a la sección "Centro de control". Allí, selecciona "Personalizar controles".
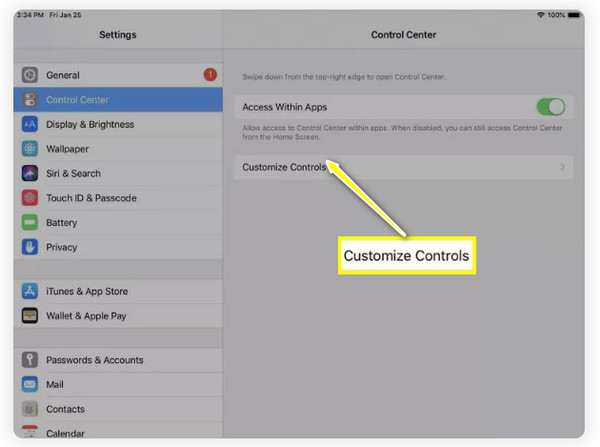
Paso 2Vea si la “Grabación de pantalla” ya está incluida; si no, desplácese hacia abajo para ver más controles, luego toque el botón “Agregar” junto a la función.
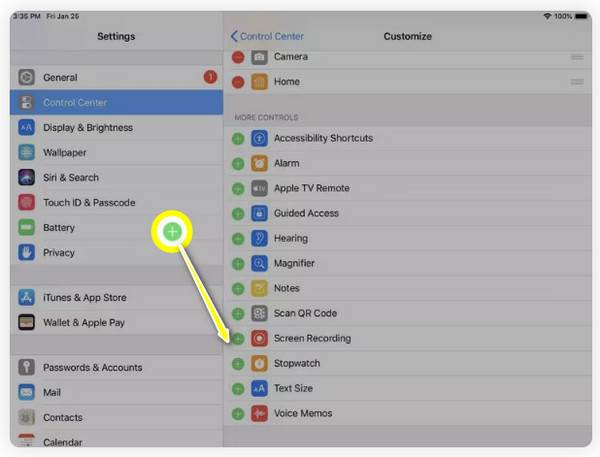
Paso 3Ahora, sal de "Ajustes" y desliza hacia abajo para abrir el "Centro de Control". Busca el icono de "Grabación de Pantalla". Cuando estés listo para grabar la pantalla en el iPad, simplemente pulsa este botón.
Cómo grabar la pantalla en el iPad [La forma predeterminada]
Una vez que hayas añadido la función de Grabación de Pantalla, ¡es hora de grabar la pantalla en el iPad! Ve a la página, el vídeo o el contenido que quieras capturar y sigue los pasos detallados a continuación:
Paso 1Accede al Centro de Control deslizando el dedo hacia abajo desde la esquina superior derecha de la pantalla y localiza el botón "Grabación de Pantalla" (círculo con un punto). Púlsalo para iniciar una cuenta regresiva de 3 segundos.
Nota: Para capturar el audio del micrófono, mantenga presionado el botón para abrir más opciones y seleccione “Audio del micrófono”.
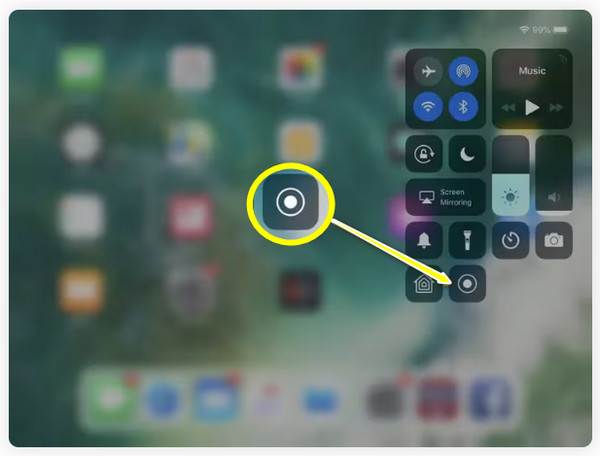
Paso 2Durante la grabación, verás la "Barra de estado roja" en la parte superior. Al terminar, púlsala y pulsa "Detener" en la ventana emergente.
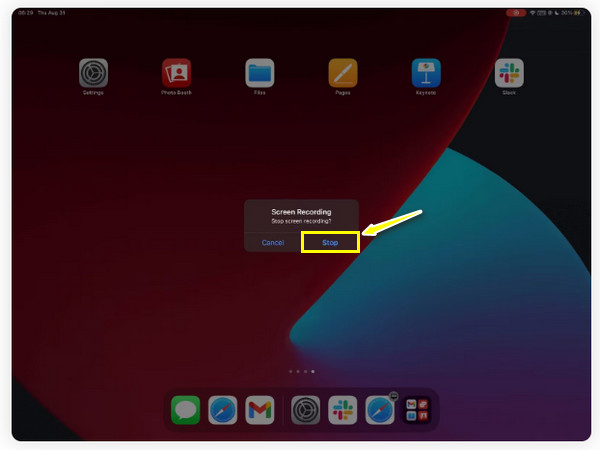
Paso 3Ve a la app "Fotos" y verás la grabación de pantalla guardada en la "Biblioteca". Así de fácil es grabar la pantalla en el iPad con el método predeterminado.
Algunos consejos para que tus grabaciones de pantalla en iPad sean increíbles
Aprender a grabar la pantalla en el iPad puede ser fácil, pero lograr que destaque y sea profesional puede requerir algo de tiempo. Afortunadamente, hay varios consejos que puedes seguir, y para ayudarte, esta sección enumera consejos del antes y el después para que puedas llevar tus grabaciones al siguiente nivel:
• Mantenga su pantalla libre de desordenAntes de empezar, cierra cualquier aplicación o pestaña que esté en tu pantalla. Asegúrate de que esté limpia y organizada para que tu audiencia pueda concentrarse en el contenido.
•Habilitar el modo No molestarLas notificaciones emergentes pueden interrumpir tus grabaciones de pantalla en el iPad y afectar la calidad del video. Para evitarlo, activa el modo "No molestar" en tu iPad.
• Ajuste el brillo de la pantallaEl brillo de la pantalla debe estar en un nivel óptimo, ni demasiado alto ni demasiado bajo. Así, se mantiene una buena visibilidad para los espectadores.
• Planifique su contenidoAdemás de preparar la pantalla de tu iPad para la grabación, asegúrate de tener claro qué quieres mostrar. Puedes tener un guion o esquema para ayudarte a mantenerte enfocado en lo que quieres capturar.
• Utilice el dibujo en pantallaEspecialmente para tutoriales o contenido educativo, es útil resaltar áreas importantes o dibujar en partes específicas de la pantalla para resaltar los detalles. Para ello, un Apple Pencil es una excelente opción para tu iPad.
• Mejora tu vídeoUna vez que hayas grabado la pantalla de tu iPad, usa apps de edición para realizar más modificaciones. Recorta secciones adicionales, añade resaltados, aplica efectos, transiciones y más.
Cuatro aplicaciones más a considerar para grabar la pantalla en el iPad
Además de la forma predeterminada de grabar la pantalla en el iPad, existen más grabadores de pantalla que pueden mejorar la grabación de contenido de alta calidad en tu dispositivo Apple. Para obtener efectos, filtros y otras mejoras, aquí tienes cuatro apps adicionales para grabar la pantalla del iPad:
1. 4Grabador de pantalla Easysoft
Primero en la lista está el Grabador de pantalla¡Un potente programa que te permite grabar fácilmente la pantalla de tu iPad! Con este programa, puedes grabar la pantalla con alta calidad mediante la Grabadora del Teléfono, capturando audio de fuentes internas y externas simultáneamente. Además, permite añadir anotaciones en tiempo real, como líneas, llamadas, dibujos y más, sin afectar la calidad del video ni del sonido. Con estas funciones, puedes crear tutoriales, grabaciones de juegos o demostraciones de forma eficaz. Con una interfaz y controles intuitivos, este grabador de pantalla para iPad te permitirá empezar a grabar en segundos.

Grabación de pantalla del iPad en alta definición, incluida resolución 1080p y 4K.
Capture el audio del sistema y el audio del micrófono simultáneamente junto con su pantalla.
Exporte la grabación en una variedad de formatos, como MOV, MP4, AVI y otros.
Ajuste la configuración de grabación para adquirir la calidad que desee.
100% seguro
100% seguro
Paso 1Una vez que haya iniciado el Grabador de pantalla, vaya al botón “Grabadora de teléfono” en el lado derecho.

Aquí debes seleccionar el tipo de dispositivo y, como quieres grabar la pantalla del iPad, haz clic en el botón “Grabadora iOS”.

Paso 2Ambos dispositivos deben usar la misma red; después, selecciona "Duplicar pantalla" para capturar video. Ahora, en tu iPad, desliza hacia abajo para abrir el "Centro de control", selecciona "Duplicar pantalla" en la lista y selecciona "4Easysoft Screen Recorder".

Paso 3Una vez que la conexión sea exitosa, podrás ver la pantalla de tu iPad en tu computadora; configura la resolución de salida y luego haz clic en el botón “Grabar” para comenzar.

2. Ir a grabar
Otro grabador de pantalla sencillo pero eficaz para iPad es Go Record. Esta herramienta se centra especialmente en la facilidad de uso y la accesibilidad, lo que te ofrece una solución de grabación rápida y sencilla para tus partidas, tutoriales, reuniones, etc. Entre sus características más destacadas se encuentra... añadiendo voz en off, lo cual es útil para narrar tus grabaciones. Otras también incluyen recortarlas y ajustarlas antes de compartirlas con el mundo.
Lo que me gusta:
• Una interfaz amigable es perfecta para aprender rápidamente a grabar la pantalla.
• Múltiples herramientas de edición para afinar la grabación.
Lo que no me gusta:
• El acceso completo requiere pago.
• Ocasionalmente se bloquea durante grabaciones largas.
3. Grabadora DU
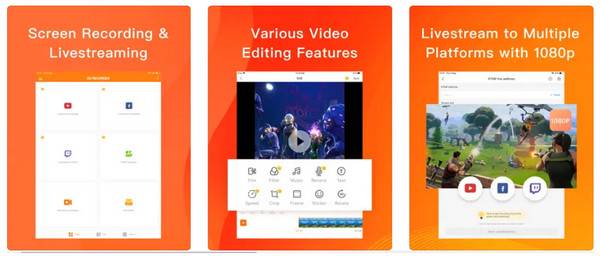
Mientras tanto, DU Recorder es una famosa y versátil aplicación para grabar la pantalla en el iPad, con una amplia gama de funciones tanto para principiantes como para profesionales. Su interfaz es elegante y fácil de usar, lo que facilita comenzar a grabar con un solo toque. Con esta aplicación, puedes grabar videos de alta calidad con ajustes personalizables, como la resolución y la velocidad de fotogramas. También cuenta con transmisión en vivo, una excelente opción si deseas transmitir la actividad de tu pantalla en tiempo real. grabar reuniones de Zoom en iPad.
Lo que me gusta:
• Transmisión en vivo en plataformas como Facebook, YouTube y Twitch.
• Tomar capturas de pantalla y editar imágenes
• Elija la orientación de la pantalla durante la grabación.
Lo que no me gusta:
• No capturar audio para algunas aplicaciones.
• Las funciones de edición están disponibles en la versión pro.
4. Grabador de pantalla Pro
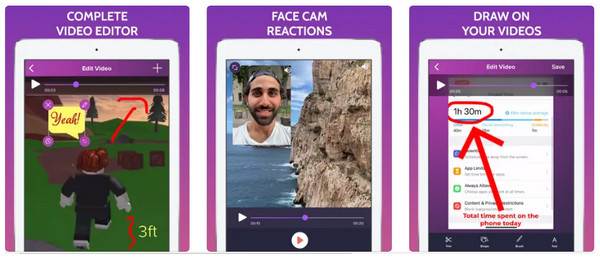
Para una experiencia de grabación de pantalla eficiente y de alta calidad, Screen Recorder Pro te lo ofrece. Te permite grabar la pantalla de tu iPad en Full HD sin límite de tiempo, ideal para largas clases, tutoriales o partidas. También incluye herramientas para grabar audio externo, necesario para crear tutoriales detallados o comentarios. Posteriormente, puedes editar fácilmente tus grabaciones recortando partes sobrantes o añadiendo anotaciones y dibujos.
Lo que me gusta:
• Se garantiza que las grabaciones serán de alta calidad.
• Agiliza el compartir en otras plataformas como Facebook.
• Elija la resolución para grabar vídeos.
Lo que no me gusta:
• Herramientas de edición de audio limitadas.
• El audio de la grabación a veces no se sincroniza.
Conclusión
En resumen, existen varias herramientas excelentes para grabar la pantalla del iPad; cada una tiene funciones únicas adaptadas a diferentes preferencias. Si buscas una aplicación sencilla, considera Go Record; si no quieres instalar nada, usa la función de grabación predeterminada. Sin embargo, si buscas resultados de alta calidad y funciones de edición, puedes encontrar... Grabador de pantalla Una excelente opción. Una vez que hayas duplicado la pantalla de tu iPad, puedes empezar a grabar y anotar en tiempo real, y luego guardar el video en el formato que prefieras con una calidad excepcional.
100% seguro
100% seguro



