Recover all data from your iOS devices, iTunes and iCloud backup.
Apple Maps is Not Working? Get Reasons and Detailed Steps to Fix
Apple Maps makes navigating directions to different places, such as a new city, landmarks, crosswalks, bike lanes, etc., easier. However, once Apple Maps suddenly won’t work, it only brings you frustration and confusion. Thus, to fix Apple Maps and bring it back to work, this post features 10 efficient ways to fix Apple Maps not Working on your iPhone 16! So, without further ado, start exploring each of them below!
Guide List
Possible Causes of Apple Maps Not Working on iPhone 10 Efficient Ways to Fix Apple Maps Not Working FAQs about Apple Maps Not Working on iPhone 16Possible Causes of Apple Maps Not Working on iPhone
Before you jump into this post’s 10 efficient ways to fix Apple Maps not working, you can first explore the possible causes of this issue. By identifying these causes, you can easily plot which components/aspects of your iPhone you will address to fix it. So, without any further delay, start exploring each of them below!
- Unstable Internet Connection.
- Network issues.
- The location is disabled.
- The Airplane mode is currently turned on.
- Your device Date and Time are incorrect.
- Software glitches due to Outdated version.
- Outdated Apple Maps version.
10 Efficient Ways to Fix Apple Maps Not Working
That’s it! Those are the possible reasons why Apple Maps is not working! Having those causes, you can now easily choose which method you will perform later to fix the issue! Now, regarding methods/ways to fix it, you can proceed to explore each of them and discover which one will work! So, without any further delay, start diving below.
1. 4Easysoft iOS System Recovery
The first option you can do to fix the Apple Maps not working is to use the professional 4Easysoft iOS System Recovery tool. This tool is an all-in-one solution to fix all the mentioned causes earlier. It can fix 50+ iOS system problems, including Apple Maps not working efficiently and quickly. Moreover, it supports a one-click fix feature that you can utilize to fix the issue quickly without losing data. Furthermore, it also supports downgrading or upgrading your device’s iOS version by downloading a firmware package. By downloading that package you can also fix the Apple Maps not working issue by downloading the package!

One-click to fix iOS system issues with an intuitive user interface.
Fix Apple Maps not working issue with 2 modes according to your need.
Able to deal with all iPhone types and iOS versions, including iPhone 16.
100% safe Apple Maps not working fixing process without data loss.
100% Secure
100% Secure
How to Fix Apple Maps Not Working Using 4Easysoft iOS System Recovery Tool:
Step 1Download and install the 4Easysoft iOS System Recovery tool on your Windows or Mac computer. Then, launch the tool, select the "iOS System Recovery" feature, and connect your iPhone via a USB cord. After that, click the "Start" button.
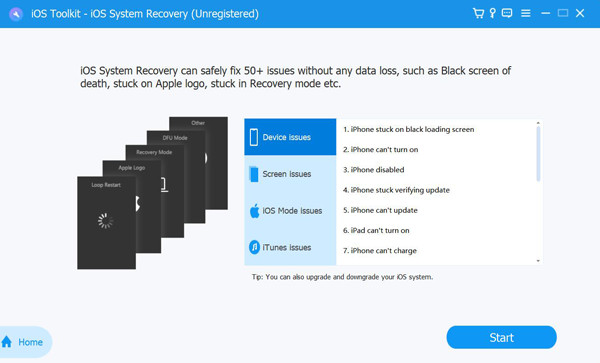
Step 2Next, all the information about your device will be listed on the tool’s interface. After reading the information, tick the "Fix" button to do further fixes.
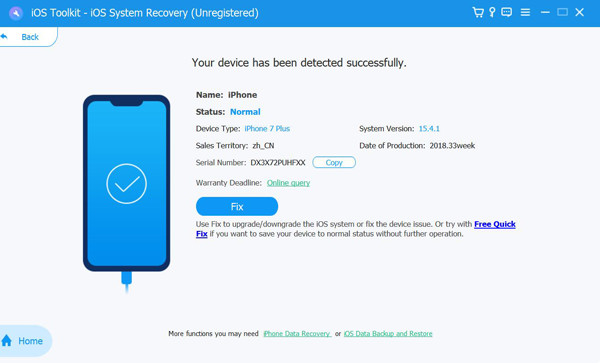
Step 3Then, choose between "Standard and Advanced" modes. If you select Standard, it will fix simple issues without data loss. Otherwise, if you choose Advanced mode, it will fix severe issues with data loss but with a success rate. After that, click the "Confirm" button.
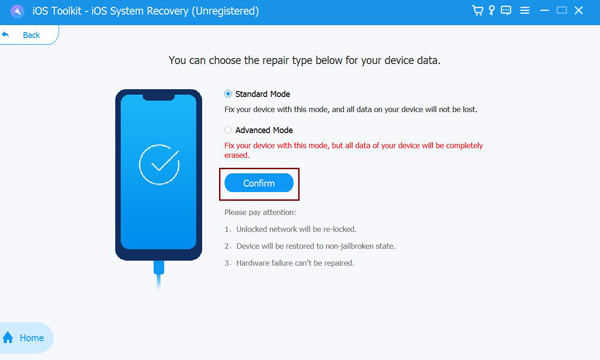
Step 4After that, select the appropriate category, type, and model of your iPhone. Then, choose your desired "firmware" with a different iOS version and tick the "Download" button. After that, click the "Next" button to initiate the fixing process of the Apple Maps not working issue.
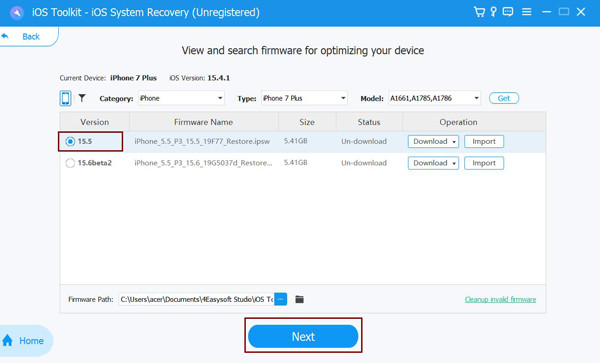
2. Ensure You Have a Stable and Strong Internet Connection
Another way to fix Apple Maps is not working is to check whether you are connected to a stable internet connection. Apple Maps utilizes an internet connection for its work. Now, if your internet connection is unstable, it will have difficulty showing great direction results. You can roam around and look for a stable connection. You can also switch to mobile data if there’s no available Wi-Fi.
3. Check Whether Your Locations are Turned On
Apart from having a stable internet connection, you must also ensure that your iPhone’s Location is turned on. If your device’s location is turned off, Apple Maps cannot identify your location. Now, to turn this on, run the "Settings" app on your device and select the "Privacy" option. After that, toggle the "Location Services" switch button to turn it on. Then, check whether it fixes the Apple Maps not working issue.
4. Check Whether Cellular Data is Enabled
Another thing you need to check is whether your iPhone’s cellular data is enabled for Apple Maps. If you are utilizing the app with mobile data and experience the issue, then your device's mobile data is not set to provide Apple Maps the internet connection it needs.
Now, to check and enable it, you must run the "Settings" app, select the "Cellular" option, scroll down, and tap the "Maps" switch button to turn it on if it is currently turned off. Then, go back to your Apple Maps and check whether it fixes the Apple Maps is not working issue.
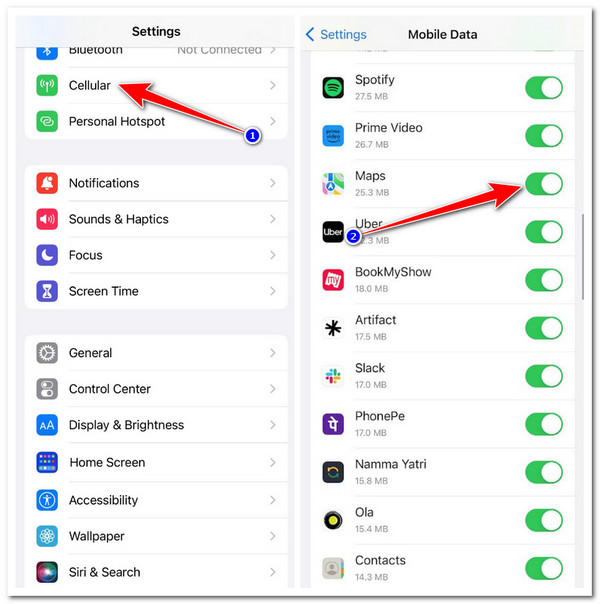
5. Have a Strong GPS Signal
Apple Maps is a navigation application that utilizes GPS signals. Now, if the Apple Maps not working issue occurs while you are in a location under buildings, ground (subway), trees, etc., these areas could be the cause. Those areas cover GPS signals, which makes your Apple Maps does not provide you with accurate directions. To address this, you can go to a place without obstructions above your device and wait for it to connect to GPS satellites.
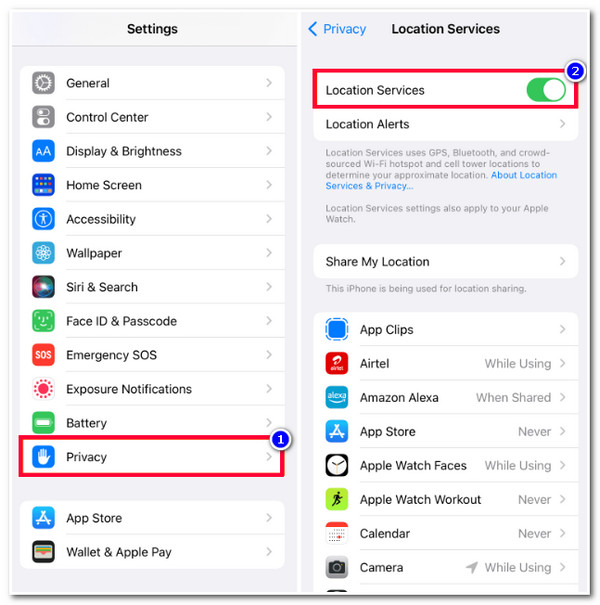
6. Restart Apple Maps
If you pass all of the above methods and still end up experiencing the Apple Maps is not working issue, you can close and reopen it. This option might sound so easy for you, but restarting the app can help you clear its cache and address the glitch. So, to restart Apple Maps, access the "switcher tray" by "double-tapping" the "Home" button or "swiping" from the bottom part of your device’s screen. After that, swipe up the "Apple Maps" to close it.
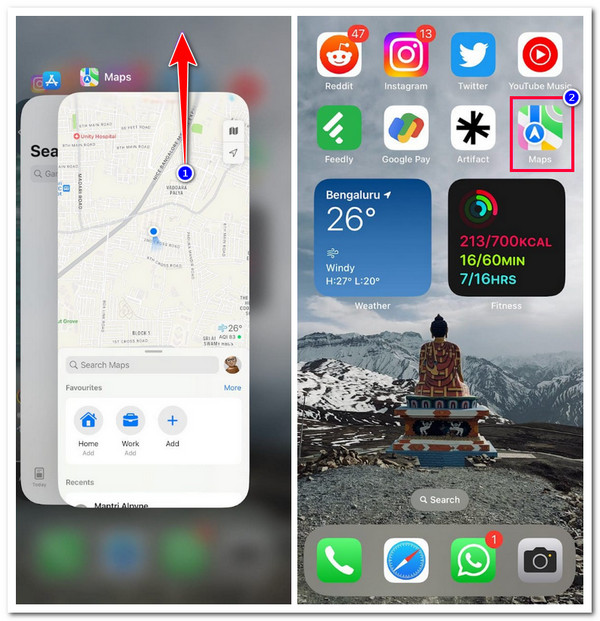
7. Restart Your iPhone
After performing the above options, you can restart your iPhone if you are still experiencing the Apple Maps not working issue. Restarting your iPhone enables it to restart all the processes, applications, and systems currently running. If the issue occurs due to various bugs, restarting your device might eliminate it. Now, restarting an iPhone varies for each model. To restart your device, follow the steps that apply on your end.
Step 1Shut down your iPhone.
- Suppose you are using iPhone X and later. Press and hold the "Volume Down" and "Side buttons" all together.
- Otherwise, if you are utilizing iPhone SE 2nd or 3rd gen, 7, and 8 series, press and hold the "Side button".
- Or, if you are using iPhone SE 1st gen, 5s, 5c, and 5, hold the "Power button" at the top of your device.
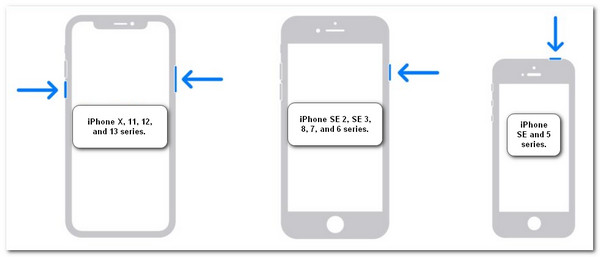
Step 2After that, drag the "Power" slider to shut down your device. Then, turn on your device by pressing the "Power" button.
8. Reset Network Settings
In case Apple Maps is not working due to problematic network configurations, resetting your device’s network settings is recommended. By doing this, you can fix any issues on your network. However, this will remove some of your network-related information and preferences. So, how do you fix Apple Maps voice not working iOS 16 via resetting network settings? Here are the steps you need to follow:
Step 1Run the "Settings" app, select the "General" option, and tap the "Transfer or Reset iPhone" button. After that, select the "Reset" option.
Step 2Next, tap the "Reset Network Settings" button and enter your device password. Then, wait for your device to process everything. Once it is done, check whether the issue fixes it.
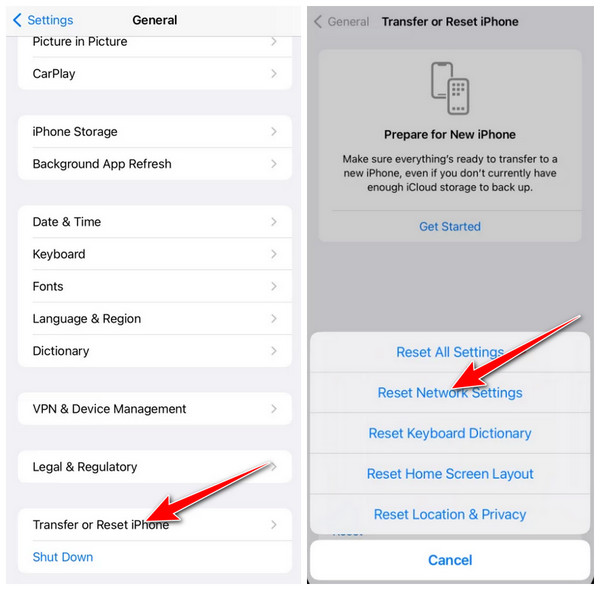
9. Update Your iPhone’s iOS Version
Most of the time, all of the issues you are experiencing with your iPhone, including Apple Maps not working, are caused by an outdated version of iOS. Apple releases new versions not only to provide its users with new features but also to provide them with various fixes.
Now, to check and update your device, you need to access the "Settings" app, select the "General" option, and tap the "Software Update" button. Then, check whether there’s an available update for your device. If there’s an available update, tap the "Download and Install" button.
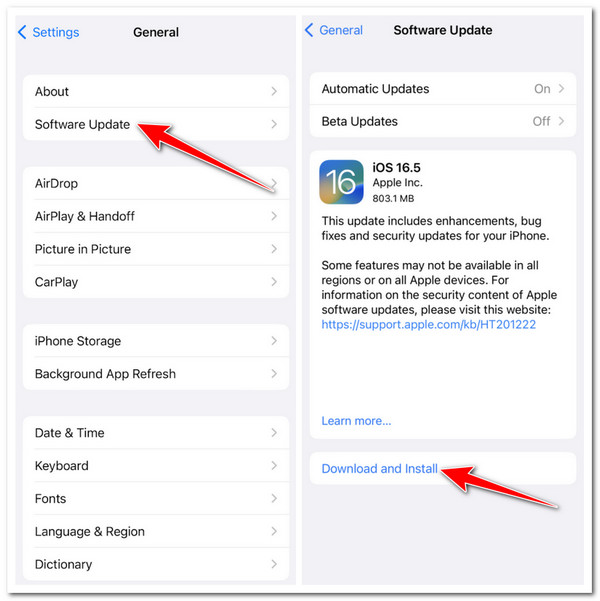
10. Contact Apple Care
If none of the above fixes could help you fix the Apple Maps is not working issue, the last thing you can do is to seek Apple Care. There’s a great chance that the occurrence of the issue is due to a damaged GPS module or other specific hardware elements. To address those causes, you can contact Apple customer care, explain the issue, and let them provide you with recommendations to fix it.
FAQs about Apple Maps Not Working on iPhone 16
-
How do you fix Apple CarPlay Maps not working?
To address the Apple CarPlay not working issue, you must ensure that your CarPlay is not restricted. To check it, run the Settings app, select Screen Time, and tap the Content & Privacy Restrictions. Then, tap Allowed Apps and enable the CarPlay option.
-
How do you fix Apple Maps Voice not working on iPhone?
To fix Apple Maps (Voice) not working, run the Settings app, tap the Maps button, and select the Driving & Navigation option. Then, under the Navigation Voice Volume, select one from the options listed, and this will enable voice navigation in the Maps app.
-
What network-related information and preferences will be deleted after resetting network settings?
The network-related information and preferences that will be deleted from your device after you reset its network settings include Wi-Fi networks, passwords, customized firewall rules, and VPN profiles.
Conclusion
That’s it! Those are the 10 efficient ways to fix the Apple Maps not working issue on iPhone 16! With these 10 ways, you can now make your Apple Maps application back to work! You can now navigate the directions you want! If none of the default options could help you fix the issue, use the professional 4Easysoft iOS System Recovery tool! With this tool’s powerful and advanced iOS system recovery feature, it can fix the issue efficiently and quickly! To discover more about this tool, visit its official website today.
100% Secure
100% Secure



