如何在螢幕錄製中加入文字?適用於所有裝置的 4 種方法!
雖然螢幕錄影對於教學、演示和其他內容來說很有價值,但添加文字可以顯著增強其影響力。無論您是想突出顯示步驟、強調重要細節還是添加專業風格,您今天都可以學習如何在螢幕錄影中添加文字!從使用內建工具到專用編輯軟體,您可以透過了解如何在螢幕錄影中添加文字來創建更專業的結果,從而有效地傳達您的訊息。
指南清單
為什麼需要在螢幕錄製中添加文本 錄製時在影片中添加文字的最佳方法 使用 iMovie 在 Mac 上為螢幕錄製新增文本 如何在 Windows 上為照片錄音新增文字 透過 InShot 為錄音添加文字 [Android/iPhone]為什麼需要在螢幕錄製中添加文本
在螢幕錄製中添加文字不僅是為了美觀,還可以使您的教學、簡報或簡報對觀眾更有效、更有吸引力。文字覆蓋提供背景訊息,引導觀眾完成螢幕上的操作。簡而言之,以下列出了它重要的原因:
• 有些解釋可能難以傳達,增加文字可以提供必要的背景資訊。
• 增加文字覆蓋可為您的螢幕錄製增添一絲精緻和專業感。
• 觀看無聲錄音可能會很無聊;螢幕上顯示文字可以打破這種局面並讓觀眾集中註意力。
• 在螢幕錄製中加入文字將使每個人都能更輕鬆地查看,尤其是聽力障礙者。
錄製時在影片中添加文字的最佳方法
今天的方法首先由 4Easysoft螢幕錄影機!該錄音機提供了一種無縫且高效的解決方案,可在錄音過程中直接添加文字。很神奇吧?在此過程中,您可以添加文字、箭頭、形狀、線條、標註等,而不必擔心它會影響視訊和音訊品質。有了它,就不需要進行後製編輯,從而節省大量時間。除了即時為螢幕錄製添加文字之外,該程式還具有網路攝影機整合功能,可讓您添加攝影機以與螢幕活動一起錄製,從而增強您對教程、演示和會議的錄製。

可以在錄製過程中添加文字、箭頭、形狀和更多註釋。
透過可調節的錄製設定捕捉清晰的音訊和視訊。
記錄整個螢幕、特定區域或單一活動視窗。
利用 GPU 的功能為您提供更流暢、更快速的螢幕錄影。
步驟1打開 4Easysoft螢幕錄影機 並選擇“視訊錄影機”。決定是否要錄製整個螢幕(完整)或特定區域(自訂)。您可以使用框架選擇來調整區域大小。

第2步當然,不要忘記捕捉聲音!打開“系統聲音”來錄製您的電腦音頻,打開“麥克風”來錄製您的聲音。您可以透過側面調整其音量。

步驟3一切設定完畢並準備就緒後,點擊側面的“REC”按鈕。使用下面的工具箱,您可以在螢幕錄製中添加文本,其中包含額外的線條、標註、形狀和其他內容,可以使用各種顏色、字體和大小進行註釋。

步驟4完成後,按一下“停止”按鈕。然後,您可以在預覽視窗中觀看帶有文字的錄音,看看是否有您不想要的部分,以便將其剪掉。最後,點擊“儲存”按鈕以保留您的螢幕錄製。

使用 iMovie 在 Mac 上為螢幕錄製新增文本
對於 Mac 用戶,可以使用 iMovie,這是一款整合編輯器,具有直覺的介面,能夠在螢幕錄製中添加文字覆蓋,例如標題、字幕和標註。使用其廣泛的可自訂選項,在將文字新增至螢幕錄影後,您可以編輯字體樣式、動畫和定位。如果您好奇 iMovie 如何發揮神奇的作用,以下是如何在 Mac 上的螢幕錄製中添加文字:
• 在 Mac 上啟動 iMovie,從「新建」開始建立新項目,然後選擇「電影」。在編輯視窗中,按一下「匯入媒體」按鈕選擇您的影片錄製並將其新增至時間軸。
• 接下來,按一下「標題」標籤以顯示所有文字樣式和範本。從中選擇一個最好的 在 iMovie 中為影片新增文字,然後將其拖曳到影片上方的時間軸中。
• 拖曳圖層的邊緣來調整文字在錄音中出現的時間。前往「檢視器」並雙擊文字方塊以輸入所需的文字。然後您可以更改字體、大小、顏色等。
預覽視頻,如果滿意,請點擊“分享”按鈕。
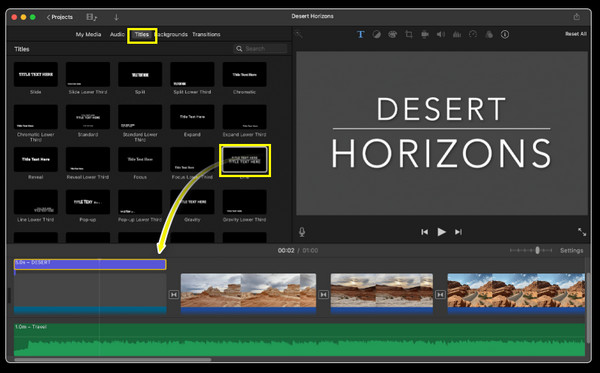
如何在 Windows 上為照片錄音新增文字
您是否知道您也可以使用 Windows 照片應用程式來了解如何為螢幕錄影添加文字?幸運的是,Windows 用戶擁有內建的照片應用程序,可以進行基本的文字編輯!雖然它的功能不如其他影片編輯軟體豐富,但該應用程式提供了必要的工具來 將文字疊加到您的錄音中,讓您新增標題、說明和簡單的文字方塊。
• 在照片應用程式中,匯入您的影片錄影,按一下「編輯和建立」按鈕,然後選擇「編輯」以開啟影片編輯器。在工具列中找到「文字」圖標,然後按一下它即可將文字方塊新增至您的錄音。
• 之後,輸入您想要的文本,選擇字體和顏色、樣式,並調整大小以適合您的喜好。將框拖放到視訊框中您喜歡的區域。
• 一旦您同意,請按一下「儲存」按鈕將編輯後的帶有文字的螢幕錄影下載到您的電腦檔案中。
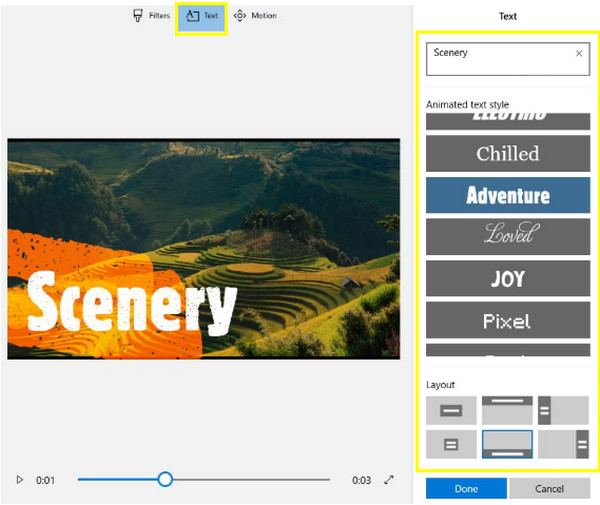
透過 InShot 為錄音添加文字 [Android/iPhone]
InShot 是 Android 和 iOS 裝置上著名的編輯應用程序,因此如果您喜歡使用手機在螢幕錄製中添加文本,那麼這個工具會非常有效!該軟體具有友善的介面,提供多種文字樣式、字體和動畫選項,讓您可以輕鬆隨時隨地創建引人入勝且專業的影片。因此,準備好您的影片和手機,並查看以下步驟,了解如何在 iPhone 和 Android 上的螢幕錄影中添加文字:
• 執行 InShot 應用程式並從裝置的照片/圖庫中開啟螢幕錄影。點選編輯介面中的「文字」按鈕,在方塊中輸入文字。
• 立即透過選擇字體、顏色、大小和效果(例如陰影、輪廓或 3D)進行自訂。您也可以新增幻燈片、淡入/淡出等動畫。接下來,將文字方塊定位到您想要的位置。
• 如有需要,您可以為標題、副標題、標註或其他元素新增多個文字方塊。如果完成後,點擊「匯出」按鈕並將其儲存到您的裝置。
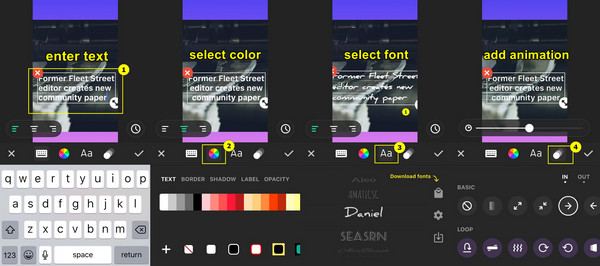
結論
透過 Mac 版 iMovie 和 Windows 版照片等內建工具,您可以將文字無縫添加到電腦上的螢幕錄製中。同時,對於手機來說,像 InShot 這樣的應用程式可以添加文字和編輯影片。除此之外,你可能想要一個更無縫、更有效率的解決方案,讓你在螢幕錄製過程中添加文本,所以 4Easysoft螢幕錄影機 為你!如果您希望錄製教學或其他活動,該程式的即時註釋工具將簡化工作流程並增強您的項目,同時保持較高的視訊和音訊品質。



