捕捉每個精彩瞬間:5 款最佳 iPad 螢幕錄影應用
無論您打算創建教程和演示文稿,還是僅僅捕捉 iPad 螢幕上的活動,螢幕錄製都是一項寶貴的技能。您可能認為自己知道如何在 iPad 上進行螢幕錄製,但還有更多方法可以讓您的錄製更加精彩。如何?本文深入探討了基礎知識,探索了在 iPad 上錄製螢幕的技巧和五種工具,從預設方式到具有高級功能的強大應用程式。錄製愉快!
如何在 iPad 上啟用螢幕錄製
在開始之前,一些用戶沒有在 iPad 上啟用螢幕錄製功能。如果您無法從控制中心存取 iPad 上的螢幕錄製功能,請執行以下操作:
步驟1在 iPad 上開啟「設定」應用程序,然後前往「控制中心」部分。在那裡,轉到“自訂控制項”。
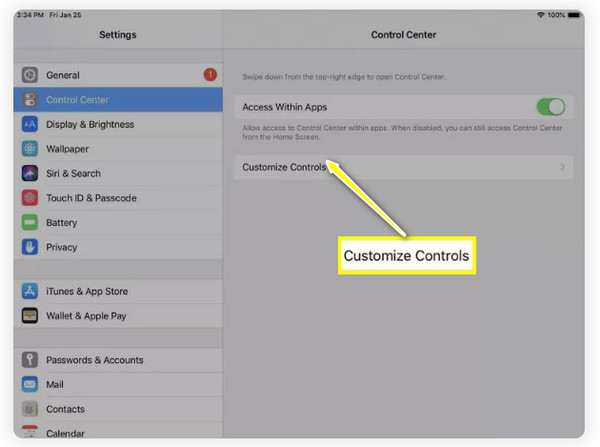
第2步查看是否已包含“螢幕錄製”;如果沒有,請向下捲動以查看更多控件,然後點擊該功能旁邊的“新增”按鈕。
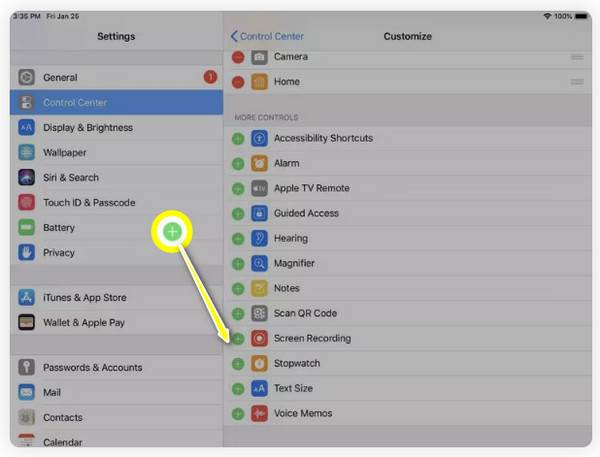
步驟3現在,退出“設定”並向下滑動以開啟“控制中心”,然後尋找“螢幕錄製”圖示。一旦您準備好在 iPad 上錄製螢幕,只需點擊此按鈕即可。
如何在 iPad 上錄影(預設方式)
增加螢幕錄影功能後,就可以在 iPad 上進行螢幕錄製了!前往您想要擷取的特定頁面、影片或內容,然後按照以下詳細步驟操作:
步驟1從螢幕右上角向下滑動進入控制中心,然後找到「螢幕錄製」按鈕(帶點的圓圈)。點擊它,它將開始3秒倒數。
筆記: 要捕捉麥克風音頻,請點擊並按住按鈕打開更多選項並選擇“麥克風音頻”。
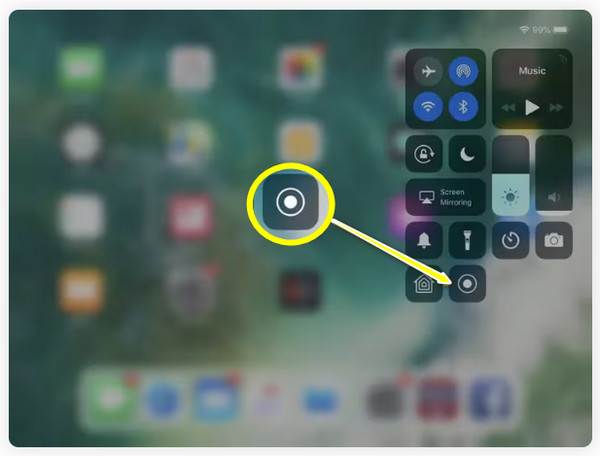
第2步錄製過程中,您會在頂部看到“紅色狀態列”。稍後,完成後,點擊它並在彈出視窗中點擊“停止”。
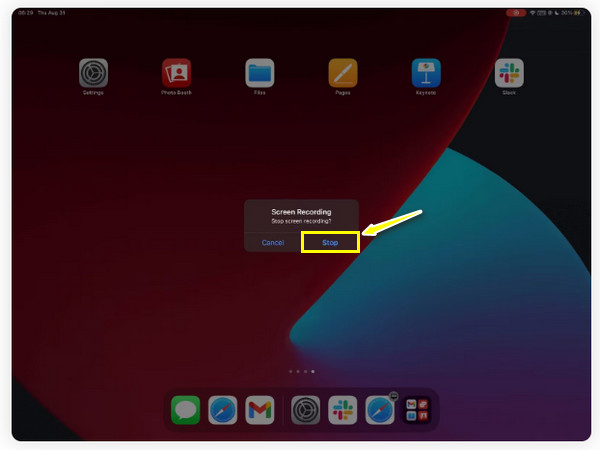
步驟3轉到“照片”應用程序,您將看到保存在“庫”中的螢幕錄影。這就是使用預設方法在 iPad 上錄影的簡單方法。
讓你的 iPad 螢幕錄製更精彩的技巧
學習如何在 iPad 上錄影可能很容易,但要讓它脫穎而出、變得專業可能需要一些時間。幸運的是,您可以遵循幾個技巧,為了提供幫助,本節列出了有關如何將您的錄音提升到新水平的前後技巧:
• 保持螢幕整潔。在開始之前,請關閉螢幕上可能顯示的所有額外應用程式或標籤。確保您的螢幕乾淨整潔,以幫助您的觀眾集中註意力於內容。
•啟用「請勿打擾」模式。彈出通知可能會中斷您在 iPad 上的螢幕錄製並影響視訊品質。因此,為了避免這種情況,請在 iPad 上開啟「請勿打擾」模式。
• 調整螢幕亮度。螢幕亮度應設定為適當的水平,不能太亮或太低。這樣,您就可以為觀眾保持良好的可見性。
• 規劃您的內容。除了準備好 iPad 螢幕進行錄製之外,還要確保您清楚地知道想要展示的內容。您可以使用腳本或大綱來幫助您追蹤想要捕獲的內容。
• 使用螢幕繪圖。特別是對於教程或教育內容,如果您突出顯示重要區域或在螢幕上繪製特定部分以強調細節,那就太好了。為此,Apple Pencil 是 iPad 的絕佳配件。
• 增強您的視頻。錄製完 iPad 螢幕後,使用編輯應用程式進行進一步編輯。修剪多餘的部分,添加亮點,應用效果、過渡等。
另外四款可用於在 iPad 上錄影的應用
除了 iPad 預設的螢幕錄製方式外,還有更多螢幕錄影機可以改善 Apple 裝置上高品質內容的錄製。為了獲得效果、濾鏡和進一步的增強功能,這裡為您提供了四個用於 iPad 螢幕錄製的附加應用程式:
1. 4Easysoft螢幕錄影機
清單中的第一個是 4Easysoft螢幕錄影機,一個功能強大的程序,可讓您輕鬆錄製 iPad 的活動螢幕!使用此程序,您可以透過電話錄音機錄製高品質的螢幕,同時擷取來自內部和外部來源的音訊。此外,它還包括添加即時註釋,如線條、標註、繪圖等,而不會降低視訊和聲音品質。借助這些功能,您可以有效地建立教程、遊戲記錄或演示。這款 iPad 螢幕錄影機具有友善的介面和控件,可讓您在幾秒鐘內開始錄製活動!

高畫質錄製 iPad 螢幕,包括 1080p 和 4K 解析度。
同時捕捉螢幕和系統音訊和麥克風音訊。
以多種格式匯出錄音,如 MOV、MP4、AVI 等。
調整錄音設定以獲得您想要的品質。
步驟1一旦您啟動了 4Easysoft螢幕錄影機,點選右側的「電話錄音」按鈕。

在這裡,您應該選擇您的裝置類型,並且由於您必須錄製 iPad 的螢幕,請按一下「iOS 錄音機」按鈕。

第2步您的兩台裝置應該使用同一個網路;之後,選擇「螢幕鏡像」來擷取影片。現在,在您的 iPad 上,向下滑動打開“控制中心”,從清單中選擇“螢幕鏡像”,然後選擇“4Easysoft 螢幕錄影機”。

步驟3連接成功後,你就可以在電腦上看到你的iPad螢幕了;設定輸出分辨率,然後點擊「錄製」按鈕開始。

2. 開始錄製
iPad 上另一個簡單而有效的螢幕錄影機是 Go Record。該工具特別注重易用性和可訪問性,為您提供快速、直接的錄製解決方案,用於遊戲、教程、會議等。其突出特點包括 加入畫外音,這有助於敘述您的錄音。其他操作還包括在與全世界分享之前修剪和調整您的錄音。
我喜歡什麼:
• 友善的介面非常適合快速學習螢幕錄製。
• 多種編輯工具可微調錄音。
我不喜歡什麼:
• 完全存取需要付費。
• 長時間錄音時偶爾會崩潰。
3. DU 錄音機
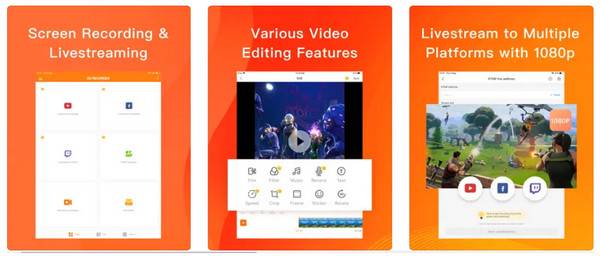
同時,DU Recorder 是一款著名的 iPad 螢幕錄製多功能應用程序,它涵蓋了適合初學者和專業人士的大量功能。它擁有時尚友好的介面,只需輕輕一點即可輕鬆開始錄音。使用此應用程序,您可以錄製具有可自訂設定(如解析度和幀速率)的高品質影片。它還具有直播功能,如果你想即時播放你的螢幕活動,這是一個不錯的選擇,或者 在 iPad 上錄製 Zoom 會議.
我喜歡什麼:
• 在 Facebook、YouTube 和 Twitch 等平台上進行直播。
• 截取螢幕畫面並編輯影像
• 在錄製期間選擇螢幕方向。
我不喜歡什麼:
• 不為某些應用程式擷取音訊。
• 專業版提供編輯功能。
4. 螢幕錄影機專業版
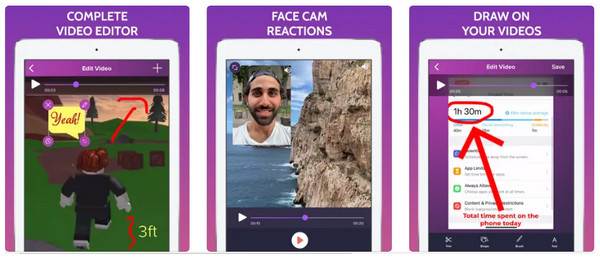
為了獲得高效、高品質的螢幕錄製體驗,Screen Recorder Pro 可以為您提供。它可以讓你在 iPad 上以全高清錄製螢幕,不受時間限制,非常適合長時間的講座、教學或遊戲。還附帶錄製外部音訊的工具,這對於創建詳細的教學影片或評論是必需的。稍後,您可以透過修剪多餘的部分或添加註釋和圖畫輕鬆地編輯您的錄音。
我喜歡什麼:
• 保證錄音品質優良。
• 簡化 Facebook 等其他平台的分享。
• 選擇錄製影片的解析度。
我不喜歡什麼:
• 面臨有限的音訊編輯工具。
• 錄音中的音訊有時會不同步。
結論
總而言之,有幾種出色的工具可幫助您錄製 iPad 螢幕;每個都有針對不同偏好而自訂的獨特功能。如果您想要一款簡潔的應用程序,請考慮使用 Go Record,或者如果您不想安裝任何東西,請使用預設的錄音功能。但是,如果您注重高品質的結果和編輯功能,您可以找到 4Easysoft螢幕錄影機 不錯的選擇。鏡像 iPad 螢幕後,您可以開始即時錄製和註釋,然後以您選擇的格式儲存具有卓越品質的影片!



