Snipclip 值得入手吗?Snipclip 全面评测在此
由于屏幕录制已成为教育工作者、内容创作者和专业人士的必需品,一款可靠的录制工具通常是他们所寻求的。一款免费的在线工具 Snipclip 可以简化这一过程——它是一款直观的工具,可以立即录制和编辑视频。想要了解更多信息,请深入阅读这篇 Snipclip 评测,看看它是否符合您的需求。此外,我们还提供了另外三种替代方案。现在就来仔细看看吧!
Snipclip Record:了解其功能、优点和缺点
首先,了解 Snipcip 的功能、优点和潜在缺点,以确定它是否是您录制任务的最佳免费工具。除了屏幕录制,它还可以编辑视频。它还提供了哪些其他功能?以下是有关 Snipclip 的完整详细信息。
Snipclip Record 的功能:
• 屏幕录制。 这款在线录制工具可让您轻松录制电脑屏幕,捕捉所有屏幕活动。您可以选择指定区域或整个屏幕进行录制。
• 音频捕捉。 您还可以录制系统和麦克风音频,使其非常适合创建教程、演示文稿和游戏。
• 视频编辑。 录制完成后,您可以使用 Snipclip 修剪、剪切和调整录制的视频,简化快速编辑流程。
• 导出选项。 Snipclip 支持以各种格式导出录音,例如著名的 MP4,以便在其他平台上轻松共享。
• 注释。 该工具还支持在录制视频中添加形状、文本和更多亮点,这对于录制教程和教学视频的人来说非常有用。
Snipclip Record 的优点:
• 捕捉清晰、高分辨率的录音。
• 非常适合那些想要快速调整而无需额外软件的人。
• 灵活调整录音区域和音频设置。
Snipclip Record 的缺点:
• 录制过程中可能会遇到性能问题,尤其是高清内容。
• 在免费版本中为视频添加水印。
如何使用 Snipclip Record 在浏览器中录制?
步骤1在您选择的网络浏览器上,打开 Snipclip Record 官方网站。
第2步首先,阅读您想要录制的内容,点击中间的“选择屏幕”按钮,选择屏幕上的活动窗口或区域。或者,根据您想要录制的内容,点击“屏幕 + 摄像头”按钮或仅点击“摄像头”按钮。
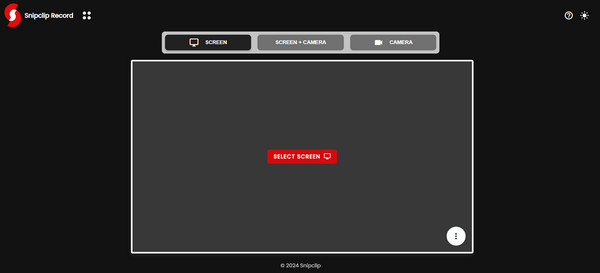
步骤3一切设置完成后,点击“录制”按钮。过一会儿,停止录制设置,并将视频下载到电脑上。
总的来说,对于寻求快速且经济高效的录制和编辑解决方案的普通用户来说,Snipclip 是一个不错的选择。但是,对于更高级的编辑,您可能需要了解一个支持专业级项目的专业替代方案。继续阅读下一部分。
Windows/Mac 屏幕录制的最佳专业替代方案
在考虑 Snipclip 的专业录音替代方案时,这篇 Snipclip 评论推荐 4Easysoft 屏幕录像机。虽然需要安装,但此工具可让您以多种方式捕获屏幕,包括整个屏幕、选定窗口或自定义区域,非常适合任何用途,例如教程、会议、游戏、画外音等。由于 最好的录音机它还可以录制网络摄像头、系统声音和麦克风声音,并自定义每个设置。此外,您还可以在录制视频时添加形状、线条、文本等内容,并在预览窗口中进一步编辑视频。无需担心质量,因为这款录音机支持更高分辨率的录制。

捕获整个屏幕或指定部分,没有水印和限制。
支持高达 4K 和 60 fps 的高质量录制。
让您提前自定义录音参数。
以 MP4 和 MOV 等各种格式导出录音,以实现更广泛的兼容性。
步骤1启动 4Easysoft 屏幕录像机 在你的屏幕上。首先,点击主界面上的“视频录像机”按钮。

对于要录制的区域,点击“全屏”按钮录制整个屏幕,或点击“自定义”按钮手动选择屏幕的一部分。无论选择哪种方式,您都可以调整边框来更改录制区域。

第2步打开“系统声音”开关,录制电脑声音;打开“麦克风”按钮,录制您的语音。您可以通过拖动滑块来调整音量。

步骤3配置完成后,点击“录制”按钮即可开始录制活动。使用弹出的工具箱,您可以在录制过程中添加注释,甚至可以根据需要截取屏幕截图。

步骤4稍后,点击“停止”按钮保存录制内容,然后您将进入预览窗口,查看是否需要剪辑。如果您对录制内容满意,请点击“保存”按钮。

Snipclip Record 的另外 2 个在线替代方案
如果您仍然不想安装任何东西并且希望使用 Snipclip 的在线替代品,那么这篇 Snipclip 评论中还有另外两个基于 Web 的工具可供您考虑:
1.Loom屏幕录像机
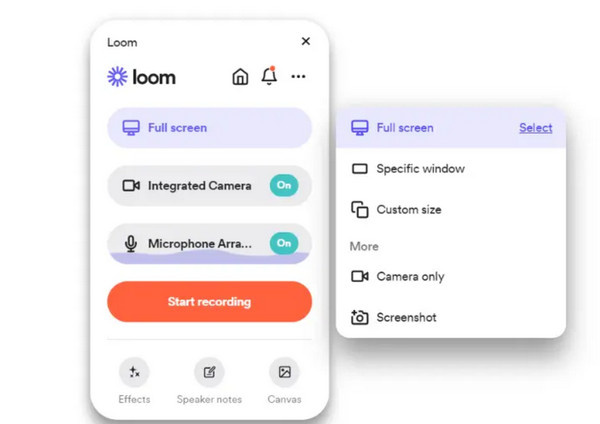
Loom Screen Recorder 是一款专为快速创建视频而设计的热门屏幕录制工具,非常适合教育、商业和个人使用。与 Snipclip 类似,这款在线工具可让您以画中画模式录制电脑屏幕和网络摄像头的画面。分享视频后,Loom 还提供了一项功能,团队成员可以对视频内容进行评论和协作。无论您是想创建教程视频还是向团队发送更新,Loom 都能让您轻松快捷地完成所有操作。
2.ScreenPal
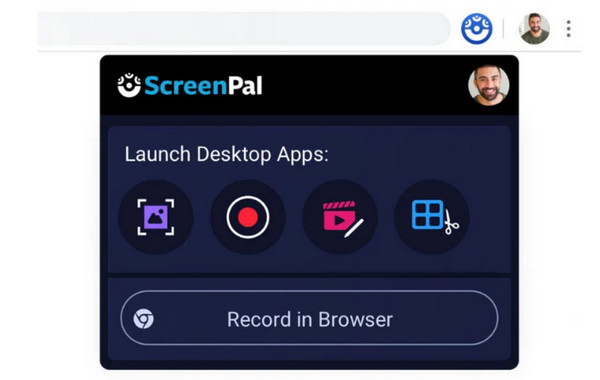
与此同时,原名 Screencast-O-Matic 的 Snipclip 在线替代方案以其简洁灵活而闻名。它还可以录制屏幕和摄像头,非常适合制作教程视频。此外,ScreenPal 还内置了编辑器,即使是免费版,也能剪辑、添加字幕和添加特效。完成后,您可以直接上传到 YouTube 或通过云存储分享。这样,您无需处理庞大的视频文件,只需专注于录制和编辑即可。
结论
Snipclip 是否具备录制和编辑视频所需的一切?看了这篇 Snipclip 评测后,你肯定已经有了答案。今天你已经看到,这款在线工具是一款高效的录制工具,非常适合那些想要快速、直接录制并进行基本编辑的用户。但是,如果你需要更多功能,它可能就有点不足了,所以这篇文章推荐 4Easysoft 屏幕录像机—一款专业的软件,拥有强大的功能,例如高质量的屏幕、麦克风、系统音频和网络摄像头录制,以及可自定义的设置。使用 4Easysoft,将您的录制体验提升到新的水平!


