捕捉每个精彩瞬间:5 款最佳 iPad 屏幕录制应用
无论您是想创建教程和演示文稿,还是仅仅想在 iPad 屏幕上录制活动,屏幕录制都是一项宝贵的技能。您可能认为自己已经掌握了如何在 iPad 上录制屏幕,但还有更多技巧可以让您的录制更加精彩。怎么做?本文将深入探讨 iPad 屏幕录制的基础知识,探索一些技巧和五种工具,从默认方式到功能强大的高级应用,应有尽有。祝您录制愉快!
如何在 iPad 上启用屏幕录制
在开始使用之前,有些用户的 iPad 上尚未启用屏幕录制功能。如果您无法从控制中心访问该功能来在 iPad 上进行屏幕录制,请执行以下操作:
步骤1在 iPad 上打开“设置”应用,然后前往“控制中心”部分。在那里,点击“自定义控制”。
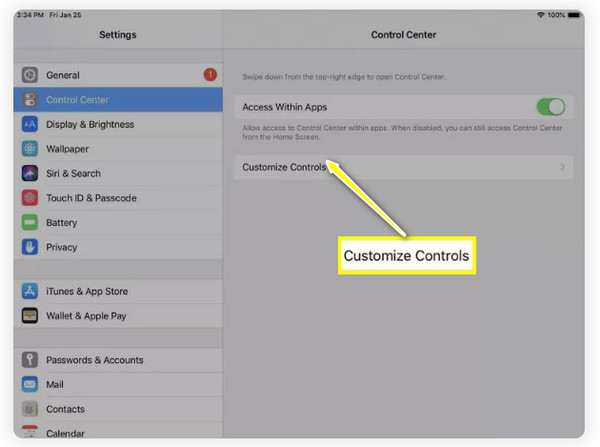
第2步查看是否已包含“屏幕录制”;如果没有,请向下滚动以查看更多控件,然后点击该功能旁边的“添加”按钮。
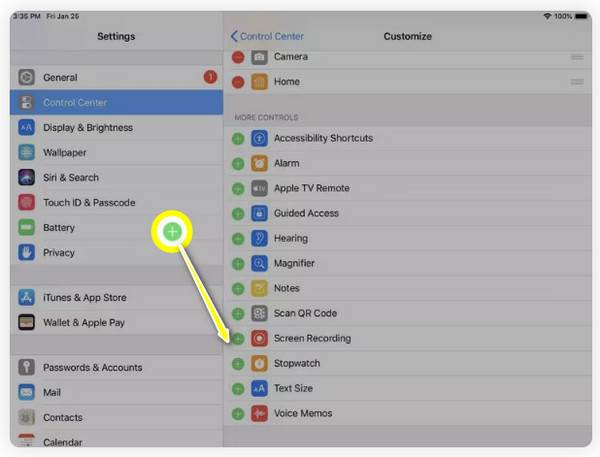
步骤3现在,退出“设置”,向下滑动打开“控制中心”,找到“屏幕录制”图标。当你准备在 iPad 上录制屏幕时,只需点击此按钮即可。
如何在 iPad 上录屏(默认方式)
添加屏幕录制功能后,就可以在 iPad 上录制屏幕了!前往您想要录制的特定页面、视频或内容,然后按照以下详细步骤操作:
步骤1从屏幕右上角向下滑动进入控制中心,找到“屏幕录制”按钮(带点的圆圈)。点击它,它会开始3秒倒计时。
笔记: 要捕捉麦克风音频,请点击并按住按钮打开更多选项并选择“麦克风音频”。
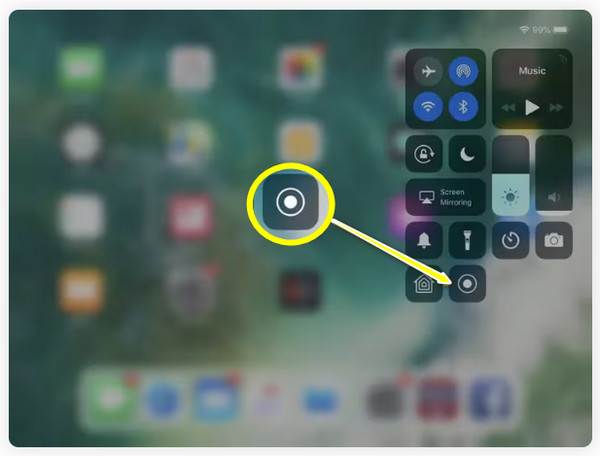
第2步录制过程中,您会在顶部看到“红色状态栏”。录制完成后,点击它,然后在弹出窗口中点击“停止”。
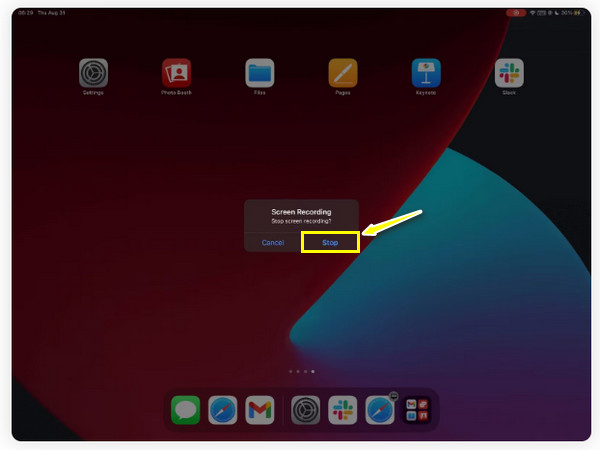
步骤3进入“照片”应用,你会看到屏幕录像保存在“图库”里。使用默认方法在 iPad 上录屏就是这么简单。
让你的 iPad 屏幕录制更精彩的技巧
学习如何在 iPad 上录屏可能很容易,但要让它脱颖而出、更专业可能需要一些时间。好在,你可以参考一些技巧。为了帮助你,本节列出了一些改进前后的技巧,帮助你将录屏提升到一个新的水平:
• 保持屏幕整洁开始之前,请关闭屏幕上可能显示的所有额外应用或标签页。确保屏幕整洁有序,以帮助观众专注于内容。
•启用“请勿打扰”模式弹出通知可能会打断您在 iPad 上录制屏幕,并影响视频质量。因此,为了避免这种情况,请在 iPad 上开启“请勿打扰”模式。
• 调整屏幕亮度屏幕亮度应设置得恰到好处,既不能太亮,也不能太暗。这样才能保证观众的良好可视度。
• 规划您的内容除了准备好iPad屏幕进行录制外,还要确保你清楚地知道想要呈现的内容。你可以准备一个脚本或大纲,以帮助你明确想要捕捉的内容。
• 使用屏幕绘图尤其是在教程或教育内容中,如果能突出显示重要区域或在屏幕上的特定位置进行绘制以强调细节,效果会更好。为此,Apple Pencil 是 iPad 上的绝佳选择。
• 增强您的视频录完 iPad 屏幕后,您可以使用编辑应用进行进一步编辑。修剪多余部分、添加高光、应用效果、转场等等。
另外四款可用于在 iPad 上录屏的应用
除了 iPad 默认的屏幕录制方式外,还有更多屏幕录制工具可以提升 Apple 设备上的高质量内容录制体验。为了提供效果、滤镜和进一步的增强功能,以下四款 iPad 屏幕录制应用可供您选择:
1.4Easysoft 屏幕录像机
名单上的第一项是 4Easysoft 屏幕录像机,一款功能强大的程序,让您轻松录制 iPad 屏幕!使用此程序,您可以通过手机录音机录制高质量的屏幕,同时捕捉来自内部和外部来源的音频。此外,它还支持添加实时注释,例如线条、标注、绘图等,且不会降低视频和音频质量。借助这些功能,您可以高效地创建教程、游戏录制或演示。这款 iPad 屏幕录像机拥有友好的界面和控制功能,让您在几秒钟内即可开始录制活动!

高清录制 iPad 屏幕,包括 1080p 和 4K 分辨率。
同时捕获屏幕和系统音频和麦克风音频。
以多种格式导出录音,如 MOV、MP4、AVI 等。
调整录音设置以获得您想要的质量。
步骤1一旦你启动了 4Easysoft 屏幕录像机,点击右侧的“电话录音”按钮。

在这里,您应该选择您的设备类型,并且由于您必须录制 iPad 的屏幕,请单击“iOS 录音机”按钮。

第2步您的两台设备应该使用同一网络;之后,选择“屏幕镜像”来录制视频。现在,在 iPad 上,向下滑动打开“控制中心”,从列表中选择“屏幕镜像”,然后选择“4Easysoft 屏幕录像机”。

步骤3连接成功后,您就可以在电脑上看到您的iPad屏幕;设置输出分辨率,然后单击“录制”按钮开始。

2. 开始录制
iPad 上另一款简单有效的屏幕录制工具是 Go Record。这款工具尤其注重易用性和便捷性,为你的游戏、教程、会议等提供快速便捷的录制解决方案。其突出特点包括 添加画外音,这有助于讲述您的录音。其他功能还包括在与世界分享之前修剪和调整您的录音。
我喜欢的:
• 友好的界面非常适合快速学习屏幕录制。
• 多种编辑工具可微调录音。
我不喜欢的是:
• 完全访问需要付费。
• 长时间录音时偶尔会崩溃。
3. DU 录音机
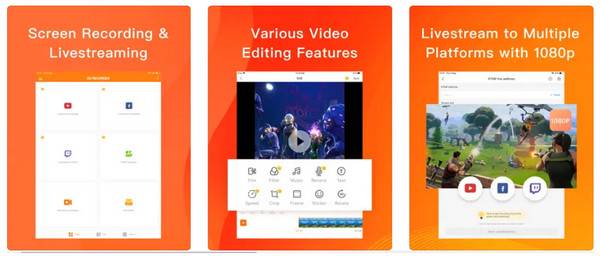
与此同时,DU Recorder 是一款功能丰富的 iPad 屏幕录制应用,功能丰富,适合初学者和专业人士。它拥有简洁友好的界面,只需轻轻一点即可轻松开始录制。使用这款应用,您可以录制高质量的视频,并可自定义分辨率和帧率等设置。它还支持直播,如果您想实时播放屏幕活动,这是一个不错的选择。 在 iPad 上录制 Zoom 会议.
我喜欢的:
• 在 Facebook、YouTube 和 Twitch 等平台上进行直播。
• 截取屏幕截图并编辑图像
• 在录制期间选择屏幕方向。
我不喜欢的是:
• 不为某些应用程序捕获音频。
• 专业版提供编辑功能。
4. 屏幕录像机专业版
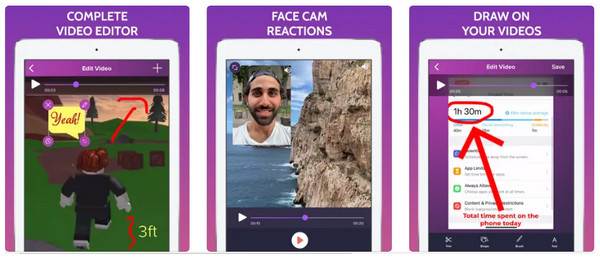
为了获得高效、高质量的屏幕录制体验,Screen Recorder Pro 可满足您的需求。它支持您在 iPad 上进行全高清屏幕录制,不受时间限制,非常适合长时间的讲座、教程或游戏。此外,它还配备了外部音频录制工具,这对于创建详细的教程视频或评论至关重要。之后,您可以轻松编辑录制内容,例如修剪多余部分或添加注释和绘图。
我喜欢的:
• 保证录音质量优良。
• 简化在 Facebook 等其他平台上的共享。
• 选择录制视频的分辨率。
我不喜欢的是:
• 面临有限的音频编辑工具。
• 录音中的音频有时不同步。
结论
总而言之,有几款优秀的 iPad 屏幕录制工具可供选择;每款工具都拥有独特的功能,可满足不同的使用偏好。如果您想要一款简洁易用的应用程序,可以考虑 Go Record;如果您不想安装任何程序,可以使用默认的录制功能。但是,如果您注重高质量的录制效果和编辑功能,您可以找到 4Easysoft 屏幕录像机 不错的选择。镜像 iPad 屏幕后,即可开始实时录制和注释,并以您选择的格式保存视频,确保画质卓越!



