如何使用 OBS 录制扩展屏幕以及最佳替代方案
很多人在准备直播或使用 OBS 录制时,都需要用到多台显示器。这可能是你的第一次,现在你正在问如何使用 OBS 录制扩展屏幕。幸运的是,今天的指南将向你展示如何在 OBS 中轻松捕捉整个多桌面,并附带一个额外的替代工具,它也能帮到你!深入了解并学习如何录制多屏幕后,不要错过任何关键细节,并提升你的内容质量。
如何使用 OBS Studio 录制扩展屏幕
虽然所有屏幕录像机都能够捕捉多台显示器,但大多数人选择 OBS Studio 来完成这项工作,因为它提供了更灵活的选项来捕捉扩展屏幕中的特定区域或窗口。除了简单地录制扩展屏幕外,它还可以将您的源组织成场景,以便在不同设置之间快速切换。此外,它还具有可调节的视频和音频设置,例如分辨率、帧速率、音频级别等。凭借这些功能,OBS 允许您为从游戏到演示的各种用途制作高质量的内容。准备就绪后,请按照以下步骤了解如何使用 OBS 录制扩展屏幕。
步骤1在屏幕上运行 OBS Studio,点击右下角的“设置”按钮,选择“视频”来调整分辨率:画布分辨率和输出分辨率。
根据您拥有的屏幕数量进行设置:单显示器:1820x1080;双显示器:3840x1080;三显示器:5760x1080。点击“应用”按钮。
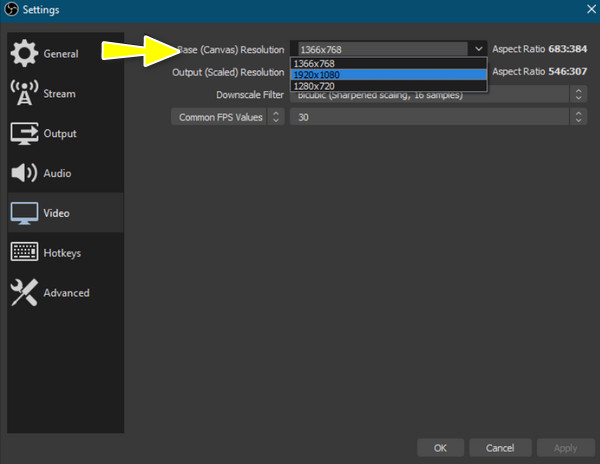
第2步在 OBS 的主屏幕中,您将看到一个空白区域,可用于捕获扩展屏幕;将主屏幕拖到该区域。
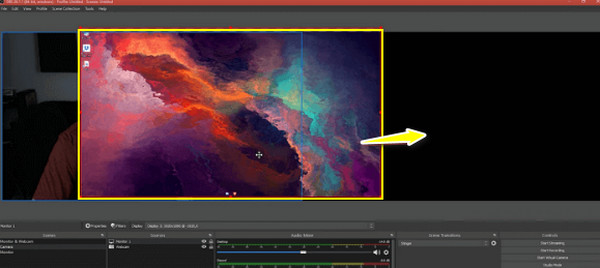
步骤3接下来,单击“源”的“添加”按钮并从列表中选择“显示捕获”,然后确定第二台显示器的正确设置并单击“确定”按钮进行应用。
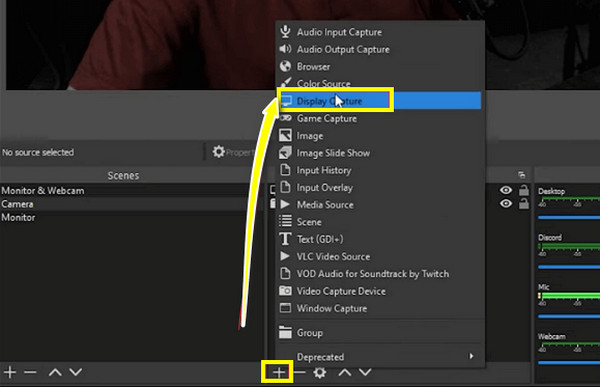
步骤4最后,点击“开始录制”按钮即可开始。这就是如何在 OBS 上录制扩展屏幕!
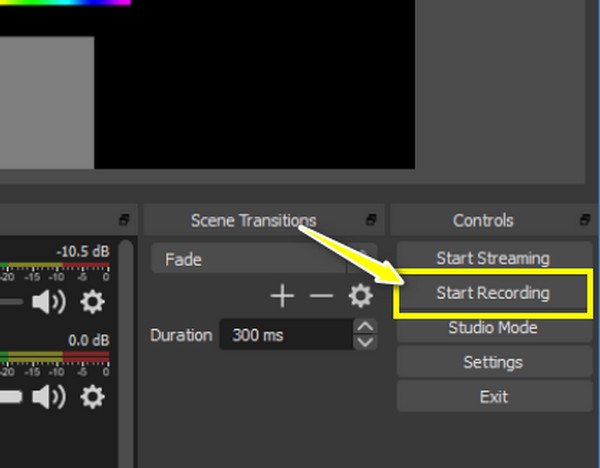
使用最佳 OBS 替代方案捕获多个输出
虽然 OBS Studio 是一款功能强大的工具,提供了丰富的自定义选项来录制扩展屏幕,但您可能难以记住和操作其功能。最佳替代方案来了! 4Easysoft 屏幕录像机 提供友好的界面,让您轻松录制多台显示器,操作简便。借助此功能,您可以轻松捕获扩展桌面,而不会影响录制质量。此外,它还提供快捷键,方便您执行开始、暂停和停止操作;您还可以根据需要截取屏幕截图。此外,此工具还集成了基本的编辑功能,允许您剪切录制内容中的多余部分,然后将其导出为所需的格式,例如 MP4、MOV、AVI、MKV 等。

可以高质量捕获多个显示器,分辨率高达 4K。
录制扩展屏幕时不提供水印或时间限制。
可调整输出设置,如分辨率、帧速率、格式等。
同时使用系统音频、麦克风和网络摄像头录制屏幕。
步骤1开始之前 4Easysoft 屏幕录像机 在您的电脑上,确保您的电脑已连接到多个显示器,并且所有显示器均已被识别。启动后,点击主屏幕上的“视频录像机”按钮。

第2步要捕获扩展屏幕,在此部分中,请选择“完整”选项来记录整个屏幕。
对于电脑声音,打开“系统声音”的开关按钮,以及“麦克风”按钮来控制麦克风音频。拖动滑块可以调节音量。

步骤3完成设置后,点击“录制”按钮;否则,请按“Ctrl + Alt + R”键开始录制。录制期间,您可以利用工具箱进行注释,例如添加形状、标注、线条等,并截取屏幕截图。

步骤4完成所有操作并录制完成后,点击“停止”按钮或再次按下相同的快捷键。进入预览窗口,您可以检查录制的多个屏幕,看看是否需要修剪部分。点击“保存”按钮,即可将其导出到电脑。

选择合适的屏幕录制软件来录制多个屏幕,很大程度上取决于您的需求和优先级。在了解了 OBS Studio 及其最佳替代方案 4Easysoft Screen Recorder 之后,您可能会对选择哪一款感到困惑。因此,在结束关于如何使用 OBS 录制扩展屏幕的整个过程之前,请查看下面的比较表:
| 特征 | OBS工作室 | 4Easysoft 屏幕录像机 |
| 支持的平台 | Windows、Mac、Linux | Windows、Mac |
| 录音质量 | 高清、4K,带高级设置 | 高清、4K,提供多种友好选项 |
| 编辑功能 | 基本编辑 | 高级编辑 |
| 定制 | 高度可定制,具有大量设置和插件 | 可自定义的录音设置 |
| 表现 | 资源密集型 | 它很轻量,对系统的影响很小 |
| 学习曲线 | 陡 | 友好的 |
| 最适合 | 高级用户和专业主播 | 追求易用性和高质量结果的休闲人士和专业人士 |
结论
这就是用 OBS 录制扩展屏幕的方法!正如你所见,这款强大的工具能够制作出高质量的录制项目;然而,它的复杂性有时会让人感到不知所措,尤其是对于新手来说。这正是它的最佳替代方案 多屏录制程序 有以下版本: 4Easysoft 屏幕录像机这款功能强大且易于使用的工具不仅能提供高质量的录制效果,还能轻松录制多个屏幕,无需复杂的学习过程。无论您是经验丰富的主播,还是只想录制屏幕上的活动,4Easysoft 都是您所有录制任务的有效解决方案。



