Convert, edit, and compress videos/audios in 1000+ formats with high quality.
Converting Vimeo to MP4: 4 Ways to Do It on Any Device
Vimeo’s stunning cinema deserves a home beyond the browser. So, how will you save those Vimeo content for offline viewing, editing, and sharing on any device? Convert Vimeo to MP4 now! Doing so is a huge step in getting out of Vimeo’s limitations. And luckily, there are so many Vimeo to MP4 converters out there, and this guide unveils four of them. So, dive in now to save time and space and take control of your Vimeo viewing experience.
Guide List
The Best Way to Convert Vimeo to MP4 with High Quality How to Convert Vimeo to MP4 via QuickTime Player on Mac Top 2 Online Tools to Change Vimeo to MP4 for FreeThe Best Way to Convert Vimeo to MP4 with High Quality
If you wish for a high-quality converted Vimeo to MP4 video, use none other than this powerful software named 4Easysoft Total Video Converter. One of its standout features is its ability to maintain the original video and audio quality during and after the conversion process. Whether you want to convert videos for offline viewing, sharing, or editing purposes, this tool guarantees excellent output quality! Also, it is not just limited to MP4 but also converts video to MOV, AVI, MKV, and more as well. In addition to that, you can adjust the resolution, bitrate, and more settings to match your specific needs so that your conversion is perfect for any device and use case.

Ensure your Vimeo videos are converted to high-quality MP4 files.
Hardware acceleration technology gives you faster conversion speeds.
Batch conversion to convert multiple Vimeo to MP4 at once.
Full control over the conversion process by adjusting settings.
100% Secure
100% Secure
Step 1Start the 4Easysoft Total Video Converter and import your Vimeon videos by clicking the “Add Files” button. Otherwise, you can drag and drop the files into the program window.

Step 2Go ahead to the “Convert All to” menu and choose “MP4” from the list of available video formats under the “Video” section.

For even more control, you can adjust the video and audio settings like resolution, quality, bitrate, and more in line with your preferences via the “Custom Profile” button.

Step 3After that, please specify the destination folder where you want to save your MP4 file. Click the “Convert All” button to kick off the conversion and save the file to your chosen location.

How to Convert Vimeo to MP4 via QuickTime Player on Mac
Moving on to QuickTime Player, a built-in program on your Mac computer. While it is not primarily designed for video conversion, QuickTime Player can surprisingly be your Vimeo to MP4 converter on Mac. It is a handy option if you prefer not to download anything and just start right away; however, keep in mind that it lacks advanced features that are found in other dedicated video converters. Anyway, here’s how to use QuickTime to convert Vimeo to MP4:
Step 1Once you open the QuickTime Player, head to the “File” menu and select “Open File”, then import the Vimeo video file you want to convert.
Step 2Click the “File” menu once again, choose “Export As” this time, select your resolution, and ensure that you aim for the “Movie to MPEG-4” option from the list. You can adjust the settings if needed.
After you’ve chosen the file path and name for your MP4 file, click the “Save” button.
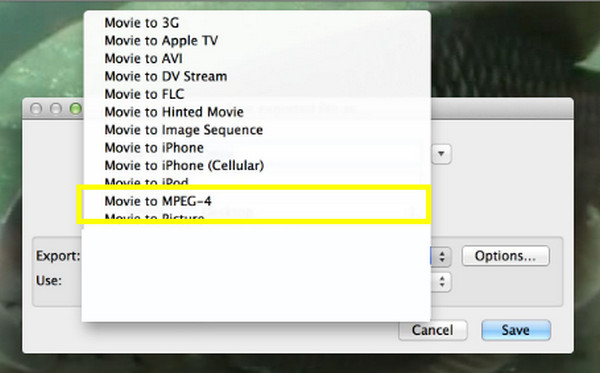
Top 2 Online Tools to Change Vimeo to MP4 for Free
After those programs for Windows and Mac computers, you may want a free online solution to change Vimeo to MP4. Thus, here are the best two web-based converters for you!
1. Media.io Free Online Vimeo Converter
Explore Media.io now! This web-based Vimeo to MP4 converter holds a convenient way to transform all your Vimeo videos into a universal format without installation or any help. Just by simply copying and pasting the Vimeo video URL, the converter will handle the rest and do its magic. If you are curious how it works, check out the steps below for how to convert Vimeo to MP4:
Step 1On your browser, visit the Media.io Online Vimeo Converter site. Start by clicking the “Convert Your Video” button from the page, then import your Vimeo video via the “Upload” button, drag and drop function, or link.
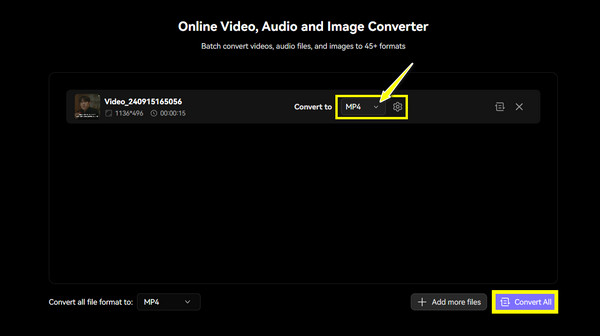
Step 2Next, click the dropdown menu for the “Convert to” field, and choose “MP4” from the available video formats. You can then adjust the settings using the “Settings” button beside it.
Step 3If you don’t have any more Vimeo videos to convert, click the “Convert All” button for Media.io to analyze the video and begin with the conversion process.
2. SaveTheVideo - Vimeo Video Downloader
Finally, look at the SaveTheVideo - Vimeo Video Downloader—a web-based tool that is made for downloading Vimeo videos. Despite that, it allows you to download or convert the copied Vimeo link! Therefore, it is still a perfect choice if your main goal is to download Vimeo videos by quickly copying and pasting them, and you don’t mind using an online tool to convert Vimeo to MP4. Of course, you can also screen record Vimeo videos to save them.
Step 1Once you get into the main site of Vimeo Video Downloader, the first thing you need to do is copy the URL of the Vimeo video you want to convert, then paste it into the field from the main page.
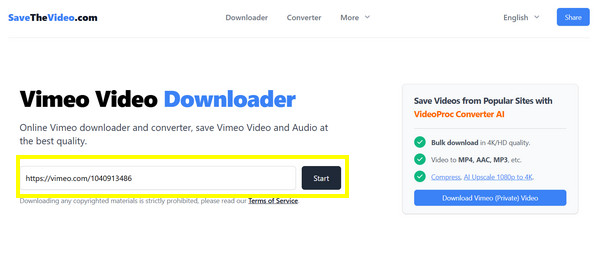
Step 2After pasting the URL, click the “Start” button” which will open a new small window. Instead of downloading, you can go to the “Convert” tab and choose “MP4” from the list of formats. Click the “Convert to MP4” button to conclude the process.
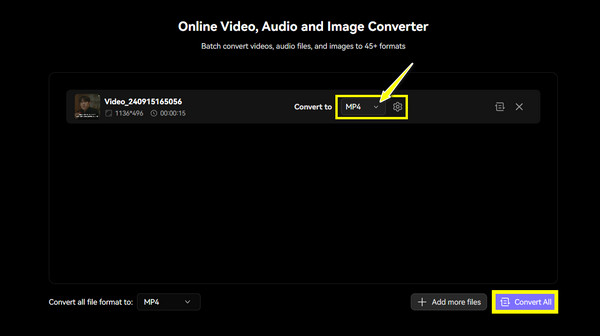
Conclusion
Converting Vimeo to MP4 offers greater flexibility for playback and editing on any device you have. Thanks to this post, you got to know four effective methods, from desktop software to online services. 4Easysoft Total Video Converter, with its friendly interface and robust features, stands out as the number one choice for doing Vimeo and other file conversions. It gives you full control over the conversion process and many necessary tools for a smooth and enjoyable conversion experience.
100% Secure
100% Secure



