Chuyển đổi, chỉnh sửa và nén video/âm thanh ở hơn 1000 định dạng với chất lượng cao.
Ứng dụng bị hạn chế ghi màn hình trên Android: 3 cách để thử
Trong khi một số thiết bị Android có tính năng ghi màn hình, nhiều ứng dụng hạn chế hoặc chặn tính năng này để ghi lại nội dung cụ thể. Cho dù là vì bản quyền, quyền riêng tư hay lý do khác, bạn không thể ghi lại màn hình các ứng dụng bị hạn chế trên Android và điều này chắc chắn khiến bạn thất vọng. May mắn thay, có những cách để bỏ qua nó! Bài đăng này cung cấp cho bạn ba phương pháp để khám phá, cho phép bạn ghi lại màn hình các ứng dụng bị hạn chế trên Android. Ghi lại hầu hết các hoạt động trên màn hình của bạn ngay bây giờ.
Danh sách hướng dẫn
Cách 1. Ghi lại các ứng dụng bị hạn chế trên Android bằng 4Easysoft Screen Recorder Cách 2. Sử dụng tính năng Chia sẻ màn hình trong ứng dụng Zoom Cách 3. Cài đặt ứng dụng bị hạn chế trong không gian ảo| Đường | Tính năng đặc biệt |
| Ghi lại các ứng dụng bị hạn chế trên Android với 4Easysoft Screen Recorder | Một công cụ ghi âm mạnh mẽ có thể vượt qua các hạn chế của ứng dụng, mang lại kết quả chất lượng cao mà không cần root máy. |
| Sử dụng tính năng Chia sẻ màn hình trong ứng dụng Zoom | Với tính năng chia sẻ màn hình của Zoom, bạn có thể ghi lại các ứng dụng bị hạn chế trong khi gọi. |
| Cài đặt ứng dụng bị hạn chế trong không gian ảo | Sử dụng môi trường ảo hoặc trình sao chép ứng dụng để mở ứng dụng bị hạn chế, cho phép bạn ghi lại màn hình với các hạn chế kích hoạt. |
Cách 1. Ghi lại các ứng dụng bị hạn chế trên Android bằng 4Easysoft Screen Recorder
Các Trình ghi màn hình 4Easysoft là phần mềm ghi âm đa năng và thân thiện cho phép bạn bỏ qua các hạn chế của ứng dụng và ghi lại màn hình các ứng dụng bị hạn chế trên Android. Sử dụng sức mạnh của nó, bạn có thể ghi lại video và âm thanh chất lượng cao từ màn hình của mình thông qua phản chiếu. Ngoài ghi màn hình, phần mềm còn cung cấp các tính năng như ghi lại webcam, chú thích thời gian thực và lựa chọn định dạng đầu ra. Nó cũng cho phép bạn tùy chỉnh các cài đặt ghi âm, chẳng hạn như độ phân giải, tốc độ khung hình, v.v., để có được kết quả chất lượng cao mà bạn mong muốn. White có thể là phần mềm của bên thứ ba cần được cài đặt; nó cung cấp khả năng ghi âm chất lượng cao với các chức năng mạnh mẽ sẽ đưa mọi tác vụ ghi âm trên các ứng dụng bị hạn chế lên một tầm cao mới.

Có khả năng sao chép và ghi lại các ứng dụng bị hạn chế từ bất kỳ thiết bị Android nào.
Cung cấp khả năng ghi hình chất lượng cao 4K với ảnh chụp màn hình theo thời gian thực và nhiều tính năng khác.
Thay đổi độ phân giải, tốc độ khung hình, định dạng và nhiều tùy chọn khác theo yêu cầu của bạn.
Ghi lại âm thanh từ webcam, mic và hệ thống cùng với màn hình của bạn.
Cho phép bạn thêm điểm nổi bật và chú thích trong và sau khi ghi âm.
Bảo mật 100%
Bảo mật 100%
Bước 1Kích hoạt Trình ghi màn hình 4Easysoft ứng dụng trên máy tính của bạn. Để bắt đầu, hãy chọn nút "Phone Recorder" từ giao diện chính.
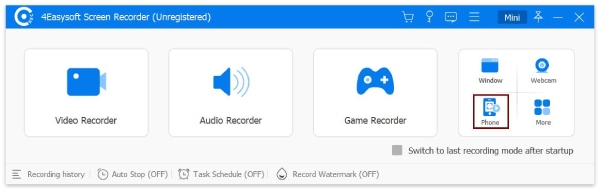
Bước 2Vì bạn cần ghi lại màn hình các ứng dụng bị hạn chế trên Android, hãy đảm bảo chọn nút "Android Recorder" trong cửa sổ này.
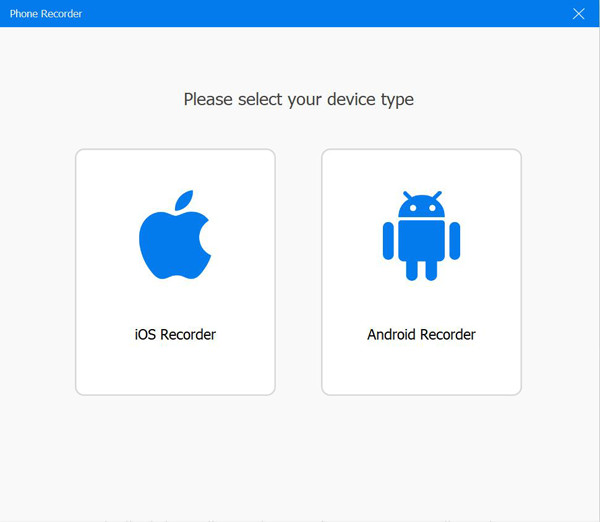
Đầu tiên, bạn phải tải ứng dụng FoneLab Mirror trên thiết bị Android của mình. Sau khi cài đặt, hãy truyền màn hình của bạn lên máy tính thông qua phát hiện, mã PIN hoặc mã QR. Nếu không, hãy sử dụng cáp USB để liên kết các thiết bị.
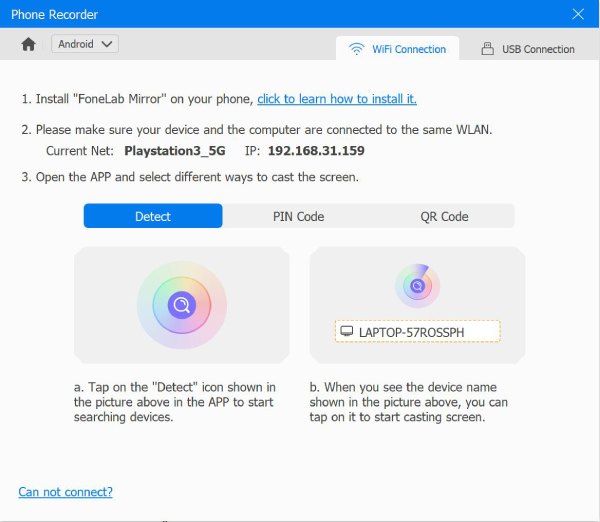
Bước 3Sau khi màn hình Android của bạn được phản chiếu trên máy tính, bạn có thể xoay màn hình và thay đổi độ phân giải đầu ra. Truy cập ứng dụng có giới hạn ghi âm, sau đó nhấp vào nút "Ghi âm" từ chương trình để bắt đầu.
Cách 2. Sử dụng tính năng Chia sẻ màn hình trong ứng dụng Zoom
Một phương pháp thực tế khác để ghi lại màn hình các ứng dụng bị hạn chế trên Android là thông qua tính năng chia sẻ màn hình trong ứng dụng Zoom. Khi bắt đầu cuộc họp Zoom, bạn có thể chia sẻ màn hình của mình và sau đó ghi lại hiệu quả mọi thứ trên màn hình Android của mình. Ngoài ra, ứng dụng Zoom cung cấp tùy chọn ghi âm dựa trên đám mây, hữu ích cho những người muốn lưu trữ bản ghi mà không làm tốn dung lượng lưu trữ của thiết bị. Trong khi đó, giải pháp này cần có kết nối internet đang hoạt động và chất lượng có thể không cao bằng giải pháp đầu tiên.
Có vẻ kém linh hoạt hơn, đặc biệt là nếu bạn không muốn sử dụng các tính năng hội nghị của nó. Nhưng nếu bạn không phiền, hãy làm theo các bước dưới đây để bắt đầu ghi màn hình các ứng dụng bị hạn chế trên Android.
Bước 1Vui lòng tải ứng dụng Zoom trên điện thoại Android của bạn, sau đó khởi chạy ứng dụng. Bắt đầu cuộc họp mới và nhấp vào tùy chọn "Chia sẻ màn hình" và bạn có thể bắt đầu điều hướng đến ứng dụng bạn muốn chia sẻ.
Bước 2Từ ứng dụng Zoom, chạm vào nút "Ghi" để ghi lại cuộc họp Zoom. Sau khi hoàn tất việc ghi lại ứng dụng, hãy dừng ghi âm và Zoom sẽ lưu nó vào thiết bị hoặc bộ nhớ đám mây của bạn.
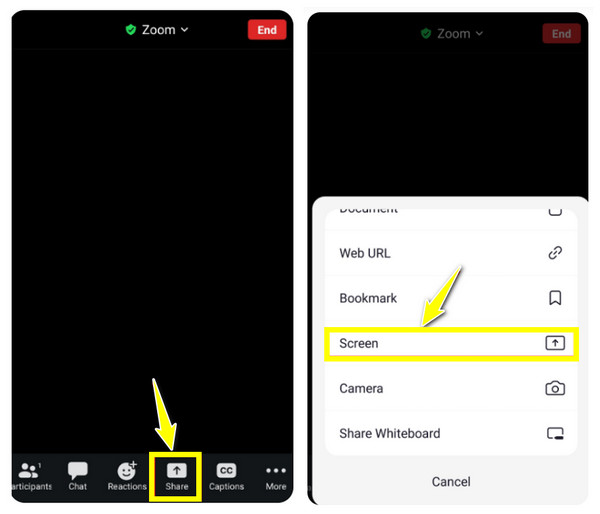
Cách 3. Cài đặt ứng dụng bị hạn chế trong không gian ảo
Đối với người dùng muốn bỏ qua hoàn toàn các hạn chế của ứng dụng, bạn có thể thử cài đặt ứng dụng bị hạn chế trong không gian ảo hoặc sử dụng trình sao chép ứng dụng. Các ứng dụng như Tai-Chi và DisableFlagSecure sẽ giúp bạn tạo ra một môi trường ảo nơi bạn có thể chạy một ứng dụng cụ thể và cho phép bạn ghi lại màn hình các ứng dụng bị hạn chế trên Android mà không bị can thiệp. Tuy nhiên, nó có thể không mượt mà và một số ứng dụng có thể không chạy đúng cách trong không gian này.
So với hai phương pháp trước để ghi lại màn hình các ứng dụng bị hạn chế trên Android, phương pháp này cần nhiều kiến thức kỹ thuật hơn nhưng cho bạn nhiều quyền tự do hơn về khả năng tương thích của ứng dụng. Sau đây là cách thực hiện:
Bước 1Tải các mô-đun không gian ảo cần thiết, đó là DisableFlagSecure và Tai-Chi, trên thiết bị Android của bạn. Sau đó, khởi chạy Tai-chi và chạm vào nút "Menu" và chọn "Manage Modules".
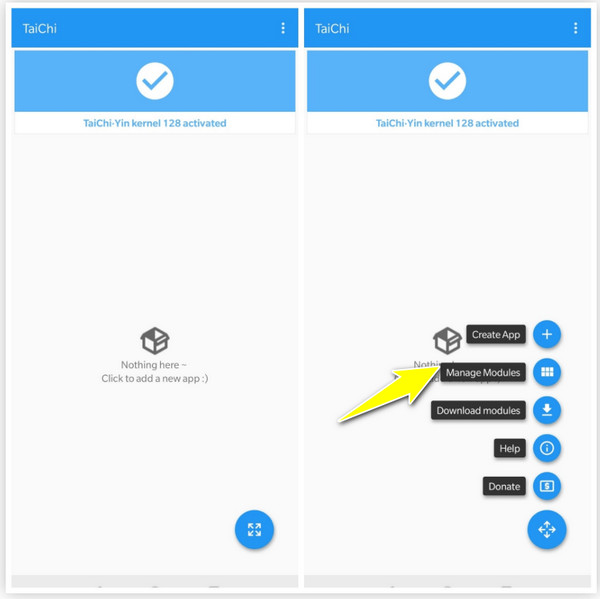
Bước 2Bây giờ, hãy đánh dấu vào "DisableFlagSecure" để hủy kích hoạt tham số ghi âm. Tiếp theo, chạm vào nút "Menu" một lần nữa và chọn "Create App" để chọn ứng dụng bị hạn chế mà bạn muốn ghi lại màn hình trên Android, sau đó nhấp vào nút "Tạo".
Chạm vào nút "OK" để thoát khỏi ứng dụng gốc, sau đó chạm vào nút "Xác nhận" để nhận ứng dụng sao chép.
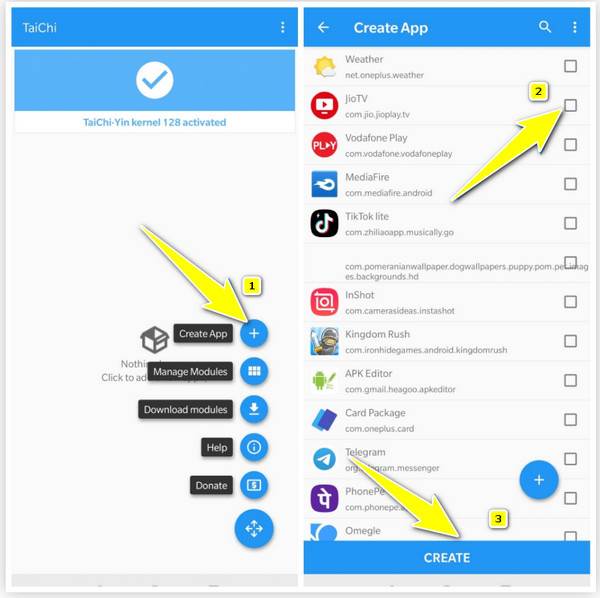
Phần kết luận
Mặc dù mỗi phương pháp trên đều cho phép bạn bỏ qua các hạn chế và ghi lại màn hình các ứng dụng bị hạn chế trên Android, nhưng mỗi phương pháp đều có ưu và nhược điểm—do đó, phương pháp tốt nhất phụ thuộc vào ưu tiên của bạn. Bạn có thể sử dụng tính năng chia sẻ màn hình Zoom để có giải pháp đơn giản hoặc dựa vào không gian ảo để mở ứng dụng mà không bị hạn chế. Nhưng để ghi lại màn hình Android chất lượng cao, hãy sử dụng Trình ghi màn hình 4Easysoft. Chương trình này có thể phản chiếu màn hình điện thoại của bạn lên máy tính và bắt đầu ghi âm nhanh chóng. Bạn có thể chú thích, điều chỉnh cài đặt ghi âm và ghi lại cả âm thanh hệ thống và micrô mà không làm giảm chất lượng. Ghi lại bất kỳ nội dung nào từ bất kỳ ứng dụng nào bạn muốn ngay bây giờ!
Bảo mật 100%
Bảo mật 100%



