Ghi lại video, âm thanh, trò chơi và webcam để ghi lại những khoảnh khắc quý giá một cách dễ dàng.
6 cách thực tế để xóa hình mờ Filmora khỏi video
Bạn có háo hức chia sẻ những video được chỉnh sửa đẹp mắt của mình nhưng lại cảm thấy khó chịu vì hình mờ Filmora dai dẳng không thể xóa được nếu không mua phiên bản đầy đủ? Đừng lo lắng về điều đó. Trong hướng dẫn này, bạn có thể khám phá nhiều phương pháp khác nhau để giúp bạn tạm biệt những hình mờ đó. Cho dù bạn đang tìm kiếm giải pháp trả phí, giải pháp thay thế phiên bản bẻ khóa hay các giải pháp thay thế dễ dàng, miễn phí, tất cả đều có ở đây. Bây giờ, hãy đọc tiếp để tìm hiểu cách xóa hình mờ Filmora khỏi video của bạn.
Danh sách hướng dẫn
Mua phiên bản đầy đủ để xóa hình mờ Filmora Sử dụng Wondershare Filmora 11 Cracked Version không có Watermark 2 Cách Dễ Dàng Để Xóa Dấu Watermark Filmora Bằng Một Công Cụ Mạnh Mẽ Xóa hình mờ Filmora bằng Apowersoft phổ biến và chức năng Sử dụng Vmake AI trực tuyến để nhanh chóng xóa hình mờ Filmora Câu hỏi thường gặp về việc xóa hình mờ FilmoraMua phiên bản đầy đủ để xóa hình mờ Filmora
Nếu bạn là người dùng Filmora chuyên nghiệp hoặc là chuyên gia video muốn xóa hình mờ Filmora khỏi video của mình, thì việc mua phiên bản đầy đủ là giải pháp đơn giản. Mặc dù đây là lựa chọn đắt hơn, nhưng lại lý tưởng cho những người thường xuyên sử dụng Filmora cho các dự án video chuyên nghiệp hoặc cá nhân. Sau đây là hướng dẫn từng bước về cách xóa hình mờ Filmora bằng cách mua phiên bản đầy đủ:
Bước 1Khởi chạy Filmora và chỉnh sửa video của bạn đến mức hoàn hảo, thêm tất cả các yếu tố bạn mong muốn. Khi video của bạn đã sẵn sàng, hãy nhấp vào nút "Mua" nằm ở góc trên bên phải.
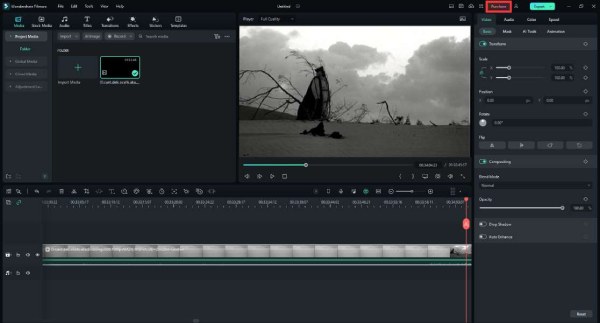
Bước 2Chọn gói thanh toán bạn muốn. Sau đó, nhấp vào nút "Mua ngay" để nhận phiên bản đầy đủ của Filmora 12. Có nhiều gói khác nhau: cho nhiều nền tảng từ thiết bị di động đến thiết bị PC, cho một thiết bị duy nhất có thời hạn một năm hoặc mãi mãi. Tất cả các giấy phép đều có thể xóa hình mờ Filmora.
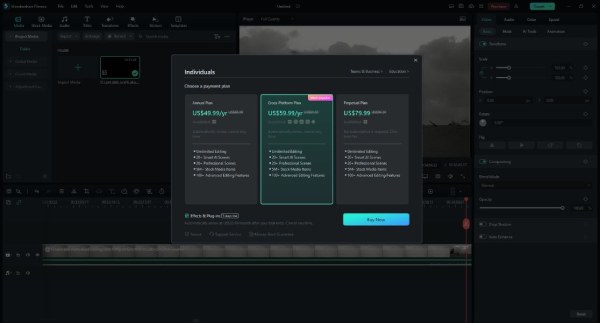
Bước 3Làm theo hướng dẫn để điền thông tin cần thiết, như địa chỉ email và phương thức thanh toán của bạn, để hoàn tất quy trình mua hàng. Có thể mất vài phút để kích hoạt tài khoản của bạn. Sau đó, bạn có thể thử làm mới thông tin tài khoản của mình để kiểm tra xem Filmora của bạn có phải là phiên bản đầy đủ hay không.
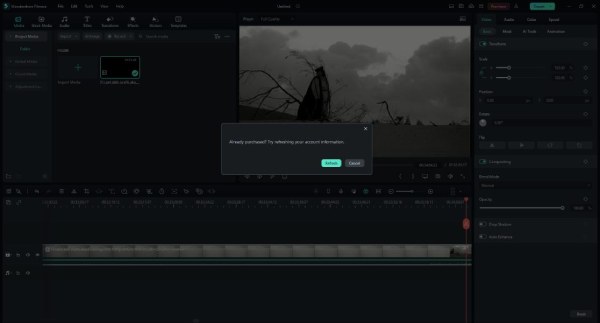
Bước 4Quay lại Filmora 12. Nhấp vào nút "Xuất" và điều chỉnh cài đặt đầu ra theo ý muốn. Sau đó, chọn đường dẫn nơi tệp sẽ được lưu. Sau vài phút, video của bạn sẽ được xuất đến vị trí được chỉ định với hình mờ Filmora đã được xóa.
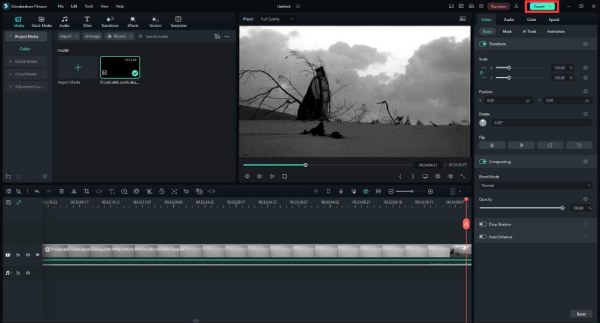
Sử dụng Wondershare Filmora 11 Cracked Version không có Watermark
Mặc dù hơi đắt khi trả tiền cho phiên bản đầy đủ của Wondershare Filmora, bạn cũng có thể cân nhắc sử dụng phiên bản bẻ khóa để xóa hình mờ Filmora. Điều quan trọng cần lưu ý là phương pháp này là bất hợp pháp và đi kèm với những rủi ro đáng kể.
Sử dụng phần mềm bẻ khóa không chỉ vi phạm các điều khoản dịch vụ của phần mềm mà còn khiến bạn có nguy cơ gặp phải các mối đe dọa bảo mật tiềm ẩn, bao gồm phần mềm độc hại và vi-rút. Hơn nữa, với phiên bản bẻ khóa, bạn chỉ có thể sử dụng phiên bản Filmora hiện tại mà không cần bất kỳ bản cập nhật nào.
Bước 1Mở trình duyệt và tìm nơi bạn có thể tải xuống tệp crack (như GitHub hoặc các trang web khác) trên máy tính của mình để xóa hình mờ Filmora 12.
Bước 2Giải nén tệp đã tải xuống từ định dạng nén (ví dụ: .zip). Mở thư mục đã giải nén và định vị tệp cài đặt cho Wondershare Filmora có tên "filmora_64bit_full846". Nhấp đúp vào tệp cài đặt để bắt đầu quá trình cài đặt.
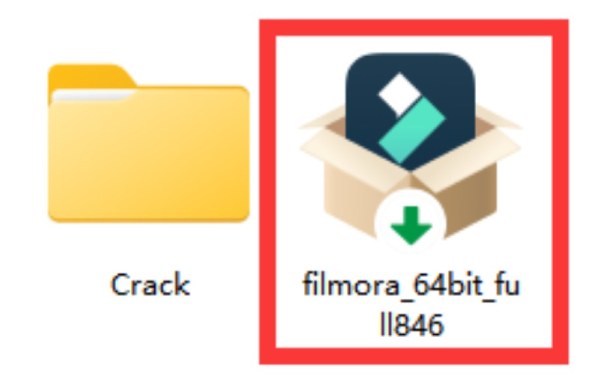
Bước 3Làm theo hướng dẫn của trình hướng dẫn cài đặt. Chọn "Cài đặt chuẩn" và nhấp vào nút "Tiếp theo". Giữ nguyên thư mục cài đặt mặc định và tiếp tục bằng cách nhấp vào nút "Tiếp theo". Trên bảng bật lên, bỏ chọn các tùy chọn liên quan đến hiệu ứng dùng thử và truy cập các trang web bên ngoài. Nhấp vào nút "Tiếp theo" để bắt đầu cài đặt Filmora đã bẻ khóa với hình mờ đã xóa.
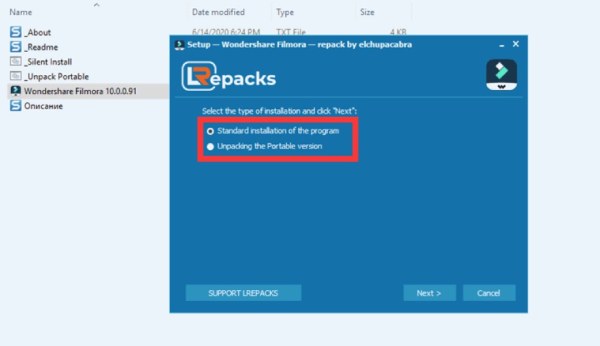
2 Cách Dễ Dàng Để Xóa Dấu Watermark Filmora Bằng Một Công Cụ Mạnh Mẽ
Xóa hình mờ Filmora khỏi video có thể an toàn hơn và rẻ hơn, đặc biệt là khi sử dụng một công cụ đáng tin cậy như 4Easysoft Total Video Converter. Phần mềm thân thiện với người dùng này, không cần phải mua phiên bản đầy đủ của Filmora, cung cấp các phương pháp tiện lợi, từ trình xóa hình mờ chuyên nghiệp đến cắt video, để bạn lựa chọn mà không bị phân tâm. Sau đây là các bước để xóa hình mờ Filmora khỏi video:

Miễn phí sử dụng tính năng xóa hình mờ video mà không mất bất kỳ chi phí nào.
Duy trì chất lượng cao cho video của bạn trong khi xóa hình mờ Filmora.
Hỗ trợ nhiều định dạng video như MKV, AVI, MP4 và các định dạng khác.
Cung cấp tốc độ xử lý cực nhanh để xóa hình mờ trong vài giây.
Bảo mật 100%
Bảo mật 100%
Sử dụng trực tiếp Video Watermark Remover
Một giải pháp tiện lợi và ít gây chú ý hơn là sử dụng Video Watermark Remover, giúp xóa hình mờ Filmora một cách mượt mà khỏi video của bạn. Các bước thực hiện dễ dàng như sau:
Bước 1Bắt đầu bằng cách khởi chạy 4Easysoft Total Video Converter trên máy tính của bạn. Trên giao diện chính, nhấp vào nút "Toolbox". Tìm và nhấp vào nút "Video Watermark Remover". Và nhấp vào nút "Add" hoặc kéo video của bạn vào hộp để tải lên.

Bước 2Nhấp vào nút "Thêm vùng xóa hình mờ" để phác thảo khu vực video có hình mờ Filmora (chủ yếu ở giữa video). Đảm bảo rằng vùng chọn bao phủ chính xác hình mờ video Filmora.
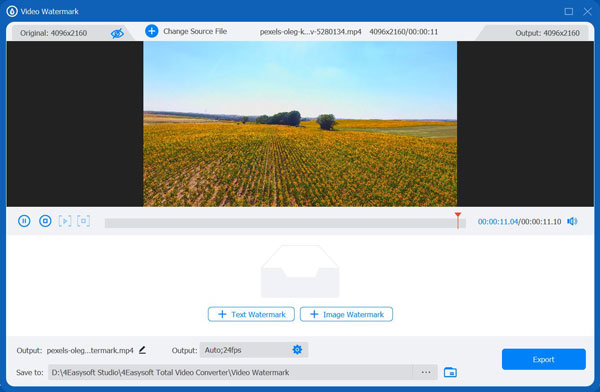
Bước 3Sau khi bạn đã xác định vùng hình mờ, hãy nhấp vào nút "Xuất" để xóa hình mờ Filmora khỏi video của bạn. Công cụ xóa hình mờ video này sẽ tự động xử lý video và xóa hình mờ.
Sử dụng Công cụ Chức năng để Cắt Video
Một phương pháp đơn giản khác để xóa hình mờ Filmora khỏi video là cắt video. 4Easysoft Total Video Converter cho phép bạn cắt bỏ hình mờ và tạo video sạch, không có hình mờ. Trong khi cắt hoặc chỉnh sửa video, nó cũng có thể giữ nguyên chất lượng gốc. Sau đây là hướng dẫn từng bước về cách cắt video:
Bước 1Khởi chạy 4Easysoft Total Video Converter. Nhấp vào nút "Thêm" để tải lên tệp video có chứa hình mờ Filmora mà bạn muốn xóa. Chọn video đã nhập và nhấp vào nút "Chỉnh sửa".
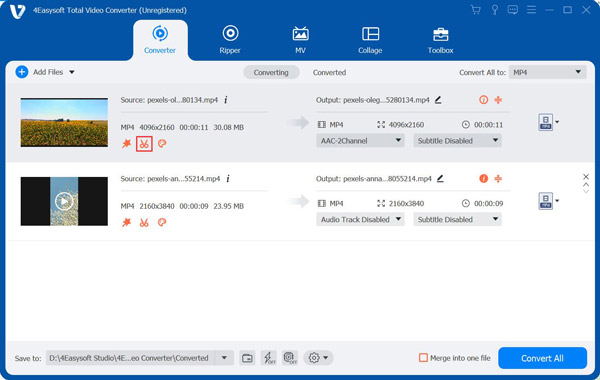
Bước 2Trong phần "Xoay & Cắt", nhấp vào nút "Cắt" và vẽ đường màu vàng, cho phép bạn điều chỉnh khung của video. Sử dụng công cụ này để cắt bỏ vùng video có chứa hình mờ Filmora. Đảm bảo cắt chính xác để xóa hoàn toàn hình mờ.
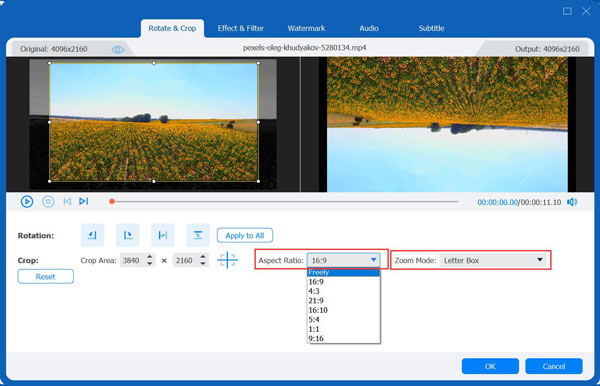
Bước 3Sau khi cắt video, bạn có thể xem trước kết quả trên cửa sổ bên phải để đảm bảo rằng hình mờ Filmora đã được xóa. Khi bạn hài lòng với video đã chỉnh sửa, hãy nhấp vào nút "OK" và quay lại giao diện chính. Cuối cùng, nhấp vào nút "Convert All" để xuất.

Với hai phương pháp này do 4Easysoft Total Video Converter cung cấp, bạn có thể xóa hình mờ Filmora khỏi video của mình một cách tự do và dễ dàng. Phương pháp này cũng hữu ích để xóa các hình mờ khác hoặc loại bỏ các logo khác khỏi video.
Xóa hình mờ Filmora bằng Apowersoft phổ biến và chức năng
Apowersoft cũng là một công cụ rất hữu ích để xóa hình mờ. Bạn có thể sử dụng nó trên bất kỳ nền tảng nào. Nó nhận dạng hình mờ, logo, v.v. trong video chỉ bằng một cú nhấp chuột, sau đó xóa chúng một cách sạch sẽ. Nếu hình mờ video xuất hiện ở giữa video, bạn có thể xóa nó bằng cách chọn khoảng thời gian bạn muốn xóa hình mờ bằng công cụ cắt của nó. Nó cũng hỗ trợ xử lý hàng loạt cho nhiều tệp.

- Ưu điểm
- Xử lý hàng loạt giúp tiết kiệm thời gian.
- Giao diện sạch sẽ và đơn giản với chức năng rõ ràng.
- Nhược điểm
- Không còn tính năng chỉnh sửa nữa.
- Chất lượng video Filmora sau khi xóa hình mờ không được đảm bảo.
Bước 1Mở phần mềm và tìm mục Xóa hình mờ khỏi video, sau đó nhấp vào nút dấu cộng để nhập video Filmora của bạn.
Bước 2Nhấp vào Công cụ lựa chọn và đặt một hộp màu đỏ xung quanh vị trí hình mờ cần xóa. Sau đó nhấp vào Chuyển đổi để lưu video Filmora với hình mờ đã xóa.
Sử dụng Vmake AI trực tuyến để nhanh chóng xóa hình mờ Filmora
Vmake AI xóa hình mờ khỏi video Filmora bằng cách phân tích các yếu tố hình ảnh của video và xác định và xóa chúng một cách thông minh. Trong khi vẫn duy trì chất lượng gốc của video. Hình mờ video Filmora có thể được xóa hoàn toàn tự động bằng nhận dạng AI và thậm chí là mờ có thể xóa hình mờ khỏi video. Nó có thể mở ba video Filmora cùng lúc để xóa hình mờ và hỗ trợ hầu hết các định dạng video, bao gồm MP4 và MOV.
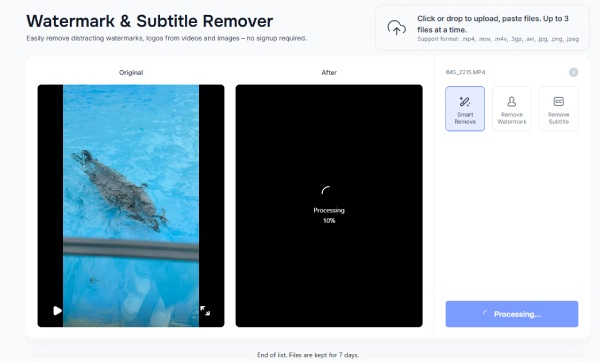
- Ưu điểm
- Công nghệ nhận dạng AI tự động xóa hình mờ.
- Hỗ trợ xử lý hàng loạt.
- Nhược điểm
- Không có tính năng chỉnh sửa nào khác.
- Các công cụ trực tuyến phụ thuộc nhiều hơn vào sự ổn định của mạng.
Bước 1Tìm trang Vmake AI chính thức và nhấp vào Tải video lên, tối đa ba video Filmora cùng một lúc.
Bước 2Sau đó, hình mờ sẽ tự động bị xóa. Chỉ cần đợi hiệu ứng xem trước xuất hiện ở phía bên phải. Khi bạn đã hài lòng, bạn có thể tải xuống và lưu video mà không có hình mờ.
Câu hỏi thường gặp về việc xóa hình mờ Filmora
-
Liệu video xuất ra có bị gắn hình mờ Filmora nếu tôi không sử dụng bất kỳ tính năng nâng cao nào không?
Có. Bất kể bạn có sử dụng bất kỳ tính năng nào khác hay không, miễn là video của bạn trải qua quá trình nhập và xuất thì nó sẽ có hình mờ Filmora.
-
Tôi có thể xóa hình mờ Filmora miễn phí trong Filmora không?
Không. Bởi vì việc xóa hình mờ Filmora đòi hỏi phải mua gói đăng ký, có thể tốn rất nhiều tiền.
-
Filmora Pro có dùng chung cho mọi thiết bị không?
Có. Nhưng chỉ có "Kế hoạch đa nền tảng" mới hỗ trợ tận hưởng phiên bản đầy đủ trên các nền tảng khác nhau. Các kế hoạch khác chỉ hỗ trợ phiên bản đầy đủ của hệ thống Windows.
-
Sử dụng phiên bản Filmora bị bẻ khóa có an toàn không?
Không, điều đó là bất hợp pháp và rủi ro. Các phiên bản bẻ khóa có thể chứa phần mềm độc hại và bạn sẽ không nhận được bản cập nhật hoặc hỗ trợ.
-
Việc xóa hình mờ Filmora có ảnh hưởng đến chất lượng video không?
Không. Việc xóa hình mờ sẽ luôn có tác động nhiều hay ít đến chất lượng video, nhưng bạn có thể giảm thiểu tác động này bằng cách sử dụng phần mềm chuyên nghiệp hơn như 4Easysoft Total Video Converter.
Phần kết luận
Tóm lại, có thể xóa hình mờ khỏi video Filmora bằng nhiều phương pháp khác nhau, nhưng điều cần thiết là phải chọn phương pháp đáng tin cậy và hợp pháp. Nên mua phiên bản đầy đủ của Filmora hoặc sử dụng phần mềm hợp pháp như 4Easysoft Total Video Converter để có kết quả chất lượng mà không có rủi ro pháp lý hoặc bảo mật. Mặc dù các phiên bản bẻ khóa có thể cung cấp các giải pháp thay thế, nhưng chúng đi kèm với các rủi ro tiềm ẩn. Vì vậy, nếu bạn cần xóa hình mờ Filmora, hãy thử 4Easysoft Total Video Converter ngay lập tức!
Bảo mật 100%
Bảo mật 100%



