Convert, edit, and compress videos/audios in 1000+ formats with high quality.
How to Trim Video in iMovie and the Best Alternative [Fast&Easy]
Cutting or trimming to shorten longer videos is the basic way to remove some unnecessary parts. And, if you have been an Apple user ever since, you know you can trim videos in iMovie - the built-in tool. Even if you're a beginner, iMovie is simply a program that allows users to create amazing videos. This guide post has shared ways to trim videos through iMovie for iPhone, iPad, and Mac. Furthermore, if you don’t prefer using iMovie, the best replacement for it is also mentioned in the following parts. Check them all out now!
Guide List
Part 1: How to Trim Videos with iMovie on iPhone/iPad Part 2: Detailed Steps to Trim Videos through iMovie on Mac Part 3: The Best Alternative to iMovie for Trimming Videos [Fast[ Part 4: FAQs about How to Trim Videos on iMoviePart 1: How to Trim Videos with iMovie on iPhone/iPad
The need to trim a video comes when you want to upload a Story on Instagram or Facebook, and you don’t want to upload the entire video. Or, some want to cut out unwanted parts and keep the most treasured ones.
The process of trimming videos with iMovie for both iPhone and iPad is almost the same. Even though you can directly trim videos on some social media platforms, iMovie can provide more editing functions you can consider using to have fantastic videos. Follow the complete guide below to start trimming videos with iMovie on iPhone and iPad.
Step 1Go to the iMovie app on your iPhone or iPad. Tap on the Start New Project, then go to the Movie option.
Step 2Select the video from your Library and add it to iMovie. Then, tap the video on your screen to open the timeline.
Step 3Drag both sides of the timeline to verify the part of the video you want to keep and trim the video in iMovie quickly. You must ensure that you place the white vertical line on the exact part you want to split. Before saving it, you can check it first. Click on the Save button with an Upward arrow icon below.
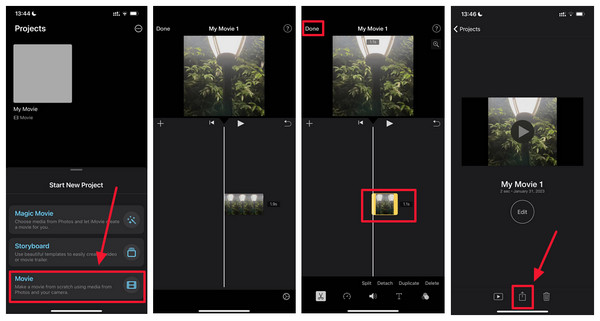
Part 2: Detailed Steps to Trim Videos through iMovie on Mac
For some that have trouble editing videos on their mobile device, iMovie can also be used on Mac computers. Although you can download third-party applications on Mac, iMovie is provided mainly for iOS devices and is more suitable for Mac computers. To trim video in iMovie on Mac, follow the steps below.
Step 1Open the iMovie on your Mac. From the above menu, click on File, then select Import Media on the drop-down. For an alternative, you can drag and drop the file you want to trim into the editing panel.
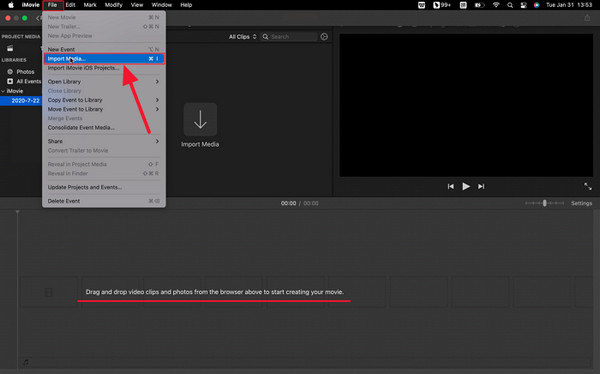
Step 2Your video will show up automatically on the editing panel. There, you will see a white vertical line that you can move to choose the point in your video to trim or split in iMovie.
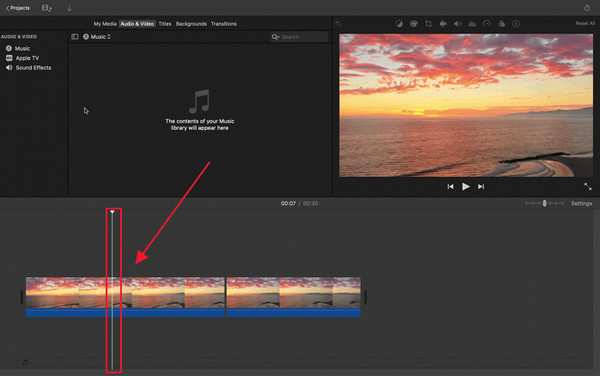
Step 3If done selecting the trimming position, press the Command and B keys simultaneously to split the video into two. Then, select the part from your video you don’t want to keep. Press the Delete key on your keyboard to delete.
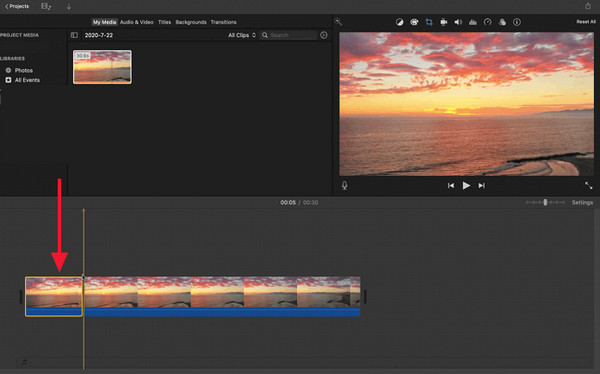
Step 4Press the Space key to preview the trimmed video. Then, you can save it on your Mac and share it. There, you just learned how to trim videos in iMovie on Mac.
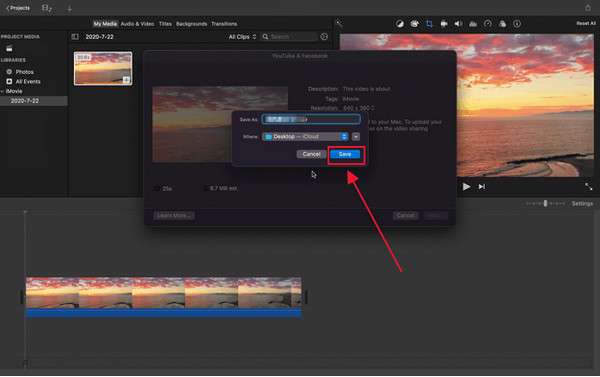
Part 3: The Best Alternative to iMovie for Trimming Videos [Fast]
Learning to trim videos with iMovie on iOS devices is easy. But, to make things more trouble-free, use a program that completely works on both Windows and Mac. Go to 4Easysoft Total Video Converter! It is a program that is leading when it comes to video editing, converting, enhancing, and more. Plus, it provides a wide range of features, including Video Trimmer that enables you to cut parts of your videos, a Video Enhancer, a Video Reverser, and more in the Toolbox tab. Moreover, you can quickly trim and split video in the Converter tab. Start using this best alternative to answer your ‘trim video iMovie’ query with excellent quality.

Include a Video Trimmer on its Toolbox, wherein you can cut unnecessary parts of your videos.
Provide a preview function, allowing you to check your trimmed video before exporting.
Allow you to rotate, crop, and trim your video quickly in the Converter tab; the MV features also incorporate these functions.
Customize video settings to have a high-quality video output and provides many different formats.
100% Secure
100% Secure
Step 1When you have launched the program, 4Easysoft Total Video Converter. Go to Toolbox, which you can see in the above menu. Then, select the Video Trimmer out of all more than 15 toolkits you can see.
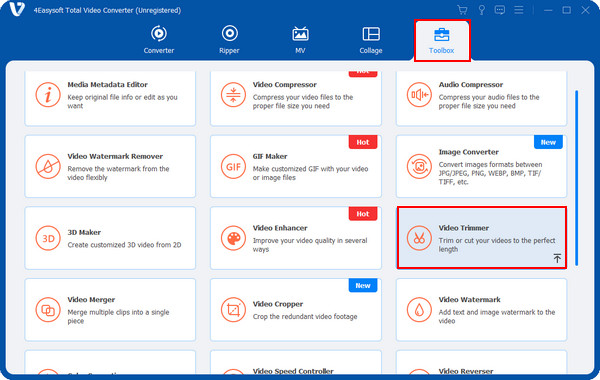
Alternatively, you can go to the Converter tab, then add your videos by clicking the Add Files button above. After that, hit the Cut button with a Scissors icon to trim videos.
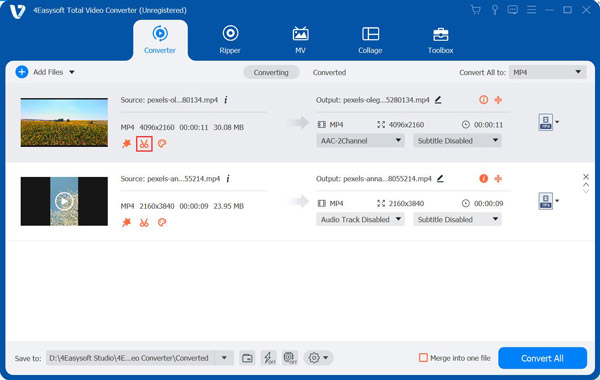
Step 2Then, drag the clipper to cut off unwanted parts. You can also enter the start and end times in the Duration bar. Next, click on Save once done and the Convert All button to get your trimmed video without iMovie.
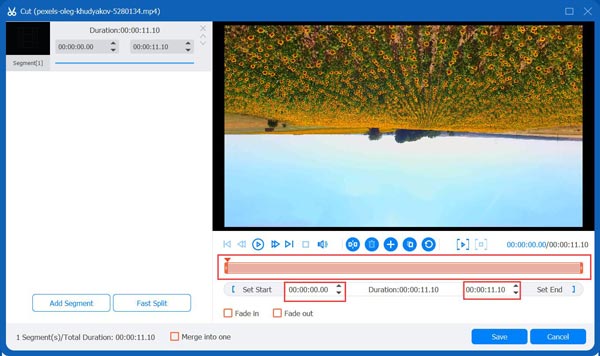
Step 3When satisfied with the trimmed video, you can set a file name and location, then click on the Export button below to save your video on your computer files.
Part 4: FAQs about How to Trim Videos on iMovie
-
Can I trim multiple parts in videos using iMovie?
Yes. You can trim multiple parts using iMovie and add more frames from a clip. It allows you to add durations as well as transitions between clips.
-
Does trimming a video make it smaller?
Trimming videos only have a negligible effect on video quality. There is no relationship between them, so you have to find a program that supports customizing the resolution, quality, and frame rate to maintain a high-quality output.
-
Does iMovie support trimming MP4?
You can split, trim, rotate, and do further edits to many file formats in iMovie. Its supported formats include MOV, MP4, AVI, etc.
Conclusion
To close the topic on ‘trim video iMovie’, you now surely get how to trim videos on iMovie using your iPhone, iPad, and Mac computer. Plus, you can consider using its best alternative — 4Easysoft Total Video Converter. Whether you're using Windows or Mac, it provides the easiest way to trim video with its Video Trimmer. Get to enjoy the process of trimming videos with this all-in-one converter.

 Posted by
Posted by 