Записывайте видео, аудио, игровой процесс и веб-камеру, чтобы легко записывать драгоценные моменты.
Настройка записи нажатий клавиш: простое руководство
Запись нажатий клавиш полезна по ряду причин. В отличие от простой записи экрана, захват нажатий клавиш обеспечивает дополнительный контекст, помогая зрителям понять точные вводы, сделанные во время процесса. И Windows, и macOS имеют ряд инструментов записи нажатий клавиш, которые позволяют пользователям эффективно записывать свою активность по набору текста. В этом руководстве будут представлены три наиболее часто используемых перекодировщика нажатий клавиш. Эта публикация поможет вам найти лучшее решение.
Список гидов
Почему стоит рассмотреть возможность записи нажатий клавиш на ПК Самый совместимый инструмент для записи нажатий клавиш Как записывать нажатия клавиш с помощью Bandicam в Windows 10 и 11 Как записывать нажатия клавиш на macOSПочему стоит рассмотреть возможность записи нажатий клавиш на ПК
Запись нажатий клавиш на ПК может быть полезной в различных ситуациях, от отслеживания производительности до создания учебных пособий. Используя программное обеспечение для записи нажатий клавиш, пользователи могут повысить производительность, безопасность и опыт обучения, что делает его ценным инструментом для различных нужд. Вот некоторые основные преимущества:
• Улучшить рабочий процесс: Профессионалы могут анализировать привычки набора текста и сочетания клавиш, которые они используют на работе, чтобы оптимизировать эффективность. Изучая нажатия клавиш, пользователи могут определять ненужные шаги и улучшать свои процессы.
• Улучшение учебных пособий: Запись нажатий клавиш может помочь педагогам, инструкторам и создателям контента повысить ясность восприятия. создание обучающего видео. Зрители могут точно видеть, какие клавиши были нажаты, что упрощает выполнение инструкций программного обеспечения или уроков по кодированию.
• Мониторинг активности: В сфере ИТ и сетевой безопасности запись нажатия клавиш может помочь отслеживать журналы ввода для обнаружения несанкционированного доступа или устранения ошибок пользователя. Это полезно для предприятий, которым необходимо поддерживать соответствие требованиям безопасности.
Самый совместимый инструмент для записи нажатий клавиш
Когда дело доходит до эффективной записи нажатий клавиш на Windows и Mac, 4Easysoft Screen Recorder выделяется как наиболее совместимый инструмент. В отличие от стандартного программного обеспечения для записи экрана, он не просто фиксирует действия на экране, он также записывает нажатия клавиш, гарантируя, что каждое нажатие клавиши будет четко отображено. Это делает этот запись экрана с веб-камер Идеально подходит для создания обучающих программных обеспечений, демонстраций кодирования, пошаговых руководств по играм или чего-либо еще, что требует от аудитории одновременного наблюдения за действиями на экране и вводом с клавиатуры.
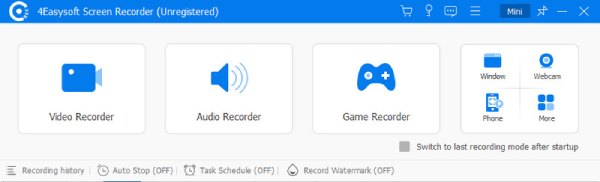
4Easysoft Screen Recorder предлагает широкий спектр возможностей настройки. Вы можете настроить параметры отображения клавиш, выбрать, следует ли выделять клавиши, и даже изменить внешний вид наложения клавиш для лучшей видимости. Независимо от того, являетесь ли вы учителем, YouTuber или бизнес-профессионалом, он обеспечивает плавную и высококачественную запись нажатий клавиш. Благодаря своим мощным возможностям записи, а также совместимости с Windows и macOS, 4Easysoft Screen Recorder, несомненно, является лучшим выбором для тех, кто хочет эффективно записывать нажатия клавиш.

Убедитесь, что все нажатия клавиш четко зафиксированы во время записи.
Сохраняйте исходное качество видео при записи нажатий клавиш.
Поддержка редактирования записанных видео перед их сохранением.
Предоставляет несколько режимов записи для различных сценариев.
100% Безопасный
100% Безопасный
Шаг 1Запустите 4Easysoft Screen Recorder и выберите нужный режим записи для действий на экране.
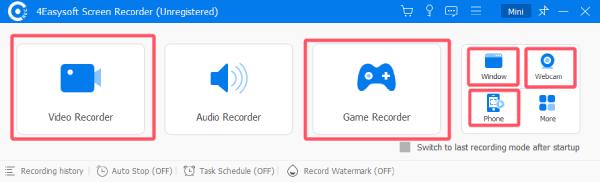
Шаг 2Нажмите кнопку «Настройка записи». На вкладке «Мышь и нажатие клавиш» нажмите кнопку «Показать нажатия клавиш».
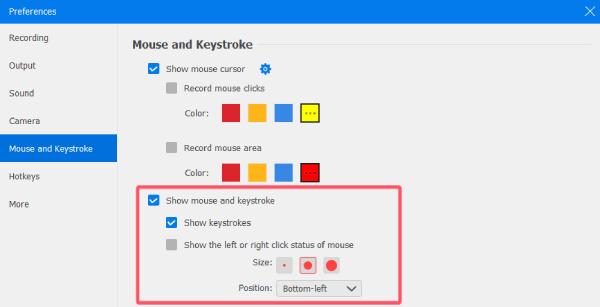
Шаг 3Наконец, нажмите кнопку «Запись», чтобы записать действия на экране и нажатия клавиш.
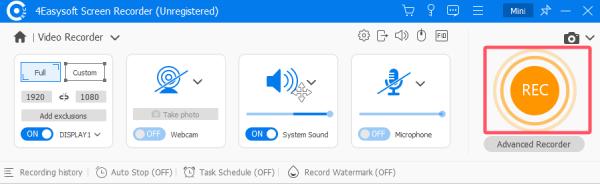
Как записывать нажатия клавиш с помощью Bandicam в Windows 10 и 11
Bandicam — один из лучшее программное обеспечение для записи экрана для Windows 10 и 11 который также предлагает возможности записи нажатий клавиш. Он широко используется для создания обучающих программ, игровых видеороликов и демонстраций программного обеспечения, позволяя зрителям видеть, какие именно клавиши были нажаты во время записи. Это облегчает зрителям отслеживание, особенно в обучающих видеороликах или презентациях.
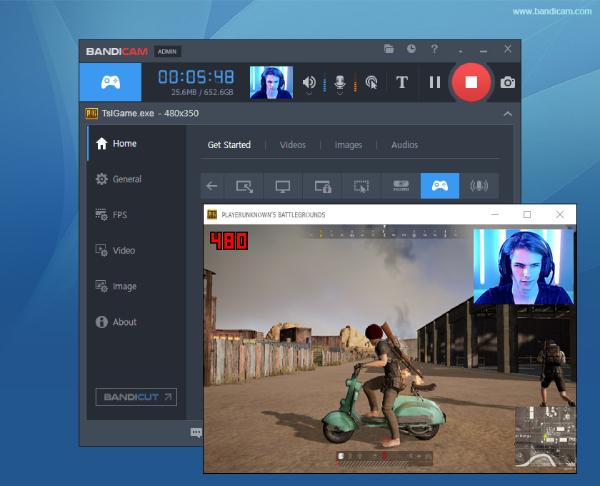
Еще одним преимуществом использования Bandicam является его легкая производительность, гарантирующая, что перекодирование нажатия клавиш не замедлит вашу систему. Он также поддерживает широкий спектр видеоформатов и запись высокого разрешения, что делает его отличным выбором для профессионалов и создателей контента. Если вы ищете надежный и простой способ записи нажатий клавиш в Windows 10 и 11, Bandicam — отличный выбор.
Вот как можно эффективно настроить и записывать нажатия клавиш с помощью Bandicam:
Шаг 1Запустите Bandicam и нажмите вкладку «Видео». Затем нажмите кнопку «Настройки».
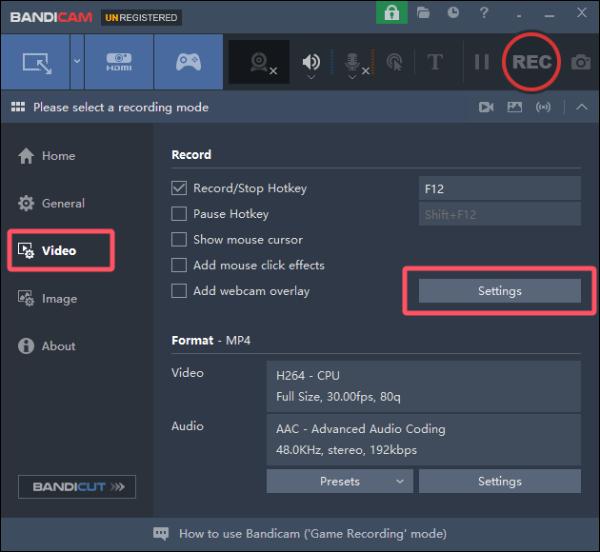
Шаг 2На вкладке «Нажатие клавиши» нажмите кнопку «Добавить нажатие клавиши в видео» для записи нажатий клавиш.
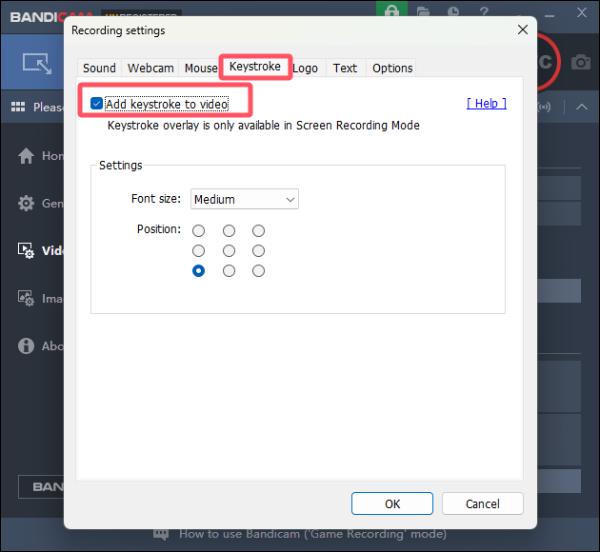
Шаг 3Теперь вы можете нажать кнопку «Запись», чтобы быстро записать свой игровой процесс с помощью нажатий клавиш.
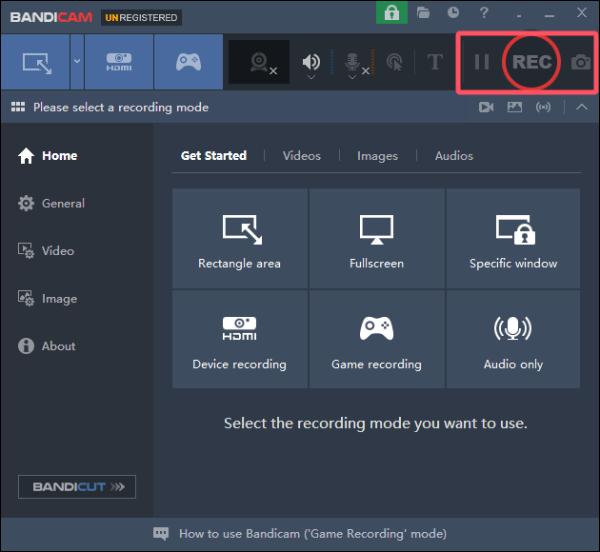
Как записывать нажатия клавиш на macOS
Из-за системных настроек macOS на вашем Mac нет опции по умолчанию для записи нажатий клавиш. Вы можете столкнуться с проблемой, которая потребует от вас выбора либо бесплатного, но сложного метода, либо платного, но удобного способа. Оба метода имеют свои преимущества и недостатки. Если вы хотите записывать нажатия клавиш на вашем Mac, 4Easysoft Screen Recorder на самом деле по-прежнему остается наиболее подходящим выбором.
Бесплатно, но сложно – использование KeyCastr через GitHub
Если вы ищете бесплатный способ записи нажатий клавиш на macOS, KeyCastr — это вариант с открытым исходным кодом, доступный на GitHub. Это легковесное приложение, которое отображает нажатия клавиш в реальном времени, поэтому оно полезно для обучающих видео и живых демонстраций. Однако его настройка может быть немного сложной, поскольку требует ручной установки и настройки.

Чтобы использовать KeyCastr, вам необходимо загрузить его с GitHub, предоставить доступ в системных настройках и настроить параметры отображения в соответствии с вашими потребностями. Следуя серии инструкций GitHub, вы можете использовать KeyCastr для записи нажатий клавиш на вашем Mac.
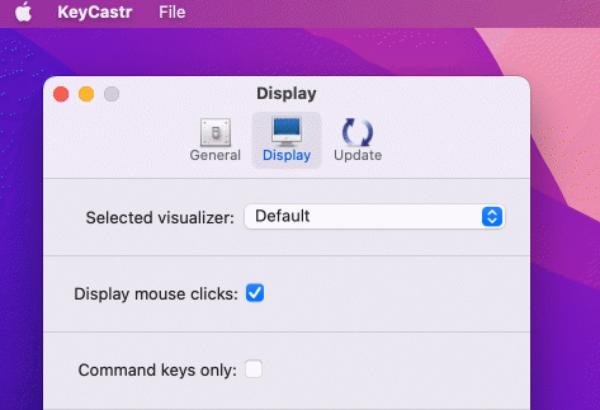
Платно, но удобно - Использование Keystroke Pro
Для пользователей, предпочитающих более изысканное и удобное решение, Keystroke Pro — платное приложение, которое обеспечивает элегантный способ отображения нажатий клавиш на macOS. В отличие от KeyCastr, Keystroke Pro предлагает высоконастраиваемый оверлей с плавной анимацией и множеством стилей отображения, что делает его идеальным для профессиональных записей экрана и презентаций.
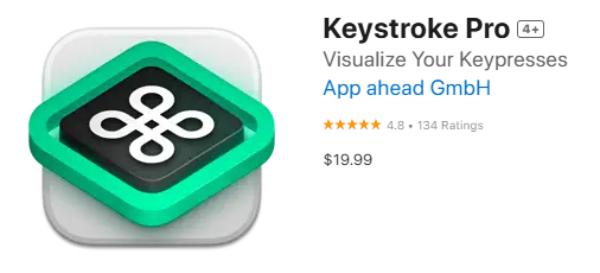
Установка Keystroke Pro проста — просто загрузите его с официального сайта или из Mac App Store, предоставьте разрешения и начните запись. Программное обеспечение работает в фоновом режиме, позволяя пользователям сосредоточиться на своей работе, не разбираясь со сложными настройками. Хотя оно стоит $19.99, его простота использования, стабильность и современный интерфейс делают его достойной инвестицией для профессионалов и создателей контента, ищущих надежный регистратор нажатий клавиш.
Заключение
Запись нажатий клавиш очень полезна для учебных пособий, демонстраций и отслеживания производительности. Существуют различные инструменты, отвечающие различным потребностям. Как выбрать правильный инструмент для записи нажатий клавиш, зависит от вашего бюджета и предпочтений. В целом, если вы хотите выбрать лучший инструмент для себя, учитывая такие критерии, как простота использования, настройка и бюджет, то 4Easysoft Screen Recorder поможет вам записывать нажатия клавиш без усилий!
100% Безопасный
100% Безопасный



