Grave vídeo, áudio, jogabilidade e webcam para registrar facilmente momentos preciosos.
Um guia detalhado: como gravar a tela no PC com Windows [2025]
Gravar a tela no Windows 10/11 é essencial para jogar, criar tutoriais, salvar detalhes essenciais e muito mais. Felizmente, você pode encontrar diferentes soluções no Windows, dependendo das suas necessidades. Seja com uma ferramenta integrada ou um software dedicado, este guia completo compartilhará com você as seis melhores ferramentas para gravar a tela no Windows. Então, leia as seções a seguir e descubra hoje mesmo a ferramenta perfeita para suas necessidades de captura de tela.
Lista de guias
Tabela de comparação de gravação de tela no Windows 10/11 Melhor maneira de gravar a tela no Windows 10/11 Ferramentas integradas para gravação de tela no Windows 10/11 Mais ferramentas para gravar a tela no Windows 10/11Tabela de comparação de gravação de tela no Windows 10/11
| Ferramenta | Ferramentas de edição | Qualidade | Visualização | Recurso adicional |
| Gravador de tela | Básico (Corte, Anotações) | Até 4K | Sim | Gravação agendada |
| Ferramenta de Recorte (Windows 11) | Nenhum | Padrão (somente capturas de tela) | Sim (para capturas de tela) | Captura rápida de tela |
| Barra de jogos do Xbox | Nenhum | Até 1080p | Não | Otimização do modo de jogo |
| Estúdio OBS | Avançado (edição multicamadas) | Até 4K | Sim | Suporte para transmissão ao vivo |
| Gravador de Tela Online Gratuito da Apowersoft | Básico (Corte, Anotações) | Até 1080p | Sim | Economia na nuvem |
| ScreenCapture.com | Nenhum | Até 1080p | Sim | Gravação baseada em navegador |
Melhor maneira de gravar a tela no Windows 10/11
Como um gravador de tela competente e fácil de usar, Gravador de tela oferece as melhores possibilidades de gravação de tela no Windows 10/11. Este software oferece excelente gravação de tela com configurações personalizáveis para jogos, tutoriais, videoconferências e outros conteúdos. Os recursos do 4Easysoft permitem que os usuários gravem vídeos da tela do Windows enquanto habilitam sons do sistema, microfones integrados e webcams.

Capture a tela inteira, uma região selecionada e uma janela específica.
Suporta som do sistema, entrada de microfone ou ambos sem perda de qualidade.
Defina um temporizador para iniciar ou parar a gravação automaticamente, sem intervenção manual.
Salve gravações em formatos como MP4, WMV, AVI e mais para atender a diferentes necessidades.
100% Seguro
100% Seguro
- Prós
- Tenha uma interface extremamente intuitiva e de fácil usabilidade.
- Não há atrasos ou falhas durante a reprodução.
- Sem limites de tempo para gravação e marcas d'água.
- Ofereça um atalho para gravar a tela no Windows 11 para acesso mais rápido.
- Contras
- Forneça apenas recursos básicos de edição, incluindo corte simples.
Passo 1Inicie o Gravador de tela. Escolha “Gravador de vídeo” e selecione tela cheia para capturar a tela inteira ou região personalizada para selecionar áreas específicas.

Passo 2Habilitar som do sistema, microfone ou ambos para gravar o áudioAjuste o volume do áudio para ambas as fontes conforme necessário. Além disso, você pode alterar a qualidade, a taxa de quadros e outras configurações antes de gravar.

etapa 3Clique no botão "REC" para iniciar a gravação no PC com Windows. Use as ferramentas de anotação em tempo real durante a sessão através da barra de ferramentas. Após concluir, clique no botão "Parar", visualize a gravação e salve-a no formato desejado.

Ferramentas integradas para gravação de tela no Windows 10/11
1. Ferramenta de Recorte (Windows 11)
A Ferramenta de Captura é outra ferramenta essencial para aprender a gravar a tela no Windows 11; portanto, não se limita a simples capturas de tela. Esta ferramenta continua sendo uma alternativa oculta para quem deseja capturar vídeos curtos sem a instalação trabalhosa de softwares adicionais. No entanto, ela não foi projetada para edição ou gravação de som de alta qualidade, sendo ideal para uma gravação rápida da tela.
Principais recursos da ferramenta de recorte:
• Interface simples e limpa para fácil navegação.
• Permitir gravação de tela de uma janela específica ou região selecionada.
• Integrado diretamente ao Windows 11 sem necessidade de instalação extra.
• Opções de compartilhamento rápido para gravações salvas.
- Prós
- Não há opção para gravar a tela no Windows com áudio; ele captura apenas vídeo.
- Faltam recursos de edição, como anotações ou cortes.
- Opções limitadas de formato de arquivo para salvar gravações.
- Contras
- Selecione a parte da tela que deseja capturar. Clique no botão "Gravar" e salve o vídeo no local desejado quando terminar.
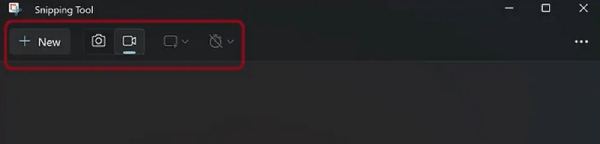
Como gravar a tela no Windows 11 usando a ferramenta de recorte:
• Escolha a parte da tela que deseja capturar. Clique no botão "Gravar" e salve o vídeo no local desejado quando terminar.
2. Barra de jogos do Xbox
O Barra de jogos do Xbox é outra ferramenta integrada poderosa para gravar vídeos da tela no Windows sem a necessidade de aplicativos adicionais. Desenvolvida principalmente para gamers, a Xbox Game Bar também é ideal para gravar aplicativos, navegadores e apresentações. Além de ser mais versátil que a Ferramenta de Captura, este gravador de jogos padrão também permite a gravação de áudio.
Principais recursos da Xbox Game Bar:
• Permitir gravação de vídeo e áudio (sons do sistema e microfone).
• Fornece acesso rápido a estatísticas de desempenho, configurações de áudio e widgets.
• Atalhos integrados para início e parada rápida de gravações.
- Prós
- Pré-instalado no Windows 10 e 11; nenhuma configuração extra necessária.
- Ótimo para capturar atividades de jogo e baseadas em aplicativos.
- Ofereça um atalho para gravar a tela no Windows 11.
- Contras
- Não é possível gravar a área de trabalho inteira ou o Explorador de Arquivos — apenas aplicativos e jogos.
- Opções de edição limitadas após a gravação.
- Não é ideal para gravações complexas ou tutoriais profissionais.
Como gravar a tela no Windows com a Barra de Jogos do Xbox:
Passo 1Pressione “Windows + G” para abrir a sobreposição. Clique no botão “Capturar” ou use “Windows + Alt + R” para iniciar a gravação imediatamente.
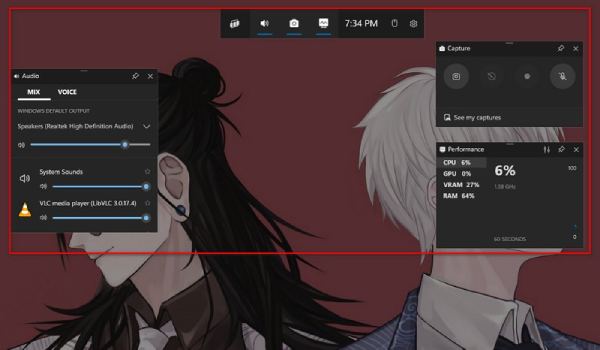
Passo 2Ligue o áudio e o microfone do sistema, se necessário. Clique no botão "Gravar" ou use o atalho novamente para interromper a gravação. Sua gravação será armazenada na pasta "Capturas", que você encontrará em Vídeos.
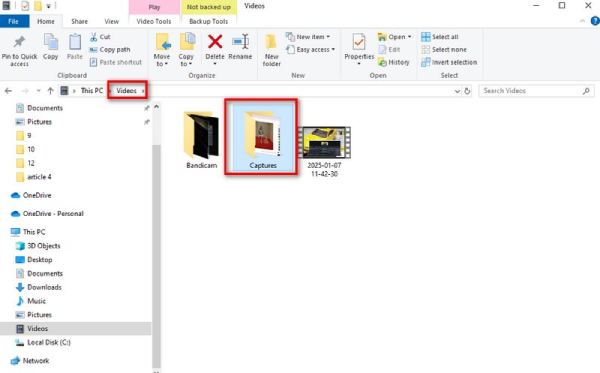
Mais ferramentas para gravar a tela no Windows 10/11
1. Estúdio OBS
OBS Studio (Open Broadcaster Software) é uma ferramenta gratuita e de código aberto para configurar streaming a partir dessas fontes e utilizá-la para gravar a tela do Windows. Como um dos melhor gravador de tela para Windows 11, esta ferramenta de alta velocidade funciona bem com configurações e resoluções de saída personalizáveis. É mais complexa de aprender, mas é para todos que precisam de uma ferramenta de gravação avançada para captura de múltiplas fontes, transmissão ao vivo e transições de cena altamente detalhadas. O OBS é a ferramenta ideal para usuários que se perguntam como gravar vídeo de tela no Windows com qualidade profissional e personalização.
Principais recursos do OBS Studio:
• Produza gravações de múltiplas fontes, como tela, webcam e entradas de áudio.
• Mixer de áudio de nível profissional com supressão de ruído e ajuste de ganho.
• Funções de edição de vídeo e áudio em tempo real, incluindo inserções de transição e sobreposições.
- Prós
- Não vincule você a nenhuma marca d'água ou limitação de tempo.
- Configurações personalizáveis para qualidade de gravação profissional.
- Com plugins, você pode estender sua funcionalidade e recursos.
- Contras
- Por ser tão complexo, é difícil para iniciantes.
- Consome muitos recursos para gravar a tela no Windows.
- Exige uma abordagem manual para melhor configuração.
Como gravar a tela no Windows com o OBS Studio:
Passo 1Abra o software OBS para criar uma nova cena e adicionar as fontes desejadas (Captura de exibição, Captura de janela, etc.).
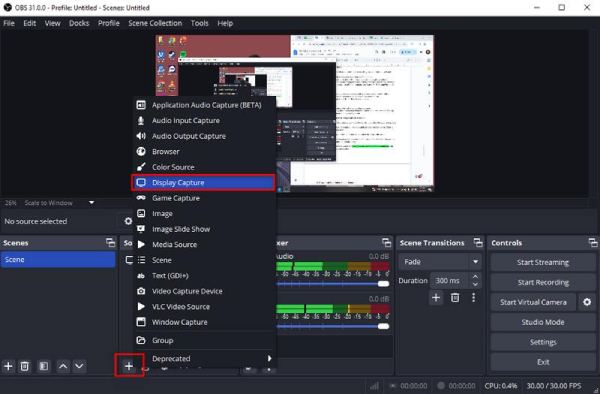
Passo 2Selecione a entrada de áudio correta para gravar a tela no Windows com áudio. Clique em "Iniciar Gravação" no painel principal. Em seguida, clique em "Parar Gravação" e seu arquivo será salvo na pasta padrão.
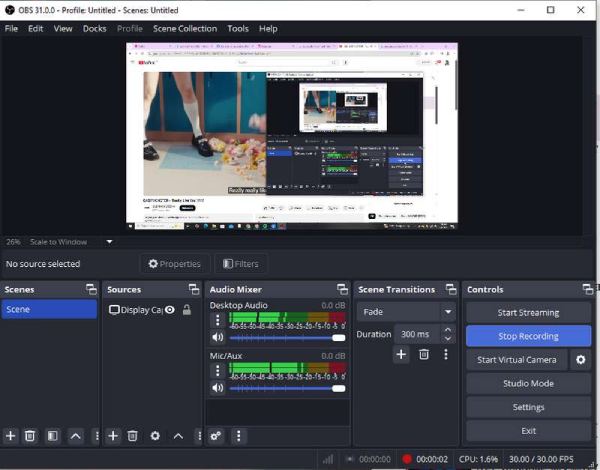
2. Gravador de Tela Online Gratuito da Apowersoft
Gravador de tela Apowersoft é uma ferramenta de gravação de tela online que não requer instalação. É útil quando o usuário precisa de uma maneira rápida e quase sem esforço para gravar a tela, sem a complicação de baixar software. Ser uma ferramenta online não é o fim, pois oferece excelentes recursos, como modos de gravação flexíveis e opções de áudio.
Principais recursos do gravador de tela online gratuito da Apowersoft:
• Grave a tela inteira, janelas específicas ou regiões selecionadas.
• Suporte ao sistema de áudio, entrada de microfone e sobreposição de webcam.
• Oferece opções para salvar em vários formatos, incluindo MP4, WMV e AVI.
- Prós
- Não é necessária instalação de software.
- Suporte à gravação de tela no Windows com áudio do sistema e microfone.
- Livre para usar, sem marcas d'água nas gravações.
- Contras
- Exija uma conexão de internet estável para um desempenho ideal.
- Recursos de edição limitados em comparação ao software de desktop.
Como gravar vídeo de tela no Windows usando o Apowersoft:
Passo 1Acesse a página oficial do Gravador de Tela Online Gratuito da Apowersoft. Clique em "Iniciar Gravação"; se for a primeira vez, você precisará instalar um pequeno iniciador.
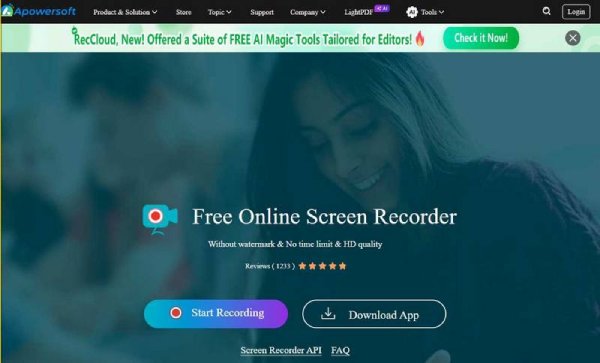
Passo 2Escolha se deseja gravar a tela inteira ou uma janela específica e habilite o áudio, se necessário.
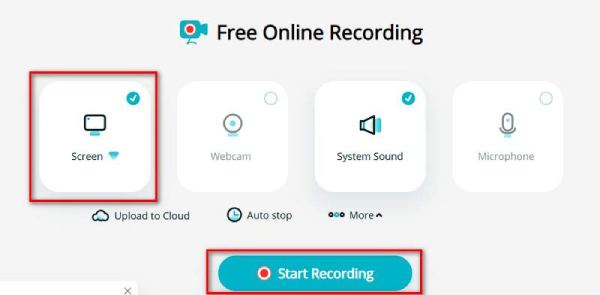
Clique no botão “Gravar” para começar e, quando terminar, salve sua gravação no formato desejado.
3. ScreenCapture.com
ScreenCapture.com é outro gravador de tela online de primeira linha que oferece gravação de tela rápida e fácil para Windows, sem necessidade de downloads de software. Projetado para ser simples, é ideal para usuários que precisam capturar telas rapidamente, com configuração mínima.
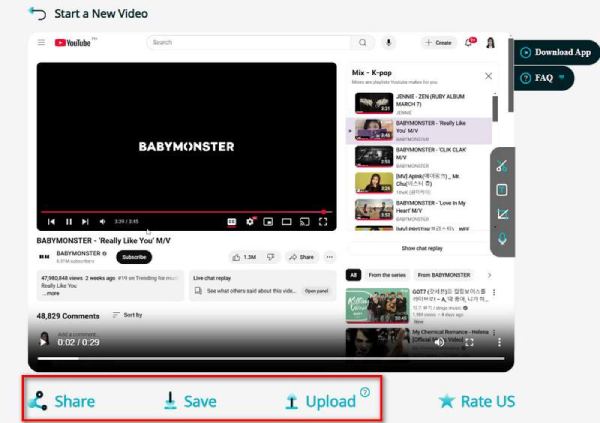
Principais recursos do ScreenCapture.com:
• Suporte para tela, webcam e gravação de áudio.
• Capture vídeos em qualidade HD sem restrições de tempo.
• Garanta a privacidade com manuseio seguro de dados e sem armazenamento de dados em servidores.
- Prós
- Extremamente fácil de usar, sem configurações complicadas.
- Atalho para gravar a tela no Windows 11 via gravação baseada em navegador.
- Gratuito para uso com atualizações opcionais para recursos avançados.
- Contras
- A versão gratuita adiciona uma marca d'água às gravações.
- Não há ferramentas de edição integradas para pós-produção.
Como gravar a tela no Windows 10 usando o ScreenCapture.com:
Passo 1Abra seu navegador e acesse o site oficial da ferramenta. Conceda as permissões necessárias para gravação de tela e áudio.
Passo 2Selecione se deseja gravar sua tela, webcam ou ambos e ative o áudio, se necessário. Clique em "Iniciar Gravação" e, ao terminar, baixe o vídeo diretamente do site.
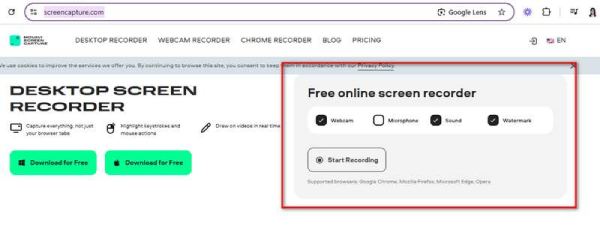
Conclusão
Resumindo, muitas soluções podem ajudar você a capturar a tela no Windows 10/11, desde seus recursos integrados, como a Ferramenta de Recorte e a Barra de Jogos Xbox, até ferramentas avançadas como o OBS Studio e gravadores online. No entanto, se você procura algo que cubra tudo e seja simples de usar, não procure mais. Gravador de tela- É o melhor. De gravações em alta definição a funções personalizáveis e uma interface intuitiva, é uma verdadeira joia para iniciantes e especialistas. O 4Easysoft Screen Recorder tem tudo o que você precisa se a sua dúvida é como gravar a tela no Windows 10 ou capturar vídeos com som; desempenho e facilidade de uso são incomparáveis.
100% Seguro
100% Seguro



